iTunesからウォークマンに音楽を入れる方法
はい、できます。
iTunesの楽曲リストから転送したい楽曲を選択して、ウォークマンの[MUSIC]フォルダーにドラッグ&ドロップするだけです。
- ※ 著作権保護された楽曲(iTunes Storeで購入した楽曲など)は転送できません。
- ※ プレイリストは転送できません。
ドラッグ&ドロップした楽曲はウォークマン側にコピーされるので、iTunesの楽曲リストから消えることもありません。
簡単そうですね!
やりかたを詳しく教えていただけますか?
かしこまりました。操作手順をご説明します。
はい、お願いします!
まず、ウォークマンに同梱されているケーブルを使って、ウォークマンとパソコンを接続してください。
接続したら、iTunes![]() を起動します。
を起動します。
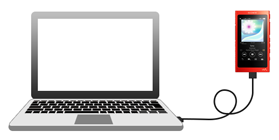
- ウォークマンの画面に[USB使用]メニューが表示される場合は、[ファイル転送]を選択し、[OK]をタップしてください。
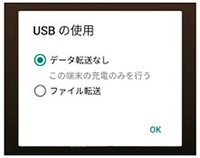

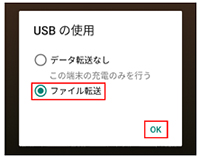
- ウォークマンとパソコン間でデータを転送中は、USBケーブルを外さないでください。
転送中のデータやウォークマン本体内のデータが破損することがあります。 - USB接続中はウォークマンの操作はできません。
できました!
ここからの手順は、WindowsとMacそれぞれの画面を見ながらご説明します。
<Windowsの場合>
- ウォークマンの[MUSIC]フォルダーを開きます。
- iTunesから転送したい楽曲を選び、ウォークマンの[MUSIC]フォルダーにドラッグ&ドロップします。
ポイント
iTunesのバージョンやウォークマンのモデル(ストリーミングWALKMANなど)との組み合わせで、直接ウォークマンの[MUSIC]フォルダーにドラッグ&ドロップでコピーできない場合があります。その場合は一旦、PCのデスクトップなどに曲をドラッグ&ドロップしてコピーしてから、ウォークマンの[MUSIC]フォルダーにコピーしてください。
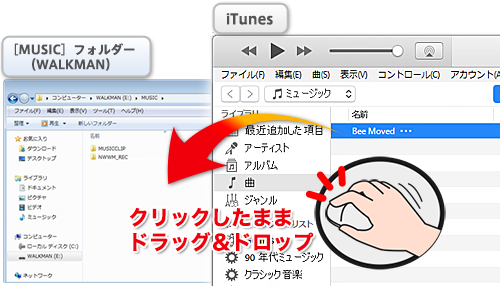
- ウォークマンの[MUSIC]フォルダーに楽曲が保存されました。
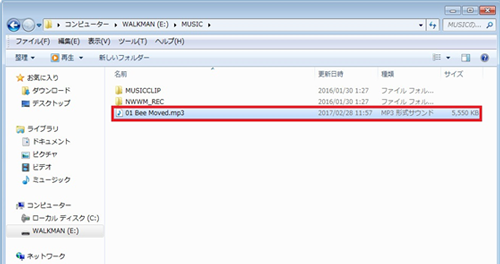
<Macの場合>
ストリーミングWALKMANをお使いの場合は、Google社製アプリ「Android File Transfer」をMacにインストールし、Mac上の音楽を「Android File Transfer」経由でウォークマン内のmusicフォルダへドラッグ&ドロップで転送できます。
Macパソコンを使ってコンテンツを転送する- Finderアイコン
 をクリックし、サイドバーにある「WALKMAN]-[MUSIC]の順番で選択して、[MUSIC]フォルダーを開きます。
をクリックし、サイドバーにある「WALKMAN]-[MUSIC]の順番で選択して、[MUSIC]フォルダーを開きます。 - iTunesから転送したい楽曲を選び、ウォークマンの[MUSIC]フォルダーにドラッグ&ドロップします。
ポイント
iTunesのバージョンやウォークマンのモデルなどの組み合わせで、直接ウォークマンの[MUSIC]フォルダーにドラッグ&ドロップでコピーできない場合があります。その場合は一旦、PCのデスクトップなどに楽曲をドラッグ&ドロップしてコピーしてから、ウォークマンの[MUSIC]フォルダーにコピーしてください。
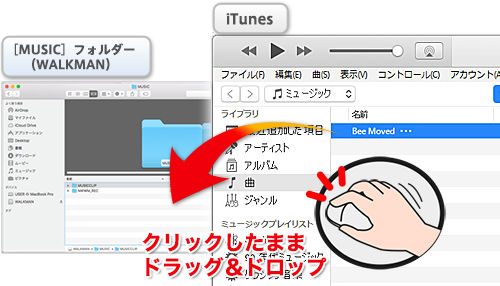
- ウォークマンの[MUSIC]フォルダーに楽曲が保存されました。
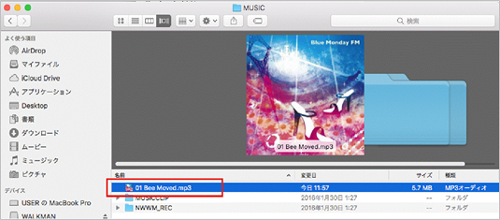
できました!
楽曲の転送はこれで完了です。
パソコンからウォークマンを取り外して、ドラッグ&ドロップした楽曲がウォークマンに入っているかをご確認ください。
ちゃんとウォークマンに入ってました。こんなに簡単にできるのですね!
iTunesで管理している楽曲がたくさんあるので、残りの楽曲もドラッグ&ドロップで転送してみます。
ちなみに、iTunesを使わず、パソコン内の楽曲ファイルを直接ドラッグ&ドロップでウォークマンに転送することもできます。
参考までに、操作手順を案内しているページをご紹介します。
Windowsの場合:
ドラッグ&ドロップで音楽をウォークマンへ転送する
こちらも簡単にできそうですね。試してみます。
ありがとうございました!
会話形式で学ぶ!ウォークマン豆知識
このほかにも、いろいろな豆知識を紹介していますので、ぜひご活用ください。

すみません。
iTunesで管理している楽曲は、ウォークマンに転送できますか?