ドラッグ&ドロップで音楽をウォークマンへ転送する
パソコン上の音楽をエクスプローラーでウォークマンへ転送する
Music Center for PCやMedia Go、x-アプリなどの転送ソフトウェアを使用せずに、お使いのWindowsパソコン上にある音楽(音楽ファイル)を、エクスプローラーでウォークマンへ転送することができます。

Mac OSをお使いの方は、以下のページをご参照ください。
ご用意いただく機材
- USB端子を搭載したWindowsパソコン
- ドラッグアンドドロップ転送に対応したウォークマン
1事前に、ウォークマンへ転送したい楽曲データを準備する
ウォークマンへ転送したい音楽ファイルを、前もってお使いのパソコンへ用意してください。
オーディオCDに収録されている楽曲は、Windows Media PlayerやiTunesなどのソフトウェアを使用して、お使いのパソコンへ取り込み(リッピング)しておいてください。
CD-ROMやUSBメモリー、メモリーカードなどの外部記録媒体へ保存している音楽ファイルは、お使いのパソコンのわかりやすい場所へ保存(コピー)しておいてください。
著作権保護されている音楽ファイルは転送しても再生できません
デジタル著作権管理(DRM)で保護されている音楽ファイルは、ウォークマンへドラッグアンドドロップ転送しても再生することはできません。
- 著作権保護された、ATRAC形式(.oma)、MP3形式(.mp3)、WMA形式(.wma)などの音楽ファイル
- コンテンツ配信サービス(moraなど)で購入した楽曲のうち、著作権保護された音楽ファイル
* 2012年10月1日以降にmoraで購入された楽曲は著作権保護されていません。
ウォークマンが対応できないフォーマット形式の音楽ファイルは、ウォークマンで再生できません
お使いのウォークマンが対応していないフォーマット形式の音楽ファイルは、ウォークマンへ転送しても再生できません。
あらかじめウォークマンの取扱説明書をご覧いただき、お使いのウォークマンが再生可能なフォーマット形式を確認してください。
2パソコンのUSBポートへウォークマンを接続する
ウォークマンに付属のUSBケーブルを使用して、パソコンのUSBポートへウォークマンを接続してください。

3パソコンからエクスプローラーを起動する
- Windows 10/8.1 の場合
- デスクトップ画面の左下隅を右クリックして、表示されたメニューの[エクスプローラー]をクリックしてください。
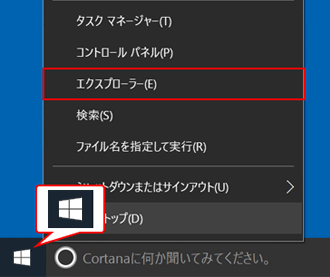
- Windows 7の場合
-
- デスクトップ左下の[
 (スタート)]−[すべてのプログラム]をクリックしてください。
(スタート)]−[すべてのプログラム]をクリックしてください。 - [
 アクセサリ]−[エクスプローラー]をクリックしてください。
アクセサリ]−[エクスプローラー]をクリックしてください。
- デスクトップ左下の[
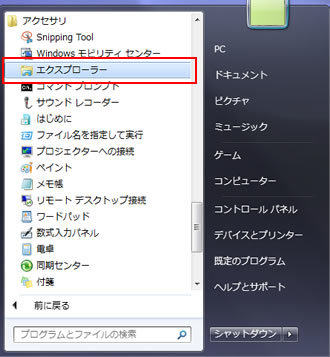
4ウォークマンへ転送したい音楽ファイルの保存場所を表示する
エクスプローラーを操作して、1で準備した、ウォークマンへ転送したい音楽ファイルが保存されている場所を表示してください。
オーディオCDから音楽の取り込み(リッピング)を行なった場合は、オーディオCDを取り込む際に使用したソフトウェアにより、音楽ファイルの保存場所が異なります。
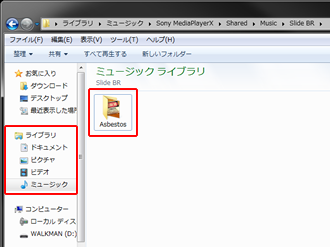
| ソフトウェア | Windows 10 Windows 8.1 |
Windows 7 |
|---|---|---|
| Music Center for PC | 初期設定では [PC]−[ローカルディスク(C:)]−[ユーザー]−[パブリック]−[パブリックのミュージック]−[Music Center] にあるフォルダ内に保存されます。 |
初期設定では [ライブラリ]−[ミュージック]−[Music Center] にあるフォルダ内に保存されます。 |
| ソフトウェア | Windows 10 | Windows 8.1 Windows 7 |
|---|---|---|
| Media Go | 初期設定では [PC]−[ミュージック]−[Media Go] にあるフォルダ内に保存されます。 |
初期設定では [ライブラリ]−[ミュージック]−[Media Go] にあるフォルダ内に保存されます。 |
| x-アプリ | 初期設定では [PC]−[ローカルディスク(C:)]−[ユーザー]−[パブリック]−[パブリックのミュージック]−[Sony MediaPlayerX] にあるフォルダ内に保存されます。 |
初期設定では [ライブラリ]−[ミュージック]−[Sony MediaPlayerX] にあるフォルダ内に保存されます。 |
| Windows Media Player | 初期設定では [PC]−[ミュージック] にあるフォルダ内に保存されます。 |
初期設定では [ライブラリ]−[ミュージック] にあるフォルダ内に保存されます。 |
| iTunes | 初期設定では [PC]−[ミュージック]−[iTunes]−[iTunes Media]−[Music] にあるフォルダ内に保存されます。 |
初期設定では [ライブラリ]−[ミュージック]−[iTunes] にあるフォルダ内に保存されます。 |
CDから取り込みした音楽ファイルの保存場所がわからない、見つからない場合
オーディオCDの取り込み(リッピング)に使うソフトウェアの設定を変更している場合、音楽ファイルの保存場所が上の一覧表と異なる場合があります。その場合は、以下の手順にてソフトウェアの設定を確認してください。
- 画面上部の[ツール]−[設定]を選択して「設定」のダイアログを立ち上げた後、左側メニューの[ファイルの保存場所]をクリックしてください。
- 「楽曲ファイルの場所」の項目に表示されているのが、Music Center for PCで取り込んだ楽曲の保存場所です。
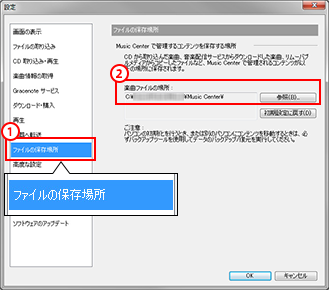
- 画面上部の[ツール]−[ユーザー設定]を選択して「ユーザー設定」のダイアログを立ち上げた後、左側メニューの[CD インポート]をクリックしてください。
- 「転送先フォルダ」の項目に表示されているのが、Media GoでCD取り込みをした場合の保存場所です。
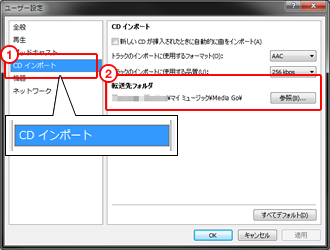
- 画面上部の[ツール]−[設定]を選択して「設定」のダイアログを立ち上げた後、左側メニューの[ファイルの保存場所]をクリックしてください。
- 「楽曲ファイルの場所」の項目に表示されているのが、x-アプリで取り込んだ楽曲の保存場所です。
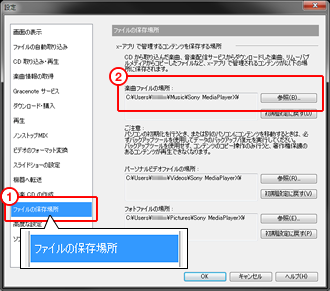
- 画面上部の[ツール]−[オプション]を選択して「オプション」のダイアログを立ち上げた後、タブメニューの[音楽の取り込み]をクリックしてください。
* 上部メニューに[ツール]が表示されていない場合、キーボードの[Alt]キーを押して表示します。 - 「取り込んだ音楽を保存する場所」の項目に表示されているのが、Windows Media Playerで取り込んだ音楽の保存場所です。
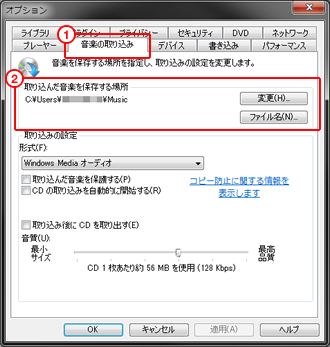
- メニューバーの「編集」から「環境設定」を選択し、「一般環境設定」のダイアログを立ち上げた後、画面上部の[詳細]をクリックしてください。
- 「[iTunes Media]フォルダーの場所」に表示されているのが、iTunesで取り込んだ音楽の保存場所です。
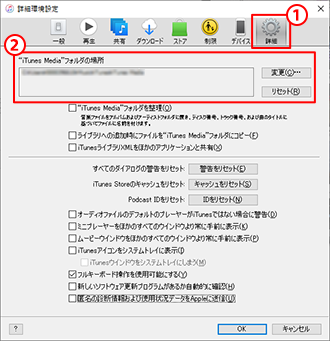
5お使いのウォークマン をエクスプローラーで表示する
- 手順3を再度行い、エクスプローラーのウインドウをもうひとつ開いてください。
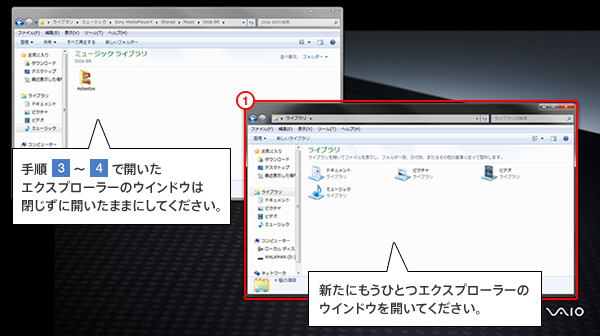
- 画面左側の[コンピューター]もしくは[PC]のアイコンをクリックしてください。
「リムーバブル記憶域があるデバイス」として[WALKMAN]が表示されます。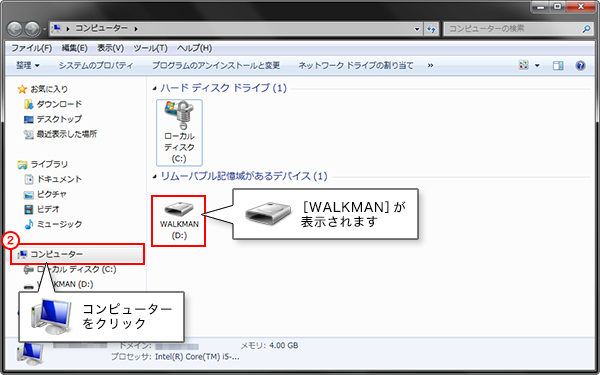
6ドラッグ&ドロップで、楽曲の入ったフォルダをウォークマンの[Music]フォルダへ転送する(コピーする)
- 手順3〜4で開いたエクスプローラーのウインドウから転送したい楽曲の入ったフォルダをマウスで左クリックしてください。
- 左クリックしたまま手順5で開いたウォークマンの[Music]フォルダへマウスを移動してください(ドラッグ)。
- [Music]フォルダの上でマウスの左クリックを解除すると、楽曲の入ったフォルダが[Music]フォルダの中へコピーされます(ドロップ)。
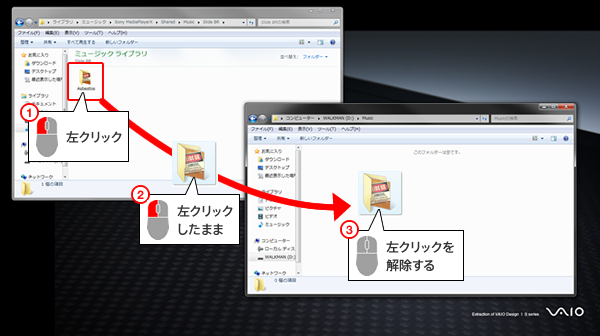
7[Music]フォルダの中に、楽曲の入ったフォルダが転送されたことを確認する
ウォークマンの[Music]フォルダの中に、楽曲の入ったフォルダが転送できたら、ドラッグ&ドロップによるウォークマンへの転送は正常に完了しています。
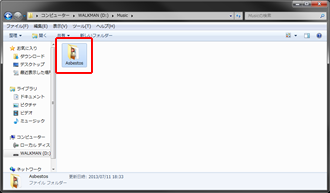
8パソコンのUSB端子からウォークマンを取り外す
楽曲の転送が完了したら、以下の手順でパソコンからウォークマンを取り外してください。
- Windows 10 の場合
- デスクトップ右下の[
 隠れているインジケータの表示]-[
隠れているインジケータの表示]-[ ハードウェアを安全に取り外してメディアを取り出す]-[WALKMANの取り出し]の順番にクリックします。
ハードウェアを安全に取り外してメディアを取り出す]-[WALKMANの取り出し]の順番にクリックします。 - 「ハードウェアの取り外し」のメッセージが表示されたら、ウォークマンをつないているUSBケーブルを外すことができます。
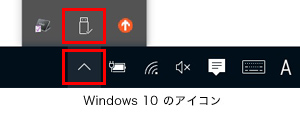
- Windows 8.1/7の場合
- [Music]フォルダのウインドウを閉じてから、タスクバー上の「ハードウェアの安全な取り外し」アイコンをクリックすると、「USB大容量記憶装置 - ドライブ(○:)を安全に取り外します」というメッセージが表示されるので、メッセージをクリックしてください。
- 「このデバイスはコンピュータから安全に取り外すことができます。」というメッセージが表示されたら、ウォークマンをつないでいるUSBケーブルを外すことができます。
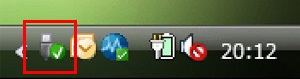
以上で、ウォークマンへの転送は終了です。
ドラッグ&ドロップで音楽をウォークマンへ転送する手順は、以上で完了です。