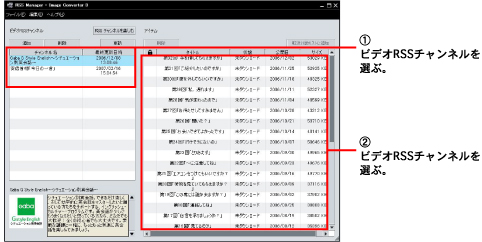Image Converter3 Image Converterを使いこなそう!
パソコンに録画された動画ファイルを“ウォークマン”に転送する準備をします。

![1.[ビデオを転送する]タブをクリックする。 2.[リストに追加]をクリックする。](images/img08.jpg)
動画ファイルが「Image Converter 3」でサポートされない形式の場合は、変換することができません。機種によっては、「Image Converter 3」で変換できる形式に一度変換してから再変換が必要になります。
![3.動画ファイルが保存されたフォルダを選ぶ。 4.動画ファイルを選ぶ。 5.[すべてのビデオ]となっていることを確認する。 6.[決定]をクリックする。](images/img09.jpg)
パソコンに録画されたテレビ番組を、自動で転送対象リストに追加することができます。
[ファイル]-[設定]を選び、表示される設定画面で以下の設定を行ないます。
![[ビデオ]-[TV録画]を選ぶ クリックして、チェックをつける。](images/img10.jpg)
この設定を行うには、Administrator権限のあるユーザーアカウントでログインする必要があります。
・「Giga Pocket 5.0(ギガ・ポケット 5.0以降)」や「Do VAIO(ドゥ・バイオ)」を搭載した録画可能なVAIOの場合のみ設定することができます。この場合、[リストに追加]画面に[![]() ]や[
]や[![]() ]タブが表示されます。
]タブが表示されます。
・保存先のフォルダを開き、転送するファイルを転送対象リストにドラッグアンドドロップしても追加することができます。
・自動変換は、お使いのパソコンによっては負荷が大きくかかる場合があります。その場合はチェックをはずしてください。
RSSチャンネルからビデオファイルをダウンロードするには、お使いのパソコンをインターネットに接続しておく必要があります。
![1.[ビデオを転送する]タブをクリックする。 2.[リストに追加]をクリックする。](images/img12.jpg)
![3.動画ファイルが保存されたフォルダを選ぶ。 4.動画ファイルを選ぶ。 5.[すべてのビデオ]となっていることを確認する。 6.[決定]をクリックする。](images/img13.jpg)
変換された動画ファイルは、[ファイル]-[設定]を選び、表示される設定画面で[ビデオ]-[一時保存先]で設定したフォルダに一時保存されます。
[一時保存変換済みデータをコンピュータに残す]チェックボックスにチェックすると、一時保存フォルダに、変換済みのファイルを残すことができます。
![[ビデオ]-[一時保存先]を選ぶ。 変換した動画ファイルの保存先を選ぶ。 変換した動画ファイルを残すとき、チェックボタンをクリックして、チェックをつける。](images/img14.jpg)
変換済みのファイルを転送するには、[ファイル]-[変換済みファイルを管理]を選び、表示される「変換済みファイルの管理」画面で以下のように行ないます。
![転送する動画ファイルを選ぶ。 [リストに追加]をクリックする。](images/img15.jpg)
![]()
● 本ホームページに記載されているシステム名、製品名は、一般に各開発メーカーの登録商標あるいは商標です。なお、本文中では(TM)、(R)マークは明記しておりません。