Image Converter3 Image Converterを使いこなそう!
ここでは、お好みのWebサイトのRSSチャンネルを「Image Converter 3」に登録する手順について説明します。
ここで説明している画面は、以下のOSの場合です。あらかじめご了承ください。
・Windows XP
[スタート]-[すべてのプログラム]-[Image Converter 3]-[Image Converter 3]の順に選びます。

![1.[ビデオを転送する]タブをクリックする。 2.[RSSマネージャ]をクリックする。](images/img_rss_03.jpg)
「Image Converter 3」は、RSSチャンネルのビデオコンテンツのみをサポートしています。
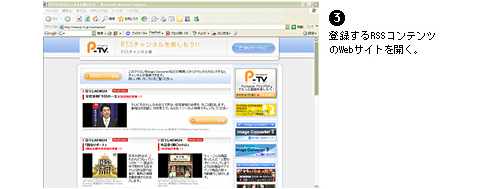
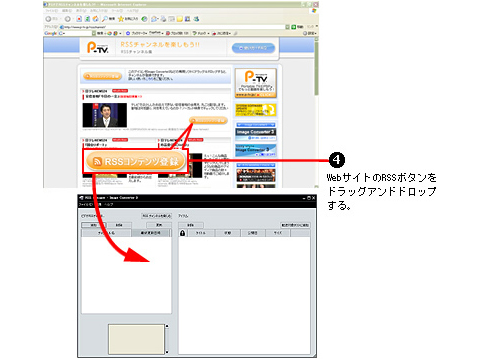
特定のRSSソフトウェア向けに作られたRSSボタンは、登録できない場合があります。
[追加]をクリックして表示されるチャンネルの追加画面のURL入力欄にRSSコンテンツのURLを入力しても登録することができます。
![5.追加するビデオコンテンツ(アイテム)を選ぶ。 6.[転送対象リスト]をクリックする。](images/img_rss_06.jpg)
[転送対象リストに追加]で、転送対象リストにダウンロードし最新のビデオファイルを1つ転送するか、[ファイル(F)]-[設定(S)]-[RSS]で設定した時間内にダウンロードしたすべてのビデオファイルを追加するかを選ぶことができます。
登録されたRSSチャンネルからダウンロードしたビデオファイルを、“ウォークマン”に転送する方法について詳しくは、こちらをご覧ください。
■ご注意
[転送対象リストに追加]ボタンを押した際、
「サポートされていないファイルです。※1」とエラー画面が表示されることがございます。
Image Converter 3で必要なコーデックがパソコンに無い為、エラーが表示されます。
そのような場合は最新のQuickTimePlayerのインストールをお願いいたします。
※1.エラー画面

[ファイル]-[設定]を選び、表示される設定画面で[自動的に更新を確認]にチェックをしておくと、一定時間ごとに登録されたRSSコンテンツを更新することができます。
また、[変換してから転送対象リストに追加する]にチェックを入れると、ダウンロードされたビデオファイルを設定にしたがって自動で変換し、転送対象リストに送ることができます(自動変換機能はWindows XP Media Center Edition搭載のパソコンではご利用になれません)。
![[ビデオ]-[RSS]を選ぶ。 クリックして、チェックをつける。 クリックして、チェックをつける。PSPをお使いの場合は、チェックをつけないことをおすすめします。](images/img_rss_07.jpg)
![]()
● 本ホームページに記載されているシステム名、製品名は、一般に各開発メーカーの登録商標あるいは商標です。なお、本文中では(TM)、(R)マークは明記しておりません。