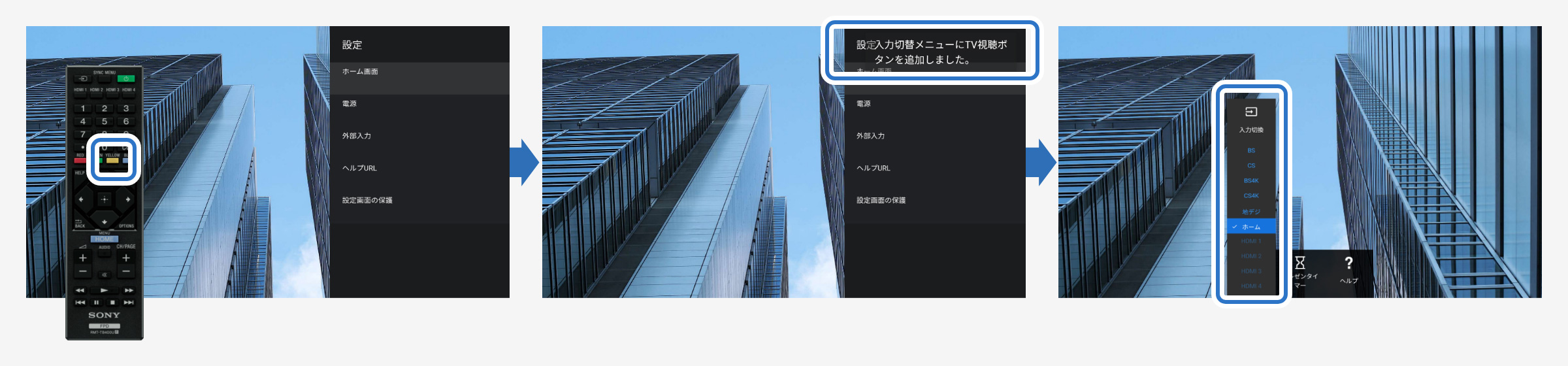[ページ更新日]
対応モデル│本体ファームウェアバージョン
| FW-BZ**L | 出荷時より |
| FW-BZ**J | 6.7240以降 |
| FW-BZ40H | 6.7240以降 |
| FW-BT30K | 6.7240以降 |
| XRJ-X90K/BZ | 6.7240以降 |
リモコン操作不要で「電源ON/
OFF」も「HDMI切替」も可能*
PCにHDMIケーブルをつなぐだけで電源ON、抜くだけで電源OFF
HDMIケーブルをつなぐだけで自動で入力切替
簡易サイネージ
ホーム画面を自由に変更してサイネージとして利用
プレゼンテーションタイマー
プレゼンテーション時間を表示しスムーズな会議進行をサポートする
*チューナー搭載モデルの場合、テレビを視聴すると本機能が停止します。リモコンの「ホーム」ボタンを押すことで、再度利用することができます

パソコンにHDMIを接続するだけで「電源 オン」&「入力切替」が完了
スムーズに資料表示ができるので、会議進行を妨げません

HDMIの接続/切断で「電源オン/オフ」「入力切替」が自動連動
リモコンが不要になることで、「紛失・故障への対応」や「電池の交換」がなくなり工数削減につながります

HDMI接続がない時に表示される「オリジナルホーム画面」へ任意の「動画/静止画」を設定可能
会議室にある掲示物を表示したり、お客様へメッセージをつたえるツールとして使えます
ディスプレイがスタンバイ状態の時に、PCをHDMIで接続するとディスプレイの電源が自動でONになります。
ディスプレイにつないだHDMIケーブルをPCにつなぐだけで、自動でPC画面に切り替わります。
また、複数のPCをHDMIでつないだ場合は、最後に接続されたPC画面に自動で切り替わります。


さまざまな設定ができます。初回起動時に設定できますが、リモコンの「再生ボタン」でいつでも設定画面を表示可能です。
ホーム画面下段に文字を表示可能。
文字数目安:全角19文字 半角34文字
ホーム画面上段(タイトルの上部)に文字を表示可能。
文字数目安:全角49文字 半角86文字
時計を画面に表示するかどうかを設定します。
URLを指定することでウェブ画面を表示可能。
表示サイズは[HALF]なら画面半分、[FULL]なら画面全体表示。
入力信号がない場合にスタンバイ状態になるまでの時間を設定できます。
「切」、もしくは1分から95分まで1分単位で設定可能。
安定に動作をするために定期的に再起動をします。
HDMI入力1〜4を選択した際の表示名を変更できます。
URLを指定することでヘルプ画面を表示。
ヘルプ画面を任意のWebページに変更可能。
本設定を変更時にPINコード(4桁)を入力しないと設定できないように設定可能。
* ページによっては正常に表示できない場合があります
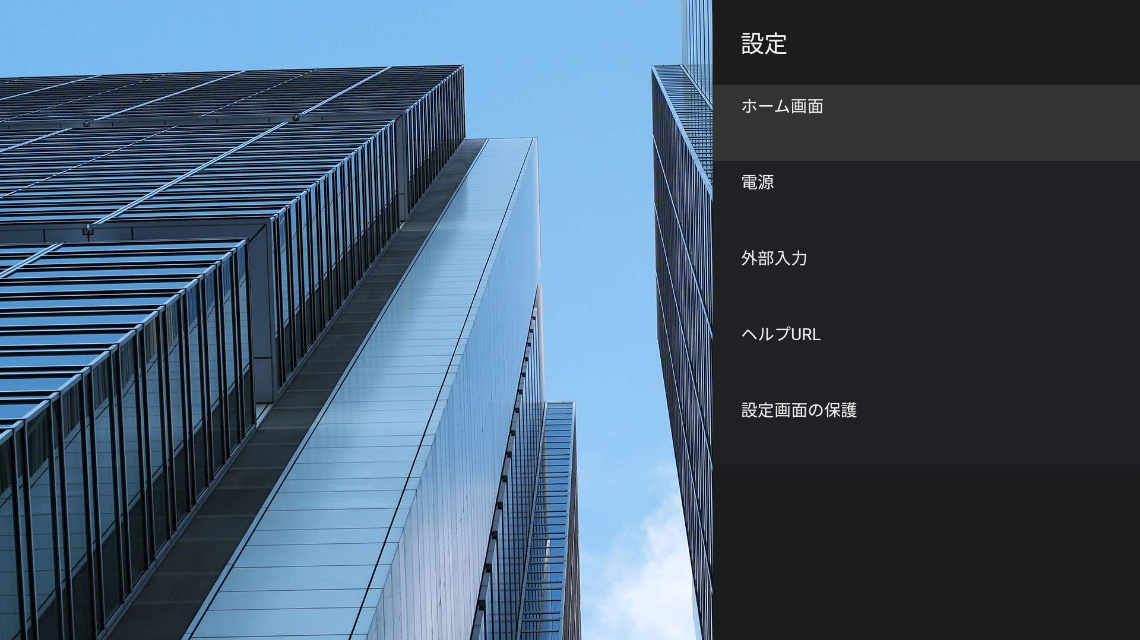

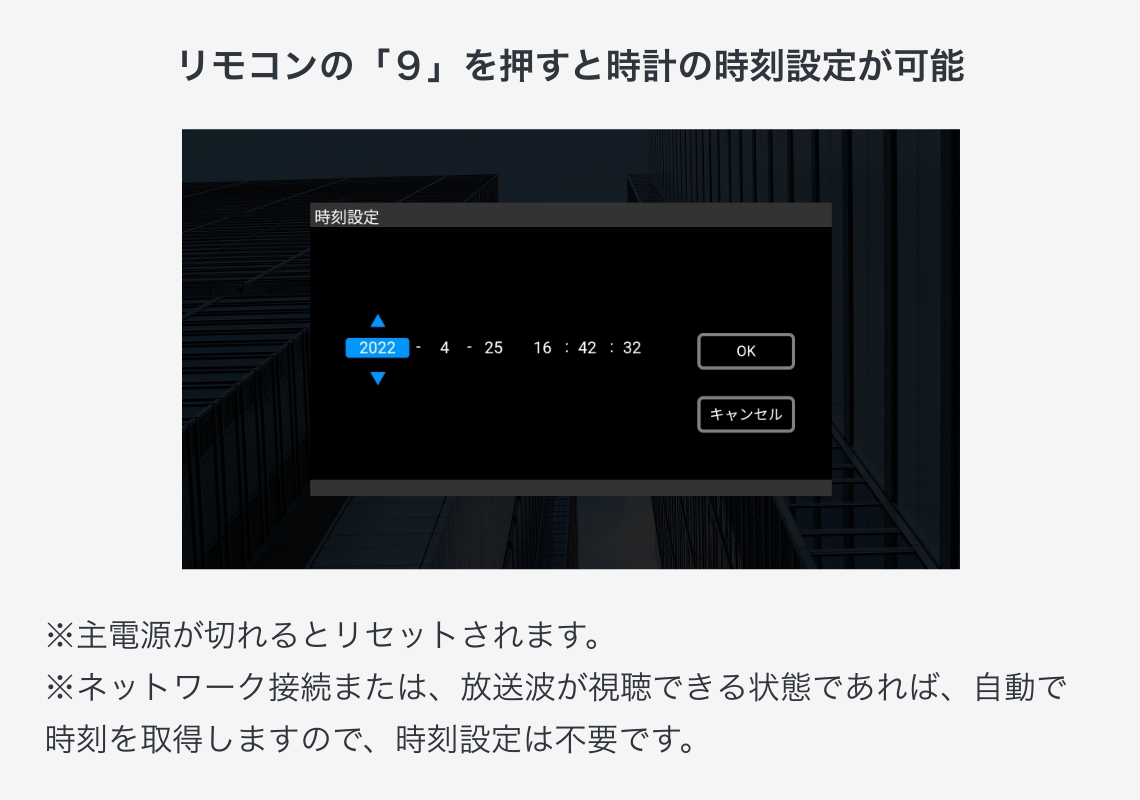
簡単にホーム画面をカスタマイズできるので、簡易的な社内サイネージとして活用が可能。
HDMIの差し替え時やHDMIを抜いた後に表示されるので、会議室内の案内を表示する掲示板の代わりとして。
また、通常のホーム画面や設定ボタンなどが表示されないので、いたずら防止など、安定運用におすすめです。

再生できるファイル形式
再生できるファイル形式は以下の通りです。
動画MP4形式のH.264/AVC または H.265/HEVC
静止画JPEG, PNG, GIF, BMP
※「sony」フォルダと「media」フォルダを削除しないように注意してください
 データダウンロード(.zip)
データダウンロード(.zip)
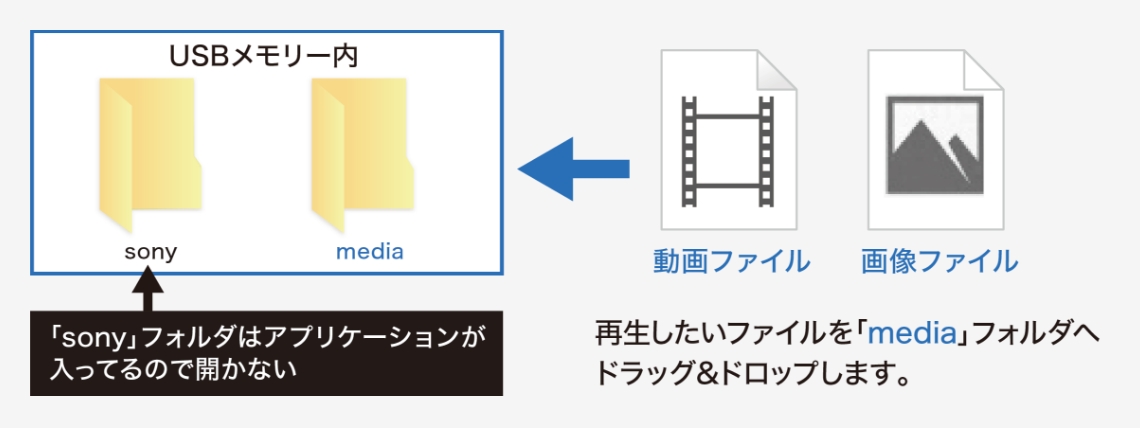
ファイルの再生順について
ファイルの再生はフォルダ名・ファイル名の昇順で再生されます。
再生したいファイルが複数ある場合は再生したい順にフォルダ名・ファイル名の先頭に番号をつけてください。
静止画の再生時間は、デフォルト10秒です。再生時間を変更したい場合は、ファイル名の拡張子の前に、秒数を半角括弧でくくって記載ください。
例:01.seminor.jpg → 01.seminor(30sec).jpg
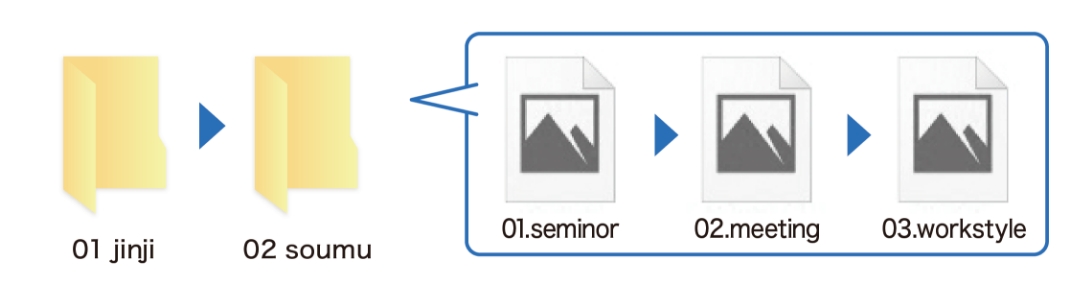
※下記の操作は、正常にインストールされない可能性があるため、避けてください
USBメモリー内の「media」フォルダの中を空にして、USBメモリーをブラビアのUSB端子に挿入してください。

プレゼンテーションの時間を知らせるタイマー機能です。
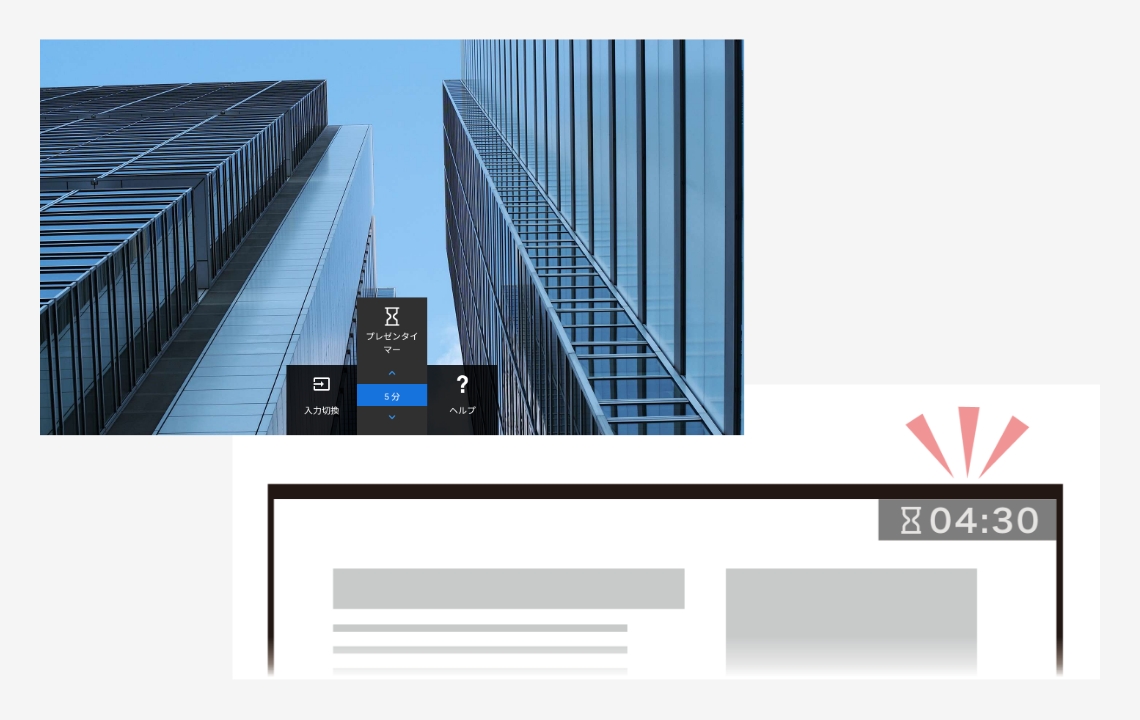
設定メニュー表示中に、リモコンの黄ボタンを5回押下すると、入力切替に「テレビ」が追加されますので、そちらを選択するとテレビを視聴できます。