


BRAVIA Meeting Free
HDMI自動連動だけでなく、会議室利用に便利な機能を搭載
[ページ更新日]


[ページ更新日]
|
このページで案内するモデル/対応の |
|
| FW-BT30K | 6.7240以降 |
| XRJ-X90K/BZ | 6.7240以降 |
ブラビアを最初に立ち上げると初期設定画面が出てきます
| 項目 | 設定値 |
|---|---|
| ようこそ 言語設定 | 日本語 |
| AndroidスマートフォンでAndroid TVをセットアップしますか? | スキップ |
| Wi-Fi ネットワークの選択 | 後で設定する |
| 省電力設定 | 切 |
| 地上放送の受信設定をしますか? | 設定しない |
| 接続機器に適した設定を行うために機器を選んでください | 今は接続しない |
| 本機の設置方法 | 壁掛け |
| 自動音場補正 | スキップ |
| 製品のサポート登録 | 今はサポート登録しない |
| Apple AirPlayとHomeKit | 次へ |
| ユーザー補助機能 | OK |
| かんたん初期設定を終了します | 終了 |
※詳細な手順に関しては、FW-BT30Kを使用する場合、商品に同梱されている取扱説明書をご確認ください。XRJ-X90K/BZを使用する場合、ブラビアサポートデスクまでお問い合わせください。



| 放送と外部入力>外部入力設定>ブラビアリンク設定>ブラビアリンク機器制御 | オフ |
| 画面と音声>画質>明るさセンサー | 切 |
| システム>電源と省エネ設定>省エネ設定>電源オフにする時間 | 設定しない |


| PC画面の最適化表示 | オート |
| 画質・音質設定の復元 | 使用しない |
| USBドライブ自動実行>ウェブアプリのインストール | オン |
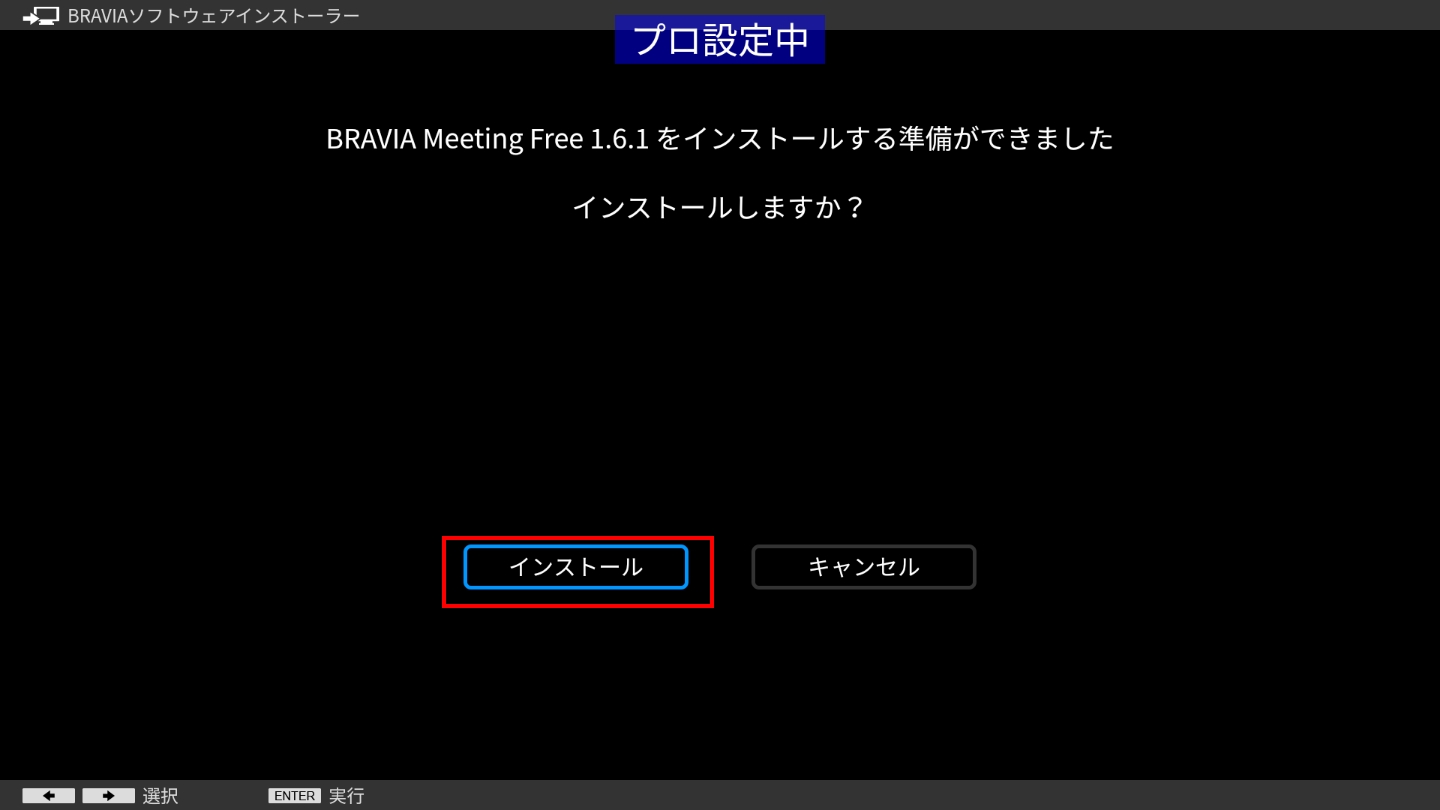





※画質は、入力ごとに設定できます。実際の画面表示時にリモコンの“クイック設定”ボタンからお好みに応じて設定してください。