NW-A300シリーズ | NW-ZX707
「iTunes(Mac)」でウォークマンに曲を転送する
* Google社の「Android File Transfer」のダウンロードは停止されています。(2024年7月30日)

Mac版iTunesを使って、ウォークマンへ曲を入れる方法を説明します。
iTunesに取り込んでいる曲の保存場所を開く

お使いのiTunesに取り込んでいる曲の保存場所を確認します。
iTunesで曲の保存場所を確認する方法は、以下でご確認ください。
パソコンのiTunesを起動する
起動したらメニューから、[編集]-[環境設定]を選択する
[環境設定]が開いたら、メニューの一番右側にある[詳細]を選択する
[詳細]が開いたら、「"iTunes Media"フォルダの場所」に表示されているファイルパスを確認する
このファイルパスが、曲の保存フォルダーです。
Finder上から、手順[4]で確認した保存フォルダを開く
「Android File Transfer」をインストールする
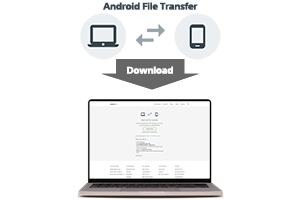
Macパソコンに保存されている音楽ファイルは、直接ドラッグ&ドロップでウォークマンに転送することができません。
お使いのパソコンにAndroid File Transferをインストールし、このアプリケーションを使って転送を行います。
* Google社の「Android File Transfer」のダウンロードは停止されています。(2024年7月30日)
iTunes(Mac)で管理している曲をウォークマンに転送する
iTunesの保存先フォルダー内にある音楽ファイルを「Android File Transfer」を使って、ウォークマンの[Music]フォルダにコピーすることで、ウォークマンに曲を転送できます。
転送方法を動画で説明します。
動画のテキスト版は、以下よりご確認ください。
macOSパソコンにインストールした「iTunes」を使ってウォークマンに曲を転送する
以下の操作を行ってウォークマンに曲を転送してください。
- ウォークマンとパソコンを付属のUSBケーブルで接続する
お使いのmacOSパソコンによっては、専用の変換ケーブルが必要な場合があります。 - 「USBの接続用途」の確認画面では、[ファイル転送]を選択し[OK]をタップする
- パソコンにインストールした、iTunes を起動する
- ウォークマンに転送したい曲のメニューから[曲の情報]を開く
- [ファイル]タブから[場所]にあるパスを確認する
この[場所]にあるパスが曲が保存されているフォルダになります。  Launchpadを開き、Android File Transferを起動する
Launchpadを開き、Android File Transferを起動する
確認画面が表示された場合は[開く]を選択し、「ようこそ」の画面が表示された時は[使ってみる]をクリックします。- Android File Transferの画面で、[Music]フォルダを開く
 finderを開き、手順5で確認したパスを表示する
finderを開き、手順5で確認したパスを表示する- 手順7で開いた[Music]フォルダと手順8で開いた曲が保存されているフォルダを並べて表示する
- ウォークマンに転送したい曲やフォルダを、Android File Transfer側の[Music]フォルダにドラッグ&ドロップする
- [Music]フォルダに曲がコピーされた後に、ウォークマンで曲が再生できることを確認する