ZV-1M2初期設定と基本操作
撮影をする前に、使うための準備と基本操作を紹介します。
バッテリーをカメラに入れて充電する
市販のUSBケーブルを使って、USB ACアダプター(別売)などの外部電源から充電できます。
カメラはUSB Type-C端子を備えておりますので、USB Type-Cに接続可能なUSBケーブルをご準備下さい。
USB Type-C ケーブルは、Hi-Speed USB 480 Mbps(USB 2.0)に対応したものをお使いください。
カメラ本体の底面のバッテリー/メモリーカードカバーのスイッチをスライドさせてカバーを開けます。
バッテリーを挿入し、ロックされていることを確認します。カバーを閉じて、スイッチをLOCK側にスライドさせます。
カメラの電源を切った状態で、外部電源とカメラのUSB Type-C端子を市販のUSBケーブルでつないで充電してください。
カメラをセットアップする
初期設定
スマートフォン用アプリCreators' Appを使ってカメラとスマートフォンをBluetooth接続すれば、簡単にカメラの初期設定ができます。
最初に設定しておけば、スマートフォンへの画像転送や、スマートフォンを使ってカメラのリモコン操作もできますので、はじめにインストールしていただくことをおすすめします。
初期設定以外にCreators' Appでできることについて詳しくは、以下のページをご覧ください。
Creators' App アプリを使う
基本操作
タッチ操作
タッチ操作を有効にすると、画面タッチで設定を変更したり、ピントを合わせる被写体を選択したりできるので、便利で使いやすいです。
画面上に並んでいるタッチ機能アイコンをタッチすると、簡単に設定変更ができます。
タッチ機能アイコンの表示例(動画撮影時)
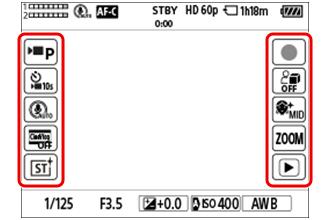
メインメニュー
MENUボタンを押すと表示されるメニュー画面の![]() (メイン)タブを選ぶと、撮影の設定内容を一覧表示します。撮影開始前やシーンごとにまとめて確認し、この画面から直接設定を変更することもできます。
(メイン)タブを選ぶと、撮影の設定内容を一覧表示します。撮影開始前やシーンごとにまとめて確認し、この画面から直接設定を変更することもできます。
静止画と動画では表示される項目が異なります。
メインメニューの表示例(静止画撮影時)
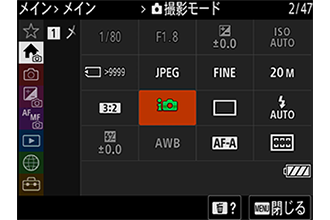
ファンクションメニュー
ファンクションメニューには、よく使う機能が集まっています。設定変更がすばやくできるので活用してください。
撮影モードでFn(ファンクション)ボタンを押すか、液晶画面を下から上にスワイプするとファンクションメニューが表示されます。
Fn(ファンクション)ボタンの位置
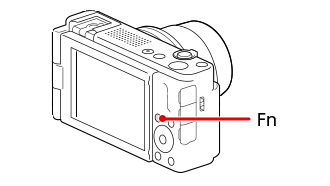
ファンクションメニューは動画と静止画で別々に登録できます。カスタマイズも可能です。
Fnメニュー設定![]()
ワンポイントアドバイス
モニターのお手入れについて
モニターに指紋やゴミが付いて汚れたときは、表面のゴミなどをやさしく取り除いてから、柔らかい布などを使ってきれいにすることをおすすめします。ティッシュペーパーなどで強く拭くとモニターに傷がつくことがありますのでご注意ください。
タッチ操作に対応したモニター保護ガラスシートの利用もおすすめです。