いろいろな方法で録画予約したい
| 対象機種 |
|---|
| KDL-32HX65R / KDL-40HX65R / KDL-46HX65R |
- いま見ている番組を録画したい
- 日時を指定して録画予約したい(日時指定予約)
- 好みの番組を自動で探して録画してほしい(x-おまかせ・まる録)
- 自分好みの番組表を作って録画予約したい(My!番組表)
- 見ている番組の出演者や話題に関連する番組がほかにもないか検索したい(気になる検索)
- 日時やチャンネルなどから番組検索したい(日時指定検索)
- いろいろな条件を組み合わせて番組検索したい(ジャンル検索、キーワード検索、詳細条件検索)
- 番組表から録画予約したい(ネットワーク録画予約/ソニールームリンク)
- 外出先から携帯電話やインターネットで録画予約したい(リモート録画予約)
- ネットからレンタルなど、ビデオオンデマンドをしたい(アクトビラ/TSUTAYA TV/ブラビアネットチャンネル)
いま見ている番組を録画したい
放送中の番組や外部入力の映像などを見ながら録画できます。
-
録画する。
-
番組視聴中に
 《録画》ボタンを1回押す。
《録画》ボタンを1回押す。
デジタル放送の場合は番組終了まで録画します。
録画が開始されると、本機前面の録画ランプが点灯し、画面に録画マークが表示されます。
録画を停止するには、
 《停止》ボタンを押します。
《停止》ボタンを押します。 -
録画時間を設定するには(クイックタイマー)
録画中に![]() 《録画》ボタンをくり返し押して設定します。録画を終了させたい時刻を30分単位で最長6時間まで設定できます。
《録画》ボタンをくり返し押して設定します。録画を終了させたい時刻を30分単位で最長6時間まで設定できます。
![]()
- クイックタイマーで録画中は、電源を切っても、終了時間まで録画できます。
日時を指定して録画予約したい(日時指定予約)
日時やチャンネルを指定して1か月先までの番組を録画予約できます。
-
録画予約設定画面を表示する。
-
《ホーム》ボタンを押す。
-
[ビデオ]>[録画予約]>[日時指定予約]を選び、《決定》ボタンを押す。
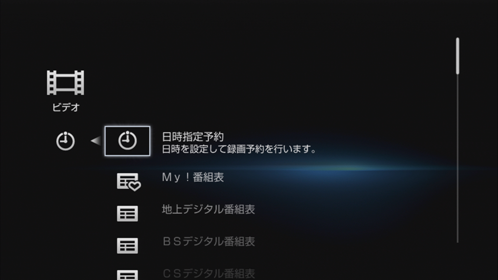
-
-
録画の条件を設定する。
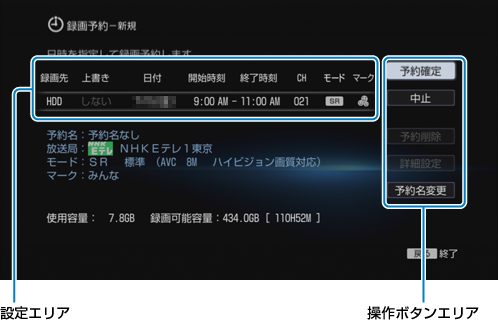
録画の条件を変更するには
設定エリアで各項目を選び、《決定》ボタンを押します。
項目 できること 録画先 [HDD]本機のハードディスク/[USB]外付けUSBハードディスク/[BD]ブルーレイディスクを選べます。 上書き([録画先]を[HDD]に設定した場合のみ) [日付]で定期的に録画する設定にした場合に、前回録画した番組(タイトル)を削除した上で新しい回を録画します。前回録画した番組を消去したくない場合は、[上書き]の項目を[しない]に設定します。 日付 録画の日付を選びます。 開始時刻 開始時刻を設定します。 終了時刻 終了時刻を設定します。 CH チャンネルを選びます。 モード マーク([録画先]を[HDD]/[USB]に設定した場合のみ) 分類用のマークを設定します。家族やジャンルなどでマーク別に設定しておくと、録画したタイトルをマークごとに分類できて便利です。
予約を取り消すには
操作ボタンエリアで[予約削除]を選び、《決定》ボタンを押します。
視聴年齢制限付きの番組を録画するには(BS/110度CSデジタル放送のみ)
操作ボタンエリアで[詳細設定]を選び、《決定》ボタンを押します。
予約名を変更するには
操作ボタンエリアで[予約名変更]を選び、《決定》ボタンを押します。
-
録画予約する。
-
操作ボタンエリアで[予約確定]を選び、《決定》ボタンを押す。

-
Q&A よくある質問
好みの番組を自動で探して録画してほしい(x-おまかせ・まる録)
ジャンルやキーワードなどの条件を設定すると、番組表データの中から本機が自動でその条件に合った番組を探し、1日最大で20件まで録画します。
-
おまかせ設定の新規登録をする。
-
《ホーム》ボタンを押す。
-
[ビデオ]>[x-おまかせ・まる録]>[新規登録]を選び、《決定》ボタンを押す。
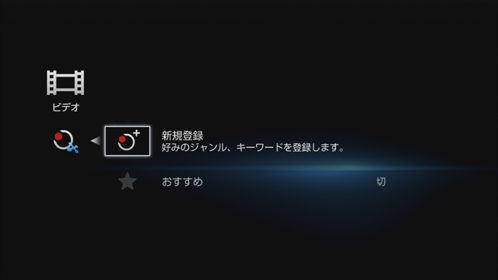
-
-
自動録画のための条件を設定する。
-
設定エリアで[おまかせ条件]と設定項目を設定する。
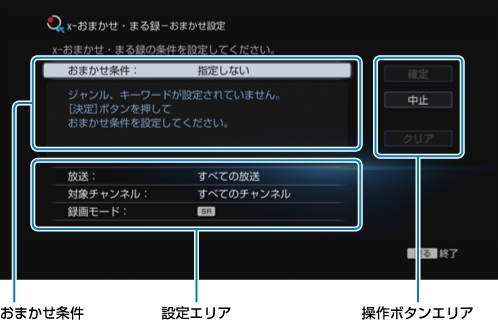
キーワードは複数登録できます。
-
-
条件を確定する。
-
操作ボタンエリアで[確定]を選び、《決定》ボタンを押す。
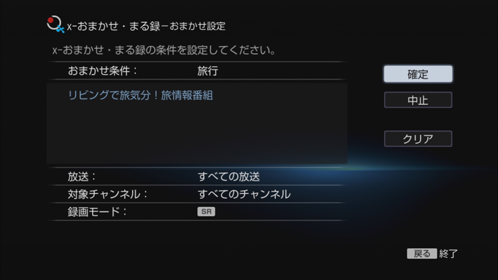
x-おまかせ・まる録で録画される番組や番組数は、本機が学習した情報によって変わります。
-
好みに合わない番組が録画されないようにしたい
おまかせ設定のキーワードやジャンルを変更してみてください。
取り消したいときは、操作ボタンエリアで[クリア]を選び、《決定》ボタンを押して[確定]してください。
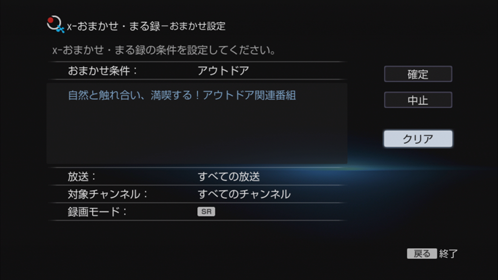
Q&A よくある質問
ジャンルやキーワードなどを設定しないで自動録画するには
キーワードなどの条件を設定しなくても、お客様の好みを学習し、本機がおすすめする番組を自動で1日最大4件まで録画します。
-
おすすめ設定の登録をする。
-
《ホーム》ボタンを押す。
-
[ビデオ]>[x-おまかせ・まる録]>[おすすめ]を選び、《決定》ボタンを押す。
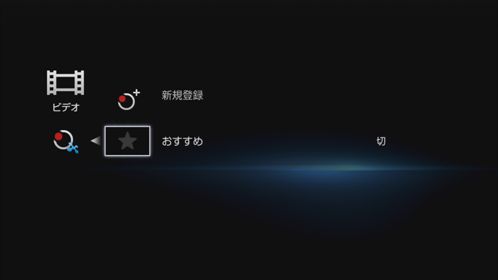
-
-
自動録画のための条件を設定する。
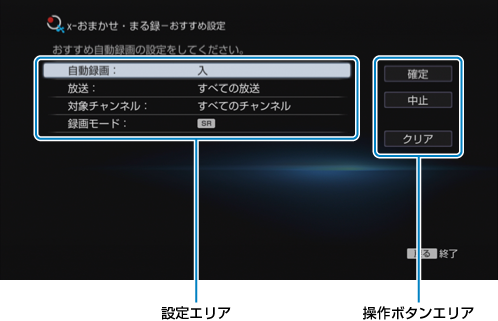
-
条件を確定する。
-
操作ボタンエリアで[確定]を選び、《決定》ボタンを押す。
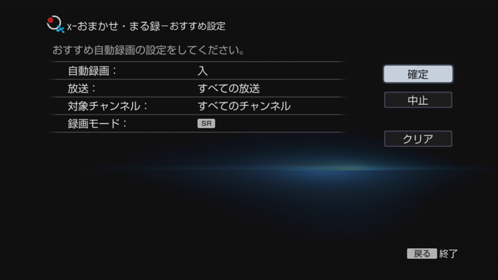
-
おすすめ番組の自動録画をやめるには
x-おまかせ・まる録のおすすめ設定画面で[自動録画]>[切]を選び、《決定》ボタンを押します。
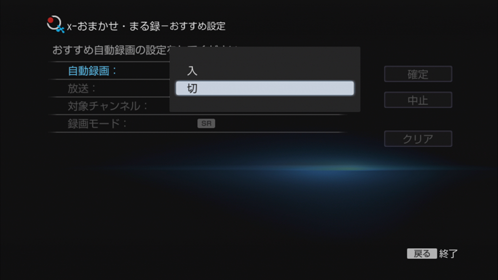
自動で録画される番組を確認するには
自動録画の録画条件で抽出された番組や、本機が探し出したおすすめ度の高い番組など、自動で録画される予定の番組を60件まで確認できます(おまかせ予約リスト)。
-
おまかせ予約リストを表示する。
-
《ホーム》ボタンを押す。
-
[ビデオ]>[予約確認]>[おまかせ予約リスト]を選び、《決定》ボタンを押す。
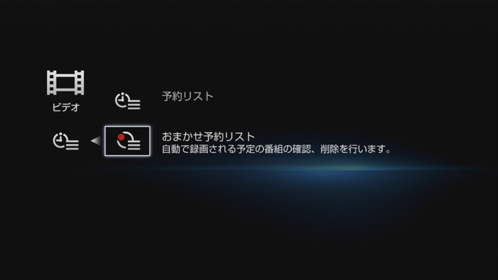
-
![]()
- 確実に録画したいときは、《オプション》ボタンを押して、[予約へ変更]を選び、録画予約をしてください。
x-おまかせ・まる録と他の録画予約が重なったら
x-おまかせ・まる録以外の録画予約が優先されるため、x-おまかせ・まる録による録画予約は行われません。
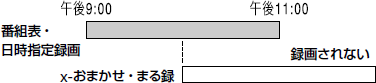
![]()
- 本機のハードディスクの残量が少なくなった場合、x-おまかせ・まる録で録画したタイトルが自動で削除されることがあります。削除したくないときはタイトルをプロテクト(保護)してください。
- 本機が学習した情報は、[お買い上げ時の状態に設定]で初期化できます。
![]()
- x-おまかせ・まる録では、契約をしていないチャンネルの有料番組は録画されません。
- x-おまかせ・まる録設定の内容を変更/削除しても、変更直後は、変更前の設定で録画されることがあります。変更直後に確実に録画したい番組があるときは、番組表を使って録画予約してください。
関連項目
Q&A よくある質問
自分好みの番組表を作って録画予約したい(My!番組表)
My!番組表を使うと、テレビ雑誌を見るように、さまざまな切り口から番組を探して録画予約できます。
-
My!番組表から、利用したい番組表を表示する。
-
《ホーム》ボタンを押します。
-
[地デジ]/[BS]/[CS]>[My !番組表]を選び、《決定》ボタンを押します。
-
利用したい番組表を選び、《決定》ボタンを押します。
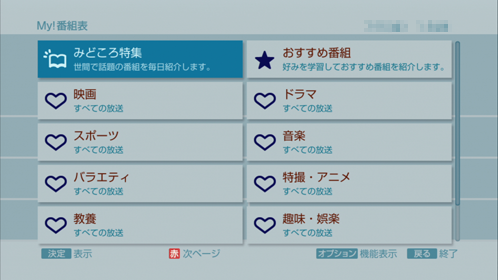
項目 できること みどころ特集 今“旬”と思われるテーマやキーワードを抽出し、日替わりでみどころ番組を表示します。 おすすめ番組 録画の履歴から本機が好みを学習し、おすすめ番組を表示します。 ジャンル/キーワード [新規登録]で登録した条件に合った番組(お気に入り番組表)を最大200件まで表示します。 新規登録 ジャンルやキーワードを登録します。 -
-
録画したい番組を選ぶ。
-
番組を選び、《決定》ボタンを押す。
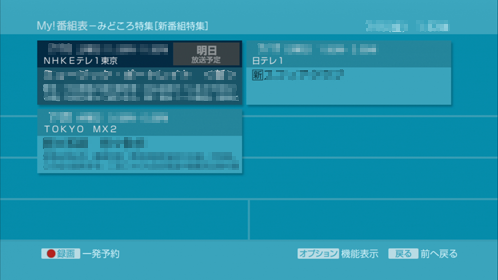
-
-
録画予約方法を選ぶ。
そのまま/毎回録画予約する場合
[予約する]を選んでください。

録画モードなども設定する場合
[予約設定へ]を選んでください。

![]()
- みどころ特集は、お買い上げ後すぐには表示されません。表示されるまで1日程度お待ちください。
- みどころ特集の画面の背景色は、自動で変化します。
関連項目
見ている番組の出演者や話題に関連する番組がほかにもないか検索したい(気になる検索)
-
検索する。
-
番組を視聴中に《オプション》ボタンを押す。
-
[気になる人名]や[気になるワード]>キーワードを選び、《決定》ボタンを押す。

-
-
録画したい番組を選ぶ。
最大200件まで表示します。
-
番組を選び、《決定》ボタンを押す。

-
-
録画予約方法を選ぶ。
そのまま/毎回録画予約する場合
[予約する]を選んでください。
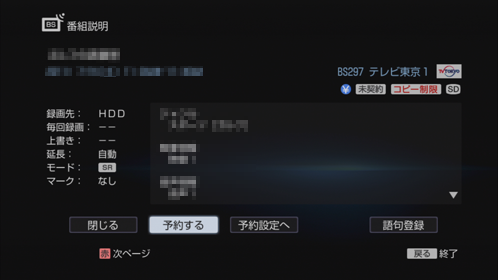
録画モードなども設定する場合
[予約設定へ]を選んでください。

![]()
- 電源を入れてから数分間は、番組の検索に時間がかかることがあります。
関連項目
日時やチャンネルなどから番組検索したい(日時指定検索)
-
放送の種類を選ぶ。
-
《ホーム》ボタンを押す。
-
[地デジ]/[BS]/[CS]のどれかを選ぶ。
-
-
検索方法を選ぶ。
-
[番組検索]>[日時指定検索]を選び、《決定》ボタンを押す。
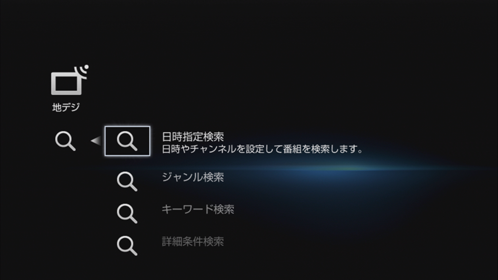
-
-
検索するための条件を設定する。
-
《決定》ボタンを押してから、条件を設定する。
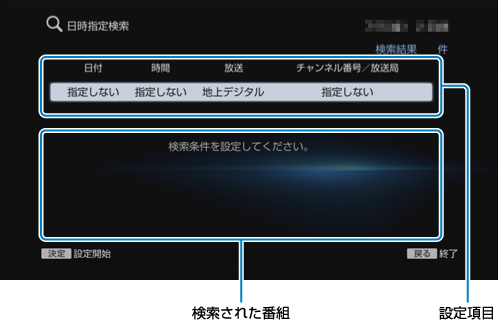
日付、時間、チャンネルのどれかを設定すると、検索が行われます。
条件を組み合わせることで、候補の番組を絞り込めます。
-
-
録画したい番組を選ぶ。
-
《黄》ボタンを押す。
-
番組を選び、《決定》ボタンを押す。
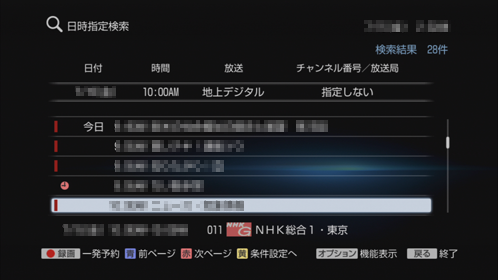
-
-
録画予約設定画面を表示し、録画予約する。
そのまま/毎回録画予約する場合
[予約する]を選んでください。

録画モードなども設定する場合
[予約設定へ]を選んでください。

![]()
- 電源を入れてから数分間は、番組の検索に時間がかかることがあります。
関連項目
いろいろな条件を組み合わせて番組検索したい(ジャンル検索、キーワード検索、詳細条件検索)
-
放送の種類を選ぶ。
-
《ホーム》ボタンを押す。
-
[地デジ]/[BS]/[CS]のどれかを選ぶ。
-
-
検索方法を選ぶ。
-
[番組検索]を選び、《決定》ボタンを押す。
-
[ジャンル検索]/[キーワード検索]/[詳細条件検索]のどれかを選び、《決定》ボタンを押す。
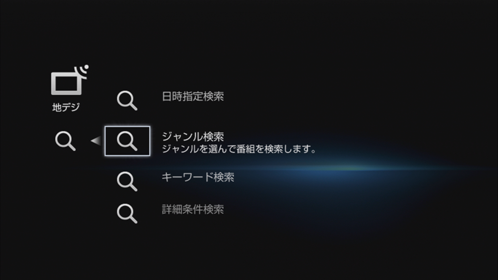
-
-
検索するための条件を設定する。
-
検索する。
-
[検索開始]を選び、《決定》ボタンを押す。
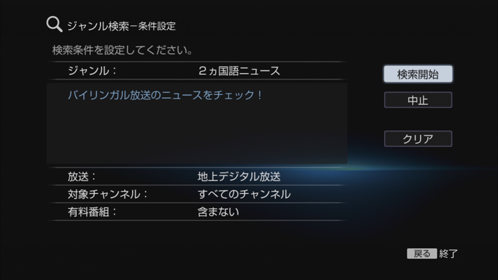
-
-
録画したい番組を選ぶ。
最大200件まで表示します。
-
番組を選び、《決定》ボタンを押す。

-
-
録画予約方法を選ぶ。
そのまま/毎回録画予約する場合
[予約する]を選んでください。

録画モードなども設定する場合
[予約設定へ]を選んでください。

![]()
- 手順
 で[ジャンル]、[キーワード]、[除外ワード]を設定して検索する条件を変更できます。
で[ジャンル]、[キーワード]、[除外ワード]を設定して検索する条件を変更できます。
![]()
- 電源を入れてから数分間は、番組の検索に時間がかかることがあります。
関連項目
番組表から録画予約したい(ネットワーク録画予約/ソニールームリンク)
ホームサーバー機能を利用して、本機以外のテレビの番組表で設定した予約設定を、本機に転送して録画予約が出来ます。
-
本機をネットワークにつなぐ。
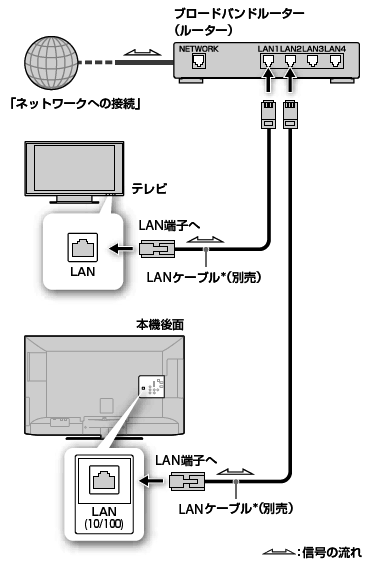
* LANケーブルは、カテゴリー5の100BASE-TX対応以上をお使いください。
-
本機でホームサーバーの設定をする。
-
本機以外のテレビの番組表で録画予約する。
本機以外のテレビで設定した予約設定が本機に転送され、録画予約が行われます。
関連項目
外出先から携帯電話やインターネットで録画予約したい(リモート録画予約)
![]()
- パソコンからの録画予約サービスは、2023年11月30日をもちまして終了します。
- リモート録画予約(携帯電話録画予約)サービスは、2013年3月28日をもちまして終了しました。
あらかじめ、次のことをしてください。
- リモート録画予約サービス事業者と契約する(携帯電話)。
- 対応機種を確認し、リモート録画予約するための初期登録をする(携帯電話)。
- 「Gガイド.テレビ王国」のメンバーサービスに登録する(パソコン)。
-
本機をネットワークにつなぐ。
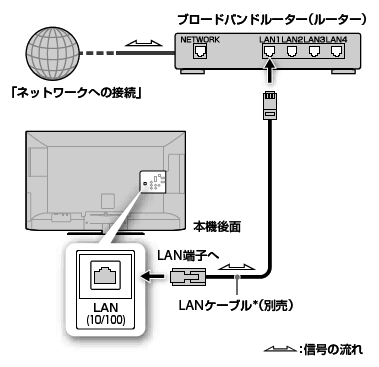
* LANケーブルは、カテゴリー5の100BASE-TX対応以上をお使いください。
-
本機でリモート録画予約の設定をする。
-
《ホーム》ボタンを押す。
-
[設定]>[通信設定]でそれぞれ設定する。
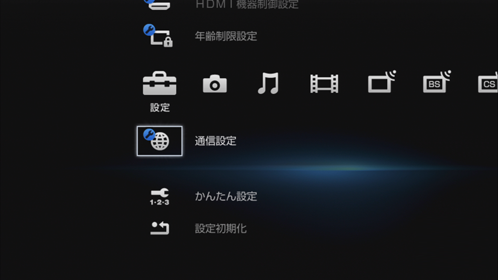
ネットワークに正しくつながっているか確認する
[ネットワークの設定確認と接続診断]>[接続診断]を選び、《決定》ボタンを押します。
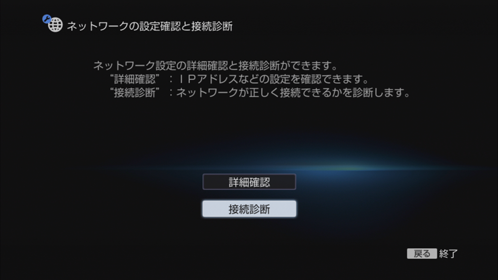
「ネットワークは正しく接続されています。」と表示されない場合は、画面の指示に従ってください。
リモート機器登録をする
[リモート機器設定]>[リモート機器登録]を選び、《決定》ボタンを押します。
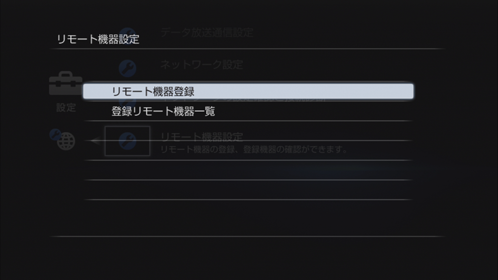
[登録リモート機器一覧]で登録できたか確認します。
-
-
携帯電話・パソコンからリモート録画予約をする。
本機に予約設定が転送され、録画予約が行われます。
携帯電話から予約する場合
登録方法、携帯電話機種および機能に関して、下記より確認できます。
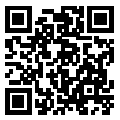
ホームページ
パソコン:http://ipg.jp/ra/![]()
携帯電話:http://ipg.jp/k/![]()
![]()
- 一部の携帯電話からは、本機の予約リストの取得や録画モードの変更、録画したタイトルの削除やプロテクト操作もできます。
パソコンから予約する場合
So-netが提供するインターネットサービス「Gガイド.テレビ王国」を使って、お使いのパソコンから録画予約できます。登録方法および機能に関して、下記より確認できます。
ホームページ
パソコン:http://www.so-net.ne.jp/tv/dvr/![]()
Gガイド.テレビ王国サポートのホームページ
パソコン:http://www.so-net.ne.jp/tv/support/![]()
Gガイド.テレビ王国は商標です。
Q&A よくある質問
リモート録画予約に関する免責事項
- ソニーは、理由の如何を問わず、以下について、一切の責任を負わないものとします。
- リモート録画予約サービス事業者によるサービス内容が予告なく変更・中止されること
- 発生したリモート録画予約サービスの提供の遅延または中断等によりユーザーまたはその他の第三者に生じた損害
- リモート録画予約サービス事業者が使用している通信回線の障害、切断、停止等を原因とするリモート録画予約サービスの全部または一部の機能不能
- ユーザーの利用する通信回線の種別や回線交換機固有の事情を原因とするリモート録画予約サービスの全部または一部の機能不能
- 本機の修理・交換等によりリモート録画予約サービスの再登録が必要となる場合がありますので、あらかじめご了承ください。
![]()
- リモート録画予約をしても、本機の状態や、ネットワーク回線が混雑しているときなどは、録画予約の情報が本機に届くまで時間がかかることがあります。
- 携帯電話やパソコンから録画予約する場合、次の費用が発生します。
- インターネット接続プロバイダーへの、接続料金など
- 携帯電話からリモート予約サービス側へのサーバーにアクセスするときの通信料
- リモート録画予約を利用するときは、常時接続となるようルーターを設定してください。常時接続の設定方法はご利用のインターネットサービスプロバイダー(ISP)にお問い合わせください。
- リモート機器を6台以上本機に登録することはできません。
- 次の場合にリモート録画予約することはできません。
- ディスクの容量が不足している場合
- 重複する予約を後から、本機や他の機器から行った場合
- 録画予約に影響する操作を本機で行った場合
- B-CASカードが挿入されてない場合(地上デジタル放送、BS/110度CSデジタル放送の場合)
関連項目
ネットからレンタルなど、ビデオオンデマンドをしたい(アクトビラ/TSUTAYA TV/ブラビアネットチャンネル)
本機をインターネットのブロードバンド回線につなぐと、インターネットサービスでアクトビラやTSUTAYA TV、ブラビアネットチャンネルを楽しめます。ビデオをストリーミングやダウンロードして視聴したり、生活に役立つさまざまな情報を好きなときに楽しんだりできます。
![]()
- [インターネットサービス利用制限]で暗証番号による制限を設定できます。
- 回線事業者やプロバイダーが採用している接続方式・契約約款により、ご利用いただけないことがあります。
- サービスの内容や画面は、予告なく変更することがあります。
- ビデオオンデマンドやダウンロードによる3Dコンテンツは、本機でご利用いただけないことがあります。
-
本機をネットワークにつなぐ。
-
ネットワークに正しくつながっているか確認する。
-
《ホーム》ボタンを押す。
-
[設定]>[通信設定]>[ネットワークの設定確認と接続診断]>[接続診断]を選び、《決定》ボタンを押す。
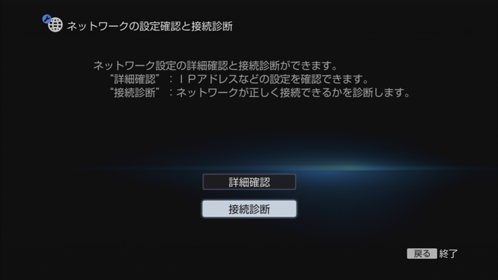
「ネットワークは正しく接続されています。」と表示されない場合は、画面のメッセージに従ってください。
-
-
インターネットサービスを起動し、映像(タイトル)を選ぶ。
-
《ホーム》ボタンを押す。
-
[ネットワーク]>インターネットサービスを選び、《決定》ボタンを押す。
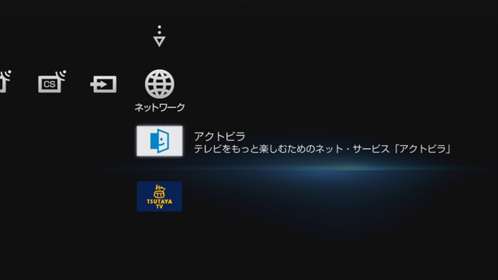
ダウンロードできるタイトルについては、各インターネットサービスのヘルプページをご覧ください。
-
-
購入手続きをする。
購入手続きが完了すると、ダウンロードが開始されます。
![]()
- ダウンロード中に、本機の電源を切ってもダウンロードは継続されます。
- ホームサーバー機能の利用中やBD-LIVEの再生中などは、ダウンロードを一時停止することがあります。
![]()
- ダウンロード登録数が50件を超えている場合、新規の登録(購入)ができなくなります。
- 本機のハードディスクの残量が足りない場合やタイトルがいっぱいの場合にダウンロードすることはできません。
ダウンロード中の本体表示について
ダウンロードした映像について
録画したタイトルと同様に再生できます。
タイトルによっては、BDにダビングしたり、おでかけ転送したりできます。
ダウンロード進捗などを確認するには
《ホーム》ボタンを押します。
[ネットワーク]>[ダウンロード管理]>確認したいタイトルを選び、《決定》ボタンを押します。
