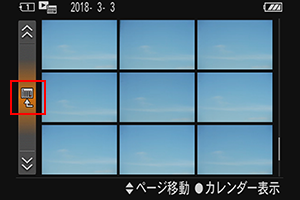カスタマイズ設定ガイド
実践編
ここではカスタマイズの設定例を撮影シーンとともに紹介します。ご自身の好みや撮影スタイルに合わせて、カメラ設定の参考としてお使いください。
1. シャッターレリーズとAF操作を切り離す(AFオン)
シャッターボタンの半押しでピントを合わせるのではなく、ピント合わせとシャッターレリーズをそれぞれ独立させて操作する方法です。親指でピントを合わせるので、一般的には親指AFとも呼ばれます。以下のようなシーンで使うと便利です。
- 置きピン撮影
- 長時間の半押しを避けたい場合
- 飛び立つ鳥など、シャッターのタイミングを重視する場合
- AFとAEを独立させる場合
シャッターは人差し指で、ピント合わせはAF-ONボタンで行います。


動く被写体の場合、[フォーカスモード]を[AF-C]にします。AF-ONボタンを押している間、カメラが被写体にピントを合わせ続けます。狙った瞬間に確実にシャッターを切ることができます。

静止被写体の場合は[AF-S]にします。AF-ONボタンをいったん押すと、再度押すまでピントが固定されます。ピントを固定させた状態で、被写体が動く瞬間のベストショットを狙うことができます。
事前準備
- MENU →
 1 →[シャッター半押しAF]→[切]
1 →[シャッター半押しAF]→[切] - MENU →
 1 →[プリAF]→[切]
1 →[プリAF]→[切] - [フォーカスモード]:動体被写体には[AF-C]、静止被写体には[AF-S]
- AF-ONボタン以外に割り当てる場合は
MENU → 2 →[カスタムキー]→ 割り当てたいボタン →[AFオン]
2 →[カスタムキー]→ 割り当てたいボタン →[AFオン]
撮影時
- 動く被写体の場合は、AF-ONボタンを押し続ける。
静止被写体の場合は、AF-ONボタンを一度押す。
2. 瞳AFが使える(顔認識できる)被写体を撮る
ポートレート撮影やスポーツ撮影でも顔が一定以上の大きさの場合は、瞳AFが有効です。初期設定ではコントロールホイールの中央ボタンに割り当てられていますが、レンズのフォーカスホールドボタン、AF-ONボタンやAELボタンなど、ご自分の使いやすいボタンに割り当てることもできます。

瞳AFが最も有効なのはポートレートです。カメラのレリーズ操作は右手で行うので、フォーカスホールドボタンに瞳AFを割り当てると、レリーズとピント合わせを右手と左手それぞれに振り分けることができます。

動体被写体の場合でも瞳AFは可能です。AF-Cにすると、被写体が動いても瞳を追随します。瞳が検出されている限り、割り当てたボタンを押している間はずっと瞳に緑枠が表示されます。
瞳AFをフォーカスホールドボタンに割り当てる場合
事前準備
- MENU →
 2 →[カスタムキー]→[フォーカスホールドボタン]→[瞳AF]
2 →[カスタムキー]→[フォーカスホールドボタン]→[瞳AF] - [フォーカスエリア]:[ワイド]
撮影時
- 瞳AFが有効な場合は、瞳AFでピントを合わせて撮影。
それ以外は汎用性のあるワイドフォーカスエリアを使用して撮影する。
3. 複数のフォーカスエリア設定を瞬時に切り換える(カスタム撮影設定登録)
スポーツ撮影など撮影状況が頻繁に変わる場合、被写体の状態に合わせて瞬時にフォーカスエリア設定を切り換えるには、カスタム撮影設定登録の使用をおすすめします。カメラのホールディングを崩さずに操作できるボタンはAF-ONボタン、AELボタン、レンズのフォーカスホールドボタンの3つ。撮影シーンに応じてこれらのボタンに効果的に機能を配置すると、全体の操作性を大きく向上させることができます。
3-1. 拡張フレキシブルスポットを中心に、汎用性のあるワイドフォーカスエリアを組み合わせた例
- [フォーカスエリア]:[拡張フレキシブルスポット]
- AF-ONボタン:[ロックオンAF*:拡張フレキシブルスポット]を割り当てる
- AELボタン:[ワイド]を割り当てる
* ILCE-9の本体ソフトウェアVer.5.00以上の場合は、[ロックオンAF]でなく[トラッキング]となります。


A

B

C
[拡張フレキシブルスポット]と[ワイド]を組み合わせた例。群れの中の一羽を狙うときは[拡張フレキシブルスポット](A)。狙った鳥が動いているときはAF-ONボタンで[ロックオンAF:拡張フレキシブルスポット](B)。AELボタンを押すと瞬時に[ワイド]となり、突然フレーム内に鳥が飛びこんできた場合にも素早くピントを合わせることができます(C)。
事前準備
- MENU →
 2 →[カスタムキー]→[AF-ONボタン]→[押す間カスタム設定呼出1]→ [フォーカスモード]を[コンティニュアスAF]、[フォーカスエリア]を[ロックオンAF:拡張フレキシブルスポット]に設定 →[登録]
2 →[カスタムキー]→[AF-ONボタン]→[押す間カスタム設定呼出1]→ [フォーカスモード]を[コンティニュアスAF]、[フォーカスエリア]を[ロックオンAF:拡張フレキシブルスポット]に設定 →[登録] - MENU →
 2 →[カスタムキー]→[AELボタン]→[押す間カスタム設定呼出2]→ [フォーカスエリア]を[ワイド]に設定 →[登録]
2 →[カスタムキー]→[AELボタン]→[押す間カスタム設定呼出2]→ [フォーカスエリア]を[ワイド]に設定 →[登録] -
MENU →
 1 →[シャッター半押しAF]→[入]
1 →[シャッター半押しAF]→[入]
- この撮影方法ではAFオンは使いません
- [フォーカスモード]:[AF-C]
- [フォーカスエリア]:[拡張フレキシブルスポット]
撮影時
-
何も押さなければ[拡張フレキシブルスポット]。AF-ONボタンを押しながら撮影すると、[ロックオンAF:拡張フレキシブルスポット]、AELボタンを押しながら撮影すると[ワイド]となる。
- フォーカスエリアの設定を[ワイド]にして、AF-ONボタンやAELボタンに、[中央]や[ロックオンAF:中央]を割り当てることもできます。
3-2. 瞳AFとフレキシブルスポットを組み合わせた例
- [フォーカスエリア]:[拡張フレキシブルスポット]
- AF-ONボタン:[瞳AF]を割り当てる
- AELボタン:[ロックオンAF*:拡張フレキシブルスポット]を割り当てる
* ILCE-9の本体ソフトウェアVer.5.00以上の場合は、[ロックオンAF]でなく[トラッキング]となります。

A
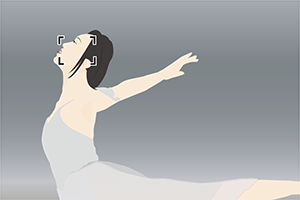
B
[瞳AF]と[フレキシブルスポット]を組み合わせた例。[瞳AF]が使える場合はAF-ONボタンで[瞳AF]を使用(A)。人物が横を向いたりして[瞳AF]が使えない場合は、被写体の状況に応じて、 [拡張フレキシブルスポット]または[ロックオンAF:拡張フレキシブルスポット]を使用します(B)。
事前準備
- MENU →
 2 →[カスタムキー]→[AF-ONボタン]→[瞳AF]
2 →[カスタムキー]→[AF-ONボタン]→[瞳AF] - MENU →
 2 →[カスタムキー]→[AELボタン]→[押す間カスタム設定呼出1] → [フォーカスエリア]を[ロックオンAF:拡張フレキシブルスポット]に設定 →[登録]
2 →[カスタムキー]→[AELボタン]→[押す間カスタム設定呼出1] → [フォーカスエリア]を[ロックオンAF:拡張フレキシブルスポット]に設定 →[登録] -
MENU →
 1 →[シャッター半押しAF]→[入]
1 →[シャッター半押しAF]→[入]
- この撮影方法ではAFオンは使いません
- [フォーカスモード]:[AF-C]
- [フォーカスエリア]:[拡張フレキシブルスポット]
撮影時
- [瞳AF]が機能するシーンでは、被写体の動きにかかわらずAF-ONボタンを押して[瞳AF]を行う。[瞳AF]ができない場面では、静止被写体の場合は[拡張フレキシブルスポット]、動体被写体の場合はAELボタンを押して、[ロックオンAF:拡張フレキシブルスポット]を使用する。
4. ピントを頻繁に合わせる位置が決まっている(フォーカスエリア登録機能)
よく撮るスポーツ競技やポートレート撮影で構図が決まっている場合、フォーカスエリアを特定の場所に移動させる動作をボタン1つで瞬時に行うことができます(フォーカスエリア登録機能)。また画面中央でピント合わせをすることが多い場合は、フォーカススタンダードがおすすめです。
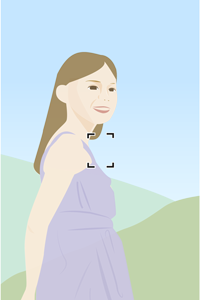
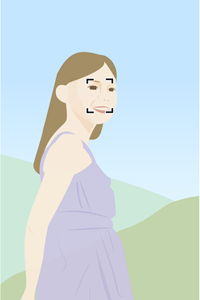
ポートレートの場合はあらかじめピント位置を画面上部に設定しておけば、素早く撮影を開始できます。
画面上の特定の場所に頻繁にピントを合わせる場合(フォーカスエリア登録機能)
事前準備
-
1. MENU →
 1 →[フォーカスエリア登録機能]→[入]
1 →[フォーカスエリア登録機能]→[入]
2. [フォーカスエリア]を希望の位置にして、Fnボタンを長押し
3. MENU → 2 →[カスタムキー]→ 呼び出しに使うキーを選ぶ →[押す間登録フォーカスエリア]、または[再押し登録フォーカスエリア]、または[登録フォーカスエリア+AFオン]
2 →[カスタムキー]→ 呼び出しに使うキーを選ぶ →[押す間登録フォーカスエリア]、または[再押し登録フォーカスエリア]、または[登録フォーカスエリア+AFオン]
撮影時
- 呼び出しキーを押しながら(または押して)撮影する。登録したフォーカスエリアは点滅する。
画面中央に素早くピントを合わせる場合(フォーカススタンダード)
事前準備
- MENU →
 2 →[マルチセレクターの中央ボタン]→[フォーカススタンダード]
2 →[マルチセレクターの中央ボタン]→[フォーカススタンダード]
撮影時
-
マルチセレクターの中央ボタンを押す。
[ワイド]設定時には、画面中央でピントが合って固定される。
[フレキシブルスポット]設定時には、フォーカス枠が画面の中央に戻る。
5. 動きが横方向(または縦方向)のみの被写体を撮る
フレキシブルスポットを移動させてピントを合わせる場合、一般的にはマルチセレクターを使います。被写体の動きが横方向(または縦方向)に限られる場合は、マルチセレクターの代わりにコントロールホイールを回すと、フレキシブルスポットを正確に横方向(または縦方向)に動かすことができます。

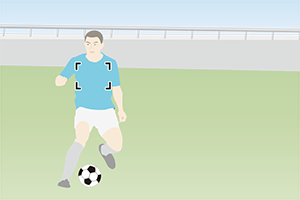

コントロールホイールを回すと選手の動きに合わせて素早くスポットの移動ができます。
事前準備
- MENU →
 2 →[カスタムキー]→[コントロールホイール]→[フォーカス位置移動:左右(または上下)]
2 →[カスタムキー]→[コントロールホイール]→[フォーカス位置移動:左右(または上下)] - [フォーカスエリア]:[フレキシブルスポット]または[拡張フレキシブルスポット]
撮影時
- コントロールホイールを回して、フレキシブルスポットを横方向(または縦方向)に移動させる
6. シャッタースピードを一時的に切り換える(カスタム撮影設定登録)
スポーツ撮影でメモ代わりに電光掲示板を撮影するなど*、シャッタースピードを一時的に切り換える場合に便利です。シャッタースピード以外の設定を一時的に切り換える場合にも有効です。
押したまま撮影できる位置にあるキーを呼び出しキーにしてください。
* 電光掲示板を高速シャッターで撮影すると、文字が欠けて読めないため
スポーツ撮影に電光掲示板撮影用の設定を加える場合
事前準備
- MENU →
 2 →[カスタムキー]→ 呼び出しに使うキーを選択 →[押す間カスタム設定呼出1〜3]→ 撮影モードを[シャッタースピード優先]または[マニュアル露出]、シャッタースピードを1/60秒程度に設定 →[登録]
2 →[カスタムキー]→ 呼び出しに使うキーを選択 →[押す間カスタム設定呼出1〜3]→ 撮影モードを[シャッタースピード優先]または[マニュアル露出]、シャッタースピードを1/60秒程度に設定 →[登録] - シャッタースピード:1/1600秒など高速
撮影時
- スポーツそのものは1/1600秒などの高速で撮影する。
電光掲示板撮影時のみ、呼び出しキーを押しながら1/60秒程度でシャッターを切る。
7. 縦横を頻繁に切り換える(縦横フォーカスエリア切換)
カメラの縦横ポジションにより、フォーカス枠の位置(フォーカス位置)とフォーカスエリアの設定を使い分けるかどうかが選べます。縦横ポジションを頻繁に切り換える場合は[フォーカス位置のみ]をおすすめします。被写体が近づいて来て縦位置に構え直した場合など、展開に合わせた素早い切り換えが可能となります。
事前準備
-
MENU →
 1 →[縦横フォーカスエリア切換]→[フォーカス位置のみ]
1 →[縦横フォーカスエリア切換]→[フォーカス位置のみ]
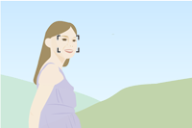
横位置でフォーカス枠の位置を決める

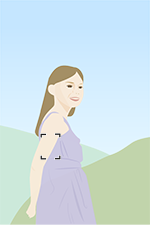
縦位置にするとフォーカス枠が被写体から外れる

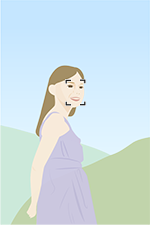
フォーカス枠の位置を修正する
撮影時
-
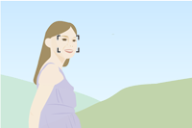

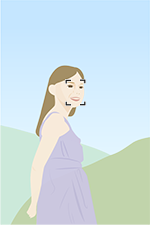
横位置と縦位置を切り換えた際、それぞれ設定した位置にフォーカス枠を配置できる
8. 画角を変えて望遠寄りで撮影する(APS-C/Super 35mm)
ILCE-9 / ILCE-7RM3 / ILCE-7RM3A / ILCE-7M3は35mmフルサイズのイメージセンサーを搭載していますが、意図的にAPS-Cサイズで撮影することにより画角が狭くなり、レンズを変えなくても望遠レンズを使ったのと同じ効果が得られます。画素数とファイルサイズは小さくなりますが、デジタルズームと違ってRAW画像の撮影やフォーカスエリアの選択も可能です。
メニューの  1で設定できますが、よく使う場合はカスタムキーに登録してください。C4ボタンなどがおすすめです。
1で設定できますが、よく使う場合はカスタムキーに登録してください。C4ボタンなどがおすすめです。
ILCE-7RM3 / ILCE-7RM3A / ILCE-7M3の場合
事前準備
- MENU →
 2 →[カスタムキー]→ 呼び出しに使うキーを選ぶ →[APS-C S35/フルサイズ切換]
2 →[カスタムキー]→ 呼び出しに使うキーを選ぶ →[APS-C S35/フルサイズ切換]
撮影時
- 呼び出しキーを押すたびに、35mmフルサイズとAPS-Cが切り換わる。
ILCE-9の場合
事前準備
- MENU →
 2 →[カスタムキー]→ 呼び出しに使うキーを選ぶ →[APS-C/Super 35mm]
2 →[カスタムキー]→ 呼び出しに使うキーを選ぶ →[APS-C/Super 35mm]
撮影時
-
呼び出しキーを押す →[入]
- 撮影後は[オート]または[切]に戻してください。(初期設定は[オート])
9. 輝度レベルや白とび表示の有無を切り換える(ゼブラ)
設定した輝度レベル(IRE)部分にしま模様を表示することができますが、その有無を素早く切り換えることができます。
* ILCE-9では本体ソフトウェアVer.5.00以降で使用可能
事前準備
- 1. MENU →
 2 →[ゼブラ設定]→[ゼブラレベル]であらかじめレベルを設定する
2 →[ゼブラ設定]→[ゼブラレベル]であらかじめレベルを設定する
2. MENU → 2 →[カスタムキー]→ 呼び出しに使うキーを選ぶ →[ゼブラ表示切換]
2 →[カスタムキー]→ 呼び出しに使うキーを選ぶ →[ゼブラ表示切換]
撮影時
-
呼び出しキーを押すたびに、ゼブラ表示の有無が切り換わる。
- ゼブラレベルを登録することもできます。
10. 他社製レンズなどマニュアルフォーカス時にピントの拡大を行う
Aマウントレンズやマニュアルフォーカス専用レンズ、他社製レンズなどマニュアルフォーカスで使用する場合、カスタムキーに[ピント拡大]を割り当てると、ピント拡大がすばやく行えます。
AF-ONボタンなど操作しやすい位置への登録がおすすめです。拡大位置を中央以外に移動させる場合は、マルチセレクター中央ボタンまたはコントロールホイールの中央ボタンへの登録が便利です。
事前準備
- MENU →
 2 →[カスタムキー]→ 呼び出しに使うキーを選ぶ →[ピント拡大]
2 →[カスタムキー]→ 呼び出しに使うキーを選ぶ →[ピント拡大]
撮影時
-
呼び出しキーを押すたびに、ピント拡大倍率が切り換わる。
- C4(削除)ボタンを押すと、拡大位置が中央に戻ります。
11. マニュアルフォーカスでピーキング表示の有無を切り換える
マニュアルフォーカス(MF)やダイレクトマニュアルフォーカス(DMF)使用時に、ピーキング表示の有無を素早く切り換えることができます。AF-ONボタンなど操作しやすい位置への登録がおすすめです。
* ILCE-9では本体ソフトウェアVer.5.00以降で使用可能
事前準備
- 1. MENU →
 1 →[ピーキング設定]であらかじめレベルと色を設定する
1 →[ピーキング設定]であらかじめレベルと色を設定する
2. MENU → 2 →[カスタムキー]→ 呼び出しに使うキーを選ぶ →[ピーキング表示切換]
2 →[カスタムキー]→ 呼び出しに使うキーを選ぶ →[ピーキング表示切換]
撮影時
- 呼び出しキーを押すたびに、ピーキング表示の有無が切り換わる。
12. 画像にプロテクト・レーティングを設定する
再生時のカスタムキーにプロテクトまたはレーティングを割り当てると、撮影画像の選別が素早く行えます。C3ボタンに登録すると、右手で画像送り、左手でプロテクトまたはレーティングの設定ができるのでおすすめです。
* ILCE-9では本体ソフトウェアVer.5.00以降で使用可能
事前準備
- MENU →
 →[カスタムキー]→[カスタムボタン3]→[プロテクト]または[レーティング]
→[カスタムキー]→[カスタムボタン3]→[プロテクト]または[レーティング]
再生時
- 右手で画像を送りながら、左手のC3ボタンで[プロテクト]または[レーティング]を設定する
13. プロテクト・レーティング設定した画像だけを再生する
再生時に画像間をジャンプ移動して、プロテクト画像やある特定のレーティング画像など一部の画像だけを再生することができます。前後どちらかのダイヤルに割り当てて使います。設定したダイヤル以外(コントロールホイール等)ではすべての画像が再生できるので、両者を使い分けることが可能です。
* ILCE-9では本体ソフトウェアVer.5.00以降で使用可能
前ダイヤルでプロテクト画像のみジャンプ移動、後ダイヤルで全画像再生する場合
事前準備
- 1.MENU →
 →[画像送り設定]→[ダイヤル選択]→[前ダイヤル]
→[画像送り設定]→[ダイヤル選択]→[前ダイヤル]
2.MENU → →[画像送り設定]→[画像送り方法]→[プロテクトのみ]
→[画像送り設定]→[画像送り方法]→[プロテクトのみ] - MENU →
 →[ビューモード] →[日付ビュー]
→[ビューモード] →[日付ビュー]
再生時
- 前ダイヤルでプロテクト画像のみ、後ダイヤルで全画像を再生する
[ビューモード]は再生メニューでも設定できますが、一覧表示で選ぶこともできます。