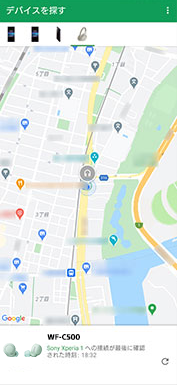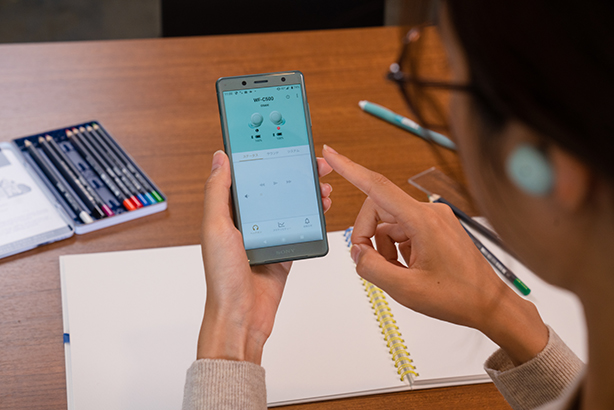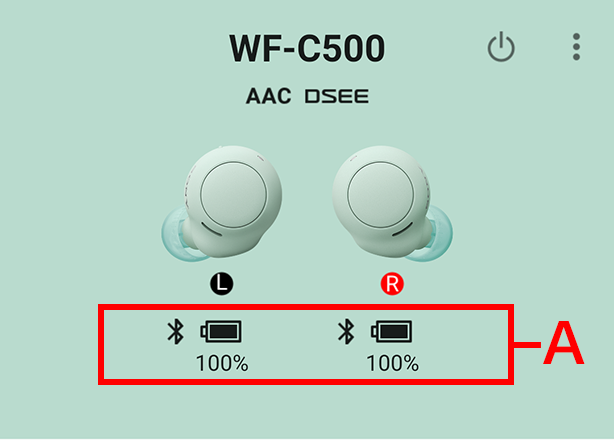WF-C500使いこなしガイド
セットアップからアフターケアまで、WF-C500の使いこなし方法をご紹介します。
ヘッドホンの充電やスマートフォンとの接続など、快適に使用するために、初めにセットアップしましょう。
ヘッドホンを充電する
購入直後は、ヘッドホンは充電されていないため、お使いになる前に充電を行ってください。
※ヘッドホンの電池残量を確認する方法は、アフターケア(お手入れ)で説明します。

充電を行うときの注意点
充電を行う際には、以下の点に注意してください。
- 購入直後は、絶縁シートを剥がしてから、充電を行ってください。
- 付属品以外の他のUSBケーブルをお使いの場合は、充電ができない場合があります。
充電できない場合は、付属品のUSBケーブルを使用しているかをご確認ください。 - 付属品以外のイヤーピースをお使いの場合は、ヘッドホンが充電ケースに収納されず、充電されない場合があります。
ヘッドホン/充電ケースのランプのランプ表示
ヘッドホン/充電ケースのランプ状態で、ヘッドホンや充電ケースの電池残量を確認することができます。

| ヘッドホンの状態 | ヘッドホンのランプ表示 |
|---|---|
| 充電中の状態 |

|
| 満充電になり充電が完了の状態 |

|
| ヘッドホンの電池が満充電の状態 |




|
| ヘッドホンの充電電池残量が20%以下の状態 |
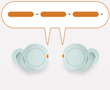
|
| ヘッドホンの電池温度異常 |

|
| ヘッドホンの充電異常 |

|

| 充電ケースの状態 | 充電ケースのランプ表示 |
|---|---|
| 充電中の状態 |

|
| 満充電になり充電が完了の状態 |

|
| 充電ケースの電池が満充電の状態 |




|
| 充電ケースの充電電池残量が30%以下の状態 |
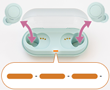
|
| 充電ケースの電池温度異常 |

|
| 充電ケースの充電異常 |

|
スマートフォンやウォークマンと接続する
ヘッドホンを初めてBluetooth接続する場合は、機器登録(ペアリング)が必要です。
機器登録(ペアリング)してからBluetooth接続する方法、機器登録(ペアリング)を済ませたBluetooth機器を接続する・切断する方法などを紹介します。

操作方法は、以下をご確認ください。
Headphones Connectをインストールする
Headphones Connectは、ヘッドホンのバッテリー残量の確認、音質を変更することなどができるアプリです。ヘッドホンの機能を最大限に活用するため、スマートフォンにアプリをインストールしましょう。

耳に正しく装着し、最適なイヤーピースを選択する
音質や通話性能などを最大限に発揮するためには、以下の2点が大切です。
- ヘッドホンを正しく耳に装着する
- 耳にフィットするイヤーピースを選ぶ
正しく装着できていなかったり、フィットしていないイヤーピースを選択していると、ヘッドホンの性能を、充分に発揮させることが出来ない場合があります。
ヘッドホンを正しく耳に装着する
ヘッドホンを装着するときは、ヘッドホンを回転させながら、イヤーピースが最も耳穴の奥に入るように調整します。

耳にフィットしていない、音質が悪いかもしれないと感じた場合は、イヤーピースのサイズが合っているか確認しましょう。
参考情報
ヘッドホンを耳に装着する方法は、動画でも確認できます。
自分にあったイヤーピースのサイズを確認する
ヘッドホンの性能を最大限発揮させるために、サイズの違うイヤーピースを付属しています。
耳の穴は人それぞれ異なり、左右でも大きさが異なる可能性があります。
イヤーピースを変更する方法は、以下をご確認ください。
イヤーピースを外す
ヘッドホンを持ちイヤーピースをねじりながら、回転させて引き抜いてください。
* イヤーピースの端などをつまんで引っ張ると、ちぎれたり、破損したりする可能性があります。
イヤーピースを外す方法は、以下の動画を参考にしてください。
-
イヤーピースを外す方法(動画)
(正しい外し方) -
イヤーピースを外す方法(動画)
(誤った外し方)
-
イヤーピースを取り付ける
イヤーピースが完全に取り付けられていない場合は、ヘッドホンから外れる恐れや、音質、装着性などが悪化する可能性があります。以下について確認してください。
- イヤーピースが斜めに取り付けられていないか
- 奥までしっかり差し込みできているか
イヤーピースの取り付け方法は、以下の動画を参考にしてください。
イヤーピースを取り付ける方法(動画)
Headphones Connectで自分好みにカスタマイズする
Headphones Connectを使用すると、圧縮された音源をCD音質相当まで補完して楽しんだり、聴いている音楽の音質を変更するなど、自分好みの設定に変更することができます。

圧縮された音源をCD音質相当まで補完する(DSEEを楽しむ)
「DSEE」を使用すると、圧縮された音源をCD音源相当まで補完してくれるので、ストリーミング再生やMP3、Bluetoothの伝送コーデックなどにより圧縮された音源を、自然で広がりのある音で再生できます。設定する方法は、以下をご確認ください。
-
Headphones Connectを起動し、スマートフォンなどとBluetooth接続する
-
[サウンド]のタブをタッチする
-
[サウンド]内の「DSEE」を有効にする
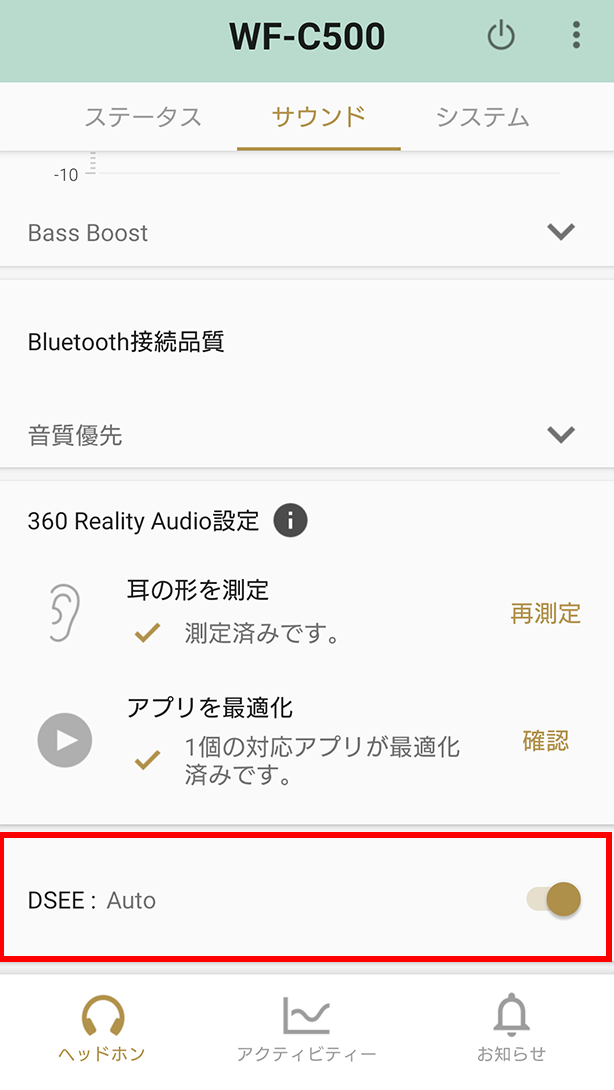
音質の変更
-
Headphones Connectを起動し、スマートフォンなどとBluetooth接続する
-
[サウンド]のタブをタッチする
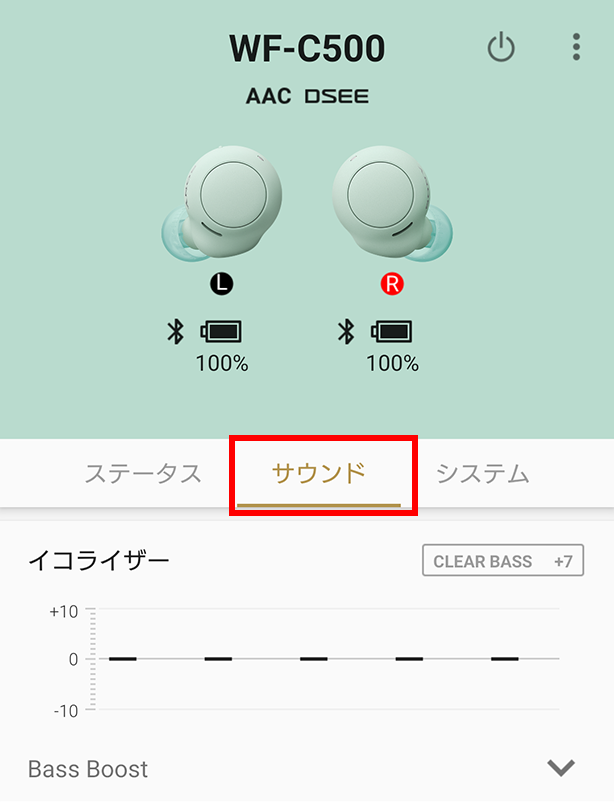
-
[イコライザー]にある
 をタッチし、選択できるプリセットをスワイプする
をタッチし、選択できるプリセットをスワイプするプリセットは8種類から選択できます。
![Headphones Connectの画面キャプチャ画像 [イコライザー]画面の下向き三角を開く](/support/headphone/howto/wf-c500/images/img_hpc_equalizer_02-1.png)

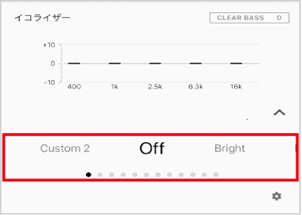
- より自分好みに設定したいときは:
[custom1]、[custom2]、または[manual]を選び、画面の右下にある
 (設定)をタッチし、カスタマイズできます。
(設定)をタッチし、カスタマイズできます。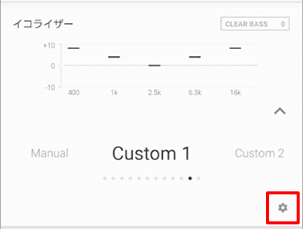
Headphones Connectでできるすべて機能を確認したい場合は、以下をご確認ください。