使いかた
対応機種 SGP71 SGP61 SGP51 SGP41

カメラでいろいろな写真を撮影する方法や、OfficeSuite ProでWordやExcelファイルを作成する方法がわかったら、次にやりたいことは、以下のようなことではないでしょうか?
その1 「タブレットで撮影した旅行の写真をインターネット上にアップロードしたい!」
その2 「アップロードした写真をみんなと共有したい!」
「Box」アプリを使えば、ファイルのアップロードも簡単。しかも、メールでURLを送ることでファイルを共有できるので便利です。
- * Xperia Z4 TabletのAndroid 5.0.*の画面でご説明します。
- * タブレットの機種やAndroidのバージョンが異なると、画面や操作手順に多少の相違があることをご了承願います。
「Box」アプリは、次の手順で起動します。
- ホーム画面右上の
 または
または をタップします。
をタップします。 - アプリ一覧が表示されるので、
 または
または をタップします。
をタップします。
「Box」アプリがインストールされていない場合は、Playストアで「Box」で検索をすると、見つけることができます。
その1 「タブレットで撮影した旅行の写真をインターネット上にアップロードしたい!」
「Box」アプリを使って、タブレットで撮影した旅行の写真をインターネット上にアップロードしましょう。
- 「Box」アプリを起動したときにログイン画面が表示された場合は、お使いの状況によってどちらかをタップします。
<初めて「Box」アプリを使う方>
[サインアップ]、または[Boxの利用は初めてです]をタップして、アカウントの登録を行います。
<すでに「Box」アプリのアカウントをお持ちの方>
[ログイン]をタップし、登録済みの情報を入力してログインします。
ここで登録したアカウントがあれば、ほかのタブレットやパソコン、スマートフォンでも、Boxにログインして、ファイルのアップロードやダウンロードが可能になります。
- アプリが起動すると、以下のような画面が表示されるので、画面右上の
 をタップします。
をタップします。

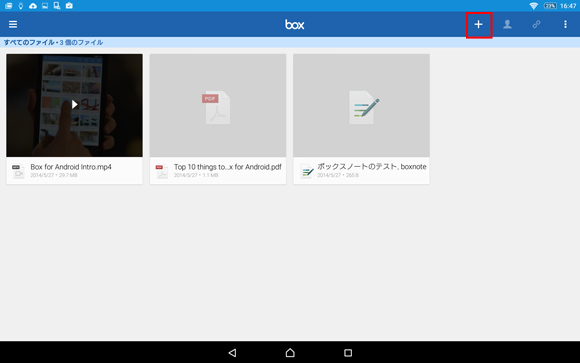
- メニューが表示されるので、[ファイルをアップロード]をタップします。

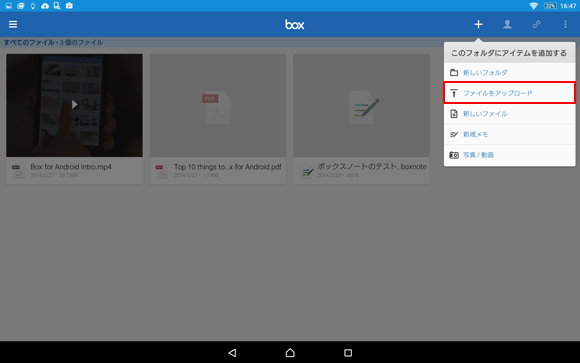
[ファイルをアップロード]を選択すると、複数のファイルを同時にアップロードすることができます。
[写真/動画]や[新しいファイル]を選択してもファイルのアップロードはできますが、アップロードできるのは1つのファイルのみとなります。たとえば、旅行で撮った写真をまとめてアップしたいなら[ファイルをアップロード]を選択し、今作成したExcelなどのファイルを1つだけアップしたい場合は、[新しいファイル]を選択するなど、そのときの状況に合わせて、使い分けるとよいでしょう。
- ファイル選択画面が表示されるので、アップロードしたいファイルにチェックをつけて、[アップロード]をタップします。

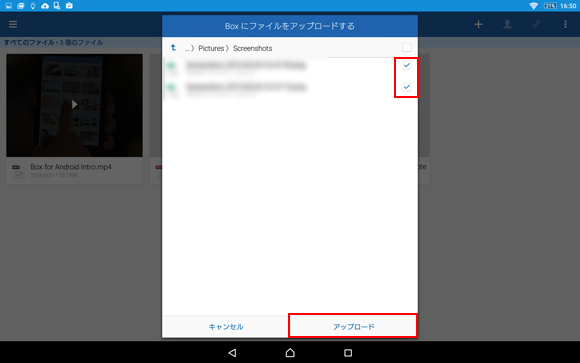
アップロードしたいファイルがどこに保存されているか、どんなファイル名だったかを、あらかじめ確認しておくと、操作しやすいです。
目的のファイルを探すときには、「アップロードするファイルを選択」画面の左上にある
 をタップして、フォルダーを移動しながら探します。
をタップして、フォルダーを移動しながら探します。 - 「アップロード先」を指定する画面が表示されます。
このままファイルをアップすることもできますが、「Box」アプリがはじめから持っている「すべてのファイル」という場所にアップされてしまうため、そのまま使い続けるとファイルの管理が煩雑になります。
旅行などのイベントごとにまとまった形でアップすると、上手にファイル管理ができるので、ここでは、 をタップして、新しいフォルダーを作成し、そこにアップしたいと思います。
をタップして、新しいフォルダーを作成し、そこにアップしたいと思います。
- * お使いの環境によっては、
 をタップすると、
をタップすると、 が表示されます。
が表示されます。

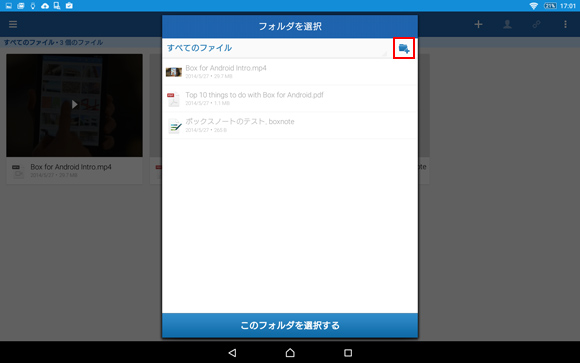
- * お使いの環境によっては、
- 「新規フォルダを作成」画面が表示されるので、ファイルをアップするフォルダー名を入力して、[作成]をタップします。
ここでは「沖縄旅行」という名前のフォルダ―を作成します。
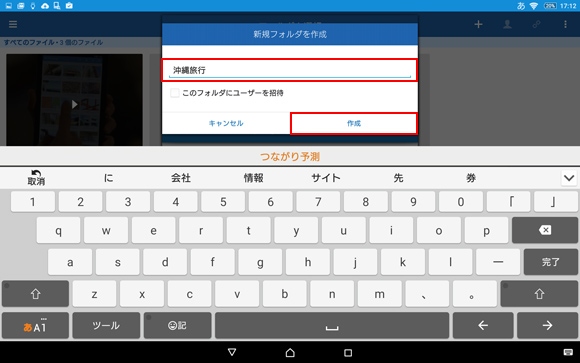
[このフォルダにユーザーを招待]にチェックを入れると、このフォルダーそのものをほかの人と共有することができます。共有する際には、編集権限を持つユーザーと、閲覧やダウンロードのみの権限を持つユーザーに分けることが可能です。
今回は、ファイルのアップロードを先に行い、あとでメールでURLを送る共有方法を説明するので、チェックは入れずに進めます。 - アップロード先のフォルダ―が先ほど作成した「沖縄旅行」フォルダーになっていることを確認し、[アップロード]をタップします。
- * お使いの環境によっては、[このフォルダを選択する]をタップすると、[アップロード]が表示されます。

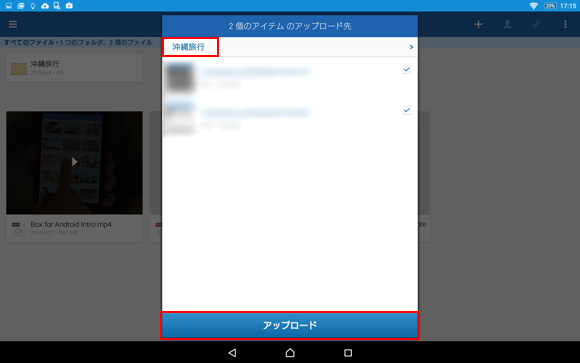
以上で、Boxにファイルをアップロードする方法は終了です。
その2 「アップロードした写真をみんなと共有したい!」
写真のアップロードができたら、今度はそのファイルをほかの人と共有してみましょう。
今回は上記手順でアップロードした「沖縄旅行」フォルダーを共有する方法をご説明します。
- [沖縄旅行]をタップします。

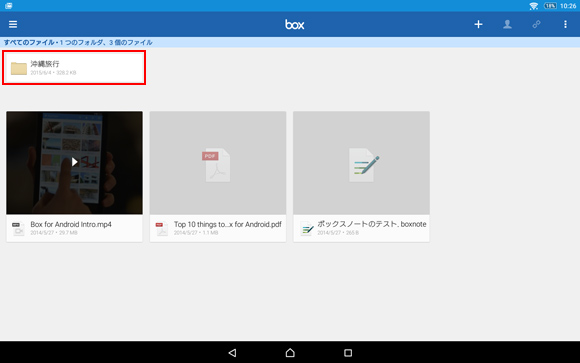
- .画面右上のリンクを共有アイコン
 をタップして、[リンクを共有]をタップします。
をタップして、[リンクを共有]をタップします。
- * お使いの環境によっては、
 >[リンクを送信する]>[リンクを送信]の順にタップします。
>[リンクを送信する]>[リンクを送信]の順にタップします。

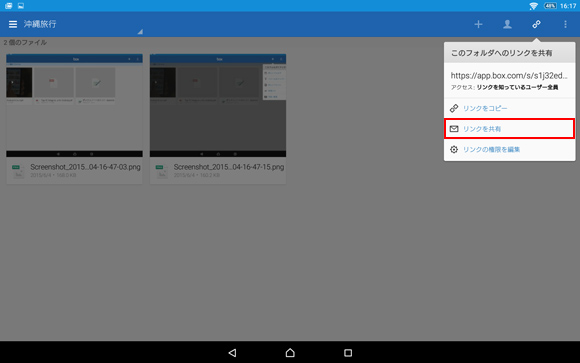
- * お使いの環境によっては、
- 先ほどのリンクを送信することのできるアプリ一覧が表示されます。
ここでは、[Gmail]をタップします。
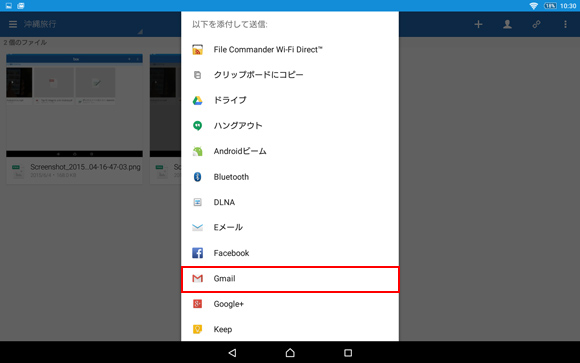
- Gmailのメール作成画面が表示されます。
メールの件名や本文は、すでに入力された状態になっています。
メールの宛先と、必要に応じて件名・本文に文章を追加して、右上の をタップします。
をタップします。

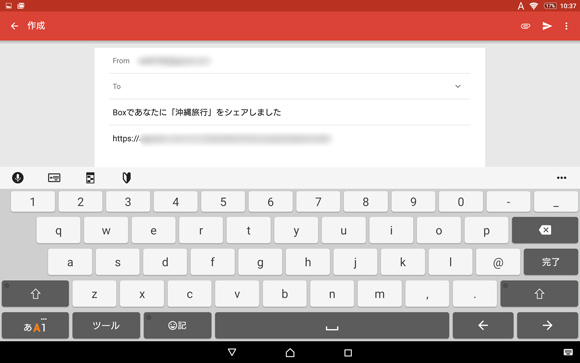
- メールを送った相手には以下のような、URL付きのメールが届きます。
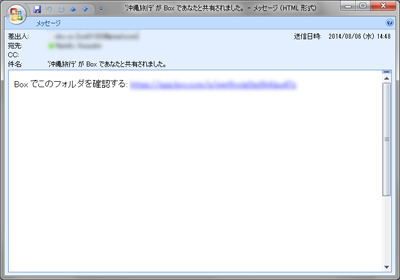
- メールに記載されたURLを開くと、以下のようなBoxのページが表示され、ファイルを閲覧したり、ダウンロードすることができます。
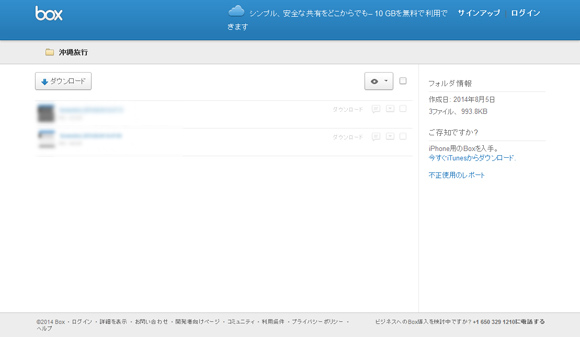
STEP6は、いかがでしたか?
タブレットで作成・編集したWordやExcelのファイルや、カメラで撮影した写真を、「Box」を使ってアップロードしたり、みんなと共有できるようになりましたね!
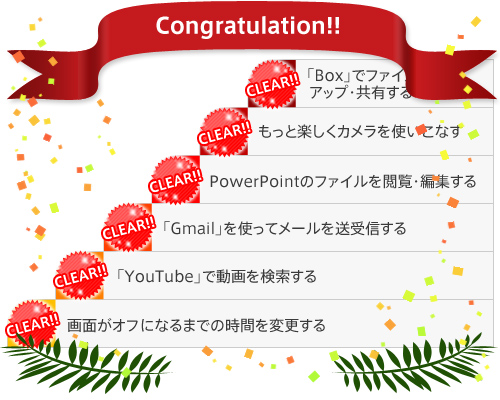
以上で、すべてのSTEPが終了です!お疲れ様でした!
これまで学んできたSTEPをもう1度復習したい場合は、以下からご確認いただけます。
- STEP1 画面がオフになるまでの時間を変更する
- STEP2 「YouTube」で動画を検索する
- STEP3 「Gmail」を使ってメールを送受信する
- STEP4 PowerPointのファイルを閲覧・編集する
- STEP5 もっと楽しくカメラを使いこなす
- STEP6 「Box」でファイルをアップ・共有する
このステップアップ講座では、基本的なことから、少しずつ応用的な使いかたまでを学習してきました。
ここまで学んできたことをどんどん活用して、タブレットライフを満喫しましょう!
タブレットに関するお知らせや使いかたについては、以下のページもご参照ください。