ZV-1Fは、モニターをタッチして簡単に操作ができます。スマートフォン用アプリCreators' Appと組み合わせて使うのがおすすめです。このページではZV-1Fの基本的な操作と、おすすめの機能を紹介します。
Imaging Edge Mobile PlusはCreators' Appに名称変更されました。(2023年3月9日)
Imaging Edge Mobile Plus 1.0をアップデートすると、自動的にCreators' App 2.0となり、画面上のアイコンも変更されます。Creators' AppではImaging Edge Mobile Plusの機能に加え、クラウドストレージや交流サイト「ディスカバー」、次回からの本体ソフトウェアアップデートなどの新機能が追加されます。
初期設定と基本的な操作を確認する
スマートフォン用アプリCreators' Appを使ってカメラとスマートフォンをBluetooth接続すれば、簡単にカメラの初期設定ができます。
最初に設定しておけば、スマートフォンへの画像転送や、スマートフォンを使ってカメラのリモコン操作もできますので、はじめにインストールしていただくことをおすすめします。お使いのスマートフォンにCreators' Appをダウンロードしてください。
Creators' Appを使ってカメラの初期設定をする方法については以下のページをご覧ください。
Creators' App カメラの初期設定を行う撮影モードを切り換える
静止画/動画/S&Q切換ボタンを押すたびに、撮影モードが切り換わります。
静止画/動画/S&Q切換ボタン

アイコンタッチ機能
初期設定ではアイコンタッチ機能が有効です。液晶画面のアイコンをタッチして、設定変更やシャッターを切るなどの基本操作が可能です。
動画/S&Q撮影スタンバイ画面
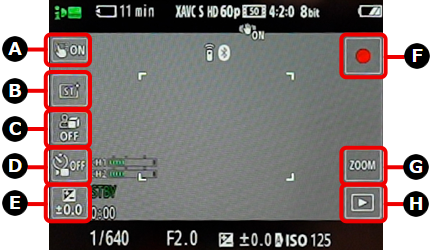
 アイコンタッチ機能
アイコンタッチ機能 クリエイティブルック
クリエイティブルック 商品レビュー用設定
商品レビュー用設定
 セルフタイマー
セルフタイマー 露出補正
露出補正 録画スタート/ストップ
録画スタート/ストップ ズーム
ズーム 再生/録画中はS1(ショットマーク)アイコン
再生/録画中はS1(ショットマーク)アイコン
静止画撮影スタンバイ画面
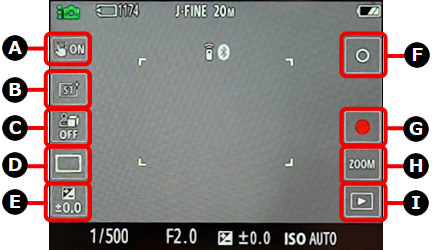
 アイコンタッチ機能
アイコンタッチ機能 クリエイティブルック
クリエイティブルック 商品レビュー用設定
商品レビュー用設定 ドライブモード
ドライブモード 露出補正
露出補正 静止画撮影
静止画撮影 録画スタート/ストップ
録画スタート/ストップ ズーム
ズーム 再生
再生
ファンクションメニュー
ファンクションメニューには、よく使うメニュー項目が入っています。
- 表示方法
撮影スタンバイ画面でFn(ファンクション)ボタンを押すか、液晶画面を下から上にスワイプすると表示されます。 - 項目選択方法
コントロールホイールの上下左右を押すか、コントロールホイールを回して選択できます。液晶画面をタッチして項目を選択することも可能です。

ファンクションメニュー項目の変更も可能です。
ワンポイントアドバイス
モニターのお手入れについて
モニターに指紋やゴミが付いて汚れたときは、表面のゴミなどをやさしく取り除いてから、柔らかい布などを使ってきれいにすることをおすすめします。ティッシュペーパーなどで強く拭くとモニターに傷がつくことがありますのでご注意ください。
タッチ操作に対応したモニター保護ガラスシートの利用もおすすめです。
セルフタイマーで撮影する
静止画・動画ともに、セルフタイマーで撮影できます。
自分撮りをするときは、液晶パネルを反転させれば、画面の映り具合を見ながら画角のチェックをしたり、タッチ操作で設定をしたりできるので便利です。静止画のセルフタイマー
液晶画面の[
 1枚撮影]アイコンをタッチするか、コントロールホイールの左を押して[ドライブモード]を表示します。
1枚撮影]アイコンをタッチするか、コントロールホイールの左を押して[ドライブモード]を表示します。
[
 セルフタイマー(1枚)]にして、2秒、5秒、10秒から選んで[OK]をタッチするかコントロールホイールの中央を押して決定します。
セルフタイマー(1枚)]にして、2秒、5秒、10秒から選んで[OK]をタッチするかコントロールホイールの中央を押して決定します。
静止画撮影アイコンをタッチするかシャッターボタンを押すと、カウントダウンが始まり、指定した秒数が経過したらシャッターが切れます。

セルフタイマーを解除するときは一枚撮影に戻します。
動画、S&Qのセルフタイマー
液晶画面の[
 セルフタイマー]アイコンをタッチするか、コントロールホイールの左を押して[
セルフタイマー]アイコンをタッチするか、コントロールホイールの左を押して[ セルフタイマー]を表示します。
セルフタイマー]を表示します。
撮影開始までのカウント時間と、繰り返し設定を決めて[OK]をタッチします。
カウントダウン:3秒、5秒、10秒から選びます。
繰り返し:[繰り返す]を選ぶと、動画撮影終了後、次の動画撮影もセルフタイマーで撮影します。[1回のみ]を選ぶと、動画撮影終了後、動画セルフタイマーは解除されます。
動画撮影のスタート/ストップアイコンをタッチするかMOVIE(動画)ボタンを押すとカウントダウンが始まり、指定した秒数後に撮影が始まります。

撮影を終了するには、動画撮影のスタート/ストップアイコンをもう一度タッチします。
背景のぼけ具合を切り換える
背景のボケ切換ボタンを押すだけで、背景のぼけ具合(ぼける/くっきりする)を切り換えることができます。別売のシューティンググリップGP-VPT2BTのC1ボタンでも同じ操作が可能です。
GP-VPT2BTとBluetooth接続する方法は 10. シューティンググリップ(別売)を使うをご覧ください。 (背景のボケ切換)ボタン/C1(カスタム1)ボタン
(背景のボケ切換)ボタン/C1(カスタム1)ボタン
GP-VPT2BTのC1ボタン

[背景のボケ切換]モードでは絞り値が固定され、絞り値の代わりにアイコンで
 (ぼけ)または
(ぼけ)または (くっきり)が表示されます。
(くっきり)が表示されます。 (ぼけ)のときは絞り値が開放値に固定される
(ぼけ)のときは絞り値が開放値に固定される
 (くっきり)のときは絞り値がF5.6に固定される
(くっきり)のときは絞り値がF5.6に固定される
静止画/動画/S&Q切換ボタンを押すと通常の撮影モードに戻り、絞り値も元に戻ります。さらに詳しくは以下のページをご覧ください。
クリエイティブルックで色味にこだわる
クリエイティブルックを使えば、動画、静止画を思いどおりの雰囲気に仕上げることができます。
10種類のプリセットが用意されていて、各ルックごとにコントラストや彩度などの微調整も可能です。同じ被写体でもクリエイティブルックを変えて撮影すれば、さまざまな雰囲気が楽しめます。
クリエイティブルックを使った撮影例
ST

VV2

FL

IN

SH

SE
撮影画面でルックを切り換えながら色味の確認ができます。クリエイティブルックのアイコンをタッチするか、ファンクションメニューからクリエイティブルックを選択すると、プリセットのルックが並んだ画面になります。お好みのルックを選び、必要に応じて微調整します。
液晶画面のクリエイティブルックアイコン

ファンクションメニューのクリエイティブルック項目

クリエイティブルックについて、さらに詳しくは以下のページをご覧ください。
スロー&クイックモーションで映像に変化をつける
ZV-1Fでは、スローモーションとクイックモーションの撮影が簡単にできます。映像に変化をつけることができるのでおすすめの機能です。記録される動画のフォーマットは[
 記録方式]の設定にかかわらず、[XAVC S HD]に固定されます。音声は録音されません。
記録方式]の設定にかかわらず、[XAVC S HD]に固定されます。音声は録音されません。撮影モードをS&Qにします。
液晶画面の左上のアイコンがS&Qになるまで静止画/動画/S&Q切換ボタンを押して切り換えてください。

スローモーションやクイックモーションの速さを選びます。
記録フレームレートとフレームレートの組み合わせで再生速度が変わります。
MENU → (撮影)→ [画質/記録]→[スロー&クイック設定]→ で[
(撮影)→ [画質/記録]→[スロー&クイック設定]→ で[ 記録フレームレート]と[
記録フレームレート]と[ フレームレート]からお好みの設定を選びます。
フレームレート]からお好みの設定を選びます。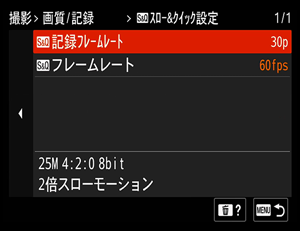
初期設定では2倍スローモーションです。フレームレートの組み合わせによる再生速度について詳しくは以下のページをご覧ください。
 撮影モードを決めます。
撮影モードを決めます。初期設定ではおまかせオートです。プログラムオート、絞り優先、シャッタースピード優先、マニュアル露出から選べます。ファンクションメニューから変更するのが便利です。

おまかせオート以外の設定では、コントロールホイールで絞りとシャッタースピードを変更します。
マニュアル露出のときは、コントロールホイールの▼を押して絞りとシャッタースピードを切り換え、コントロールホイールを回して数値を変更します。
ワンポイントアドバイス
インターバル撮影の機能もあります。パソコンがあれば、パソコン用アプリImaging Edge Desktop(Viewer)でタイムラプス動画の作成ができます。
マイクの音量を調節する
録音レベル調整
初期設定で[録音レベル]はファンクションメニューにあります。ここではファンクションメニューから音量調整する方法を紹介します。
動画撮影画面で液晶画面を下から上にスワイプするか、Fn(ファンクション)ボタンを押して、ファンクションメニューを表示します。
ファンクションメニューの[録音レベル]をタッチするか、[録音レベル]が選択された状態で、コントロールホイールの中央ボタンを押します。
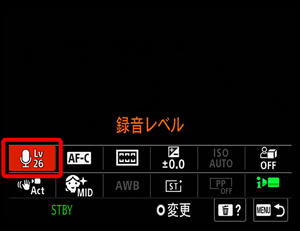
-(マイナス)または+(プラス)をタッチするか、コントロールホイールの左または右を押して音量を調整し、[OK]を選びます。

ウインドスクリーン
ウインドスクリーンをつけると風音が軽減されます。アクセサリーシューに装着します。

ウインドスクリーンをつけても風音が入る場合は、MENU→
 (撮影)→[音声記録]→[風音低減]を[入]にしてください。
(撮影)→[音声記録]→[風音低減]を[入]にしてください。外部マイク
 (マイク)端子に外部マイクを接続すると、自動的に内蔵マイクから外部マイクに切り替わります。プラグインパワー対応の外部マイクを使うと、マイクの電源はカメラから供給されます。
(マイク)端子に外部マイクを接続すると、自動的に内蔵マイクから外部マイクに切り替わります。プラグインパワー対応の外部マイクを使うと、マイクの電源はカメラから供給されます。 (マイク)端子
(マイク)端子
ご注意
アクセサリーシューは電子接点がないコールドシューです。
別売のショットガンマイクロホンECM-G1を使用する場合は、ECM-G1をZV-1Fのアクセサリーシューに装着し、ECM-G1に付属の録音ケーブルでカメラのマイク端子とマイクのMIC OUTをつなぎます。
ワンポイントアドバイス
動画再生時の音量調整
動画再生時の音量は、再生画面またはMENUから調整できます。
MENU→ (セットアップ)→[サウンドオプション]→[音量設定]→希望の設定を選ぶ。
(セットアップ)→[サウンドオプション]→[音量設定]→希望の設定を選ぶ。お気に入りのシーンにショットマークをつける
動画撮影時または再生時に、お気に入りのシーンでS1アイコンをタッチするだけでショットマークをつけることができます。
動画撮影時の画面例
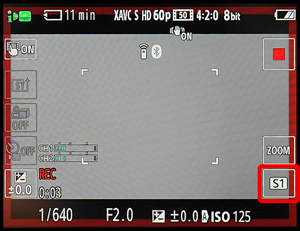
Creators' Appを使ってスマートフォン転送するとき、ショットマークを設定した位置を中心に、指定した秒数の動画をカットして転送することができます。([60秒にカット]/[30秒にカット]/[15秒にカット]/[カットしない])
さらに詳しくは以下のページをご覧ください。Creators' Appについて詳しくは8. Creators' App アプリを使うをご覧ください。
Creators' App アプリを使う
Creators' Appを使って、スマートフォンへの静止画・動画の転送やリモート撮影、撮影画像への位置情報の付与ができます。カメラの初期設定をしたり、バッテリーやメディア残量を確認することもできる便利なアプリケーションです。
7. お気に入りのシーンにショットマークをつけるで説明したショットマークの前後だけをスマートフォンに転送したり、縦位置動画、1:1で撮影した写真などもそのまま転送できるので、撮影してすぐにスマートフォンに転送してSNSで共有できます。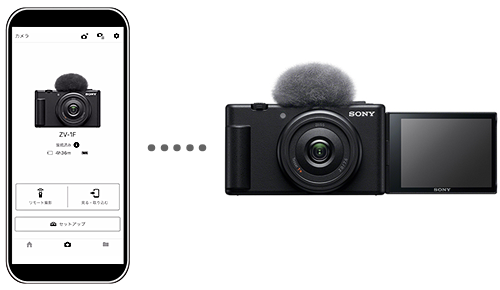
ワンポイントアドバイス
写真の横縦比を変更する方法
写真の横縦比は、MENU→
 (撮影)→[画質/記録]→[アスペクト比]で[3:2]、[4:3]、[16:9]、[1:1]から選べます。
(撮影)→[画質/記録]→[アスペクト比]で[3:2]、[4:3]、[16:9]、[1:1]から選べます。ライブストリーミングでライブ配信する
カメラをパソコンなどに接続し、カメラの映像と音声をライブ配信やWeb会議サービスに利用することができます。
カメラとパソコンなどの接続機器の電源を入れ、カメラに付属のUSBケーブルで接続する。
接続機器側の端子にあったケーブル、またはアダプターをお使いください。

カメラの画面にUSB接続モード選択が出たら[ライブストリーミング(USBストリーミング)]を選ぶ。
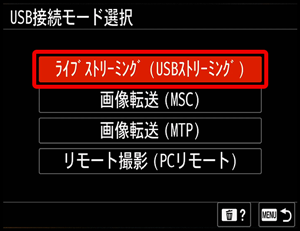
カメラの画面に[USBストリーミング:スタンバイ]が表示され、配信スタンバイ状態に切り換わる。
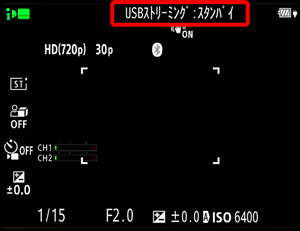
お使いのライブ配信/Web会議サービスから配信を開始すると、スタンバイ⇒出力中になります。
USBストリーミングを終了するには、カメラの電源を切るか、USBケーブルを抜いてください。ヘルプガイドもあわせてご覧ください。
シューティンググリップ(別売)を使う
カメラとシューティンググリップGP-VPT2BT(別売)をBluetooth接続すると、リモコンとして使えます。
Bluetooth接続方法は以下のページをご覧ください。C1ボタンはカメラのC1ボタンと連動しています。
詳しくは3.背景のぼけ具合を切り換えるをご覧ください。ミニ三脚としても使えるので、ライブ配信にも便利です。
詳しくは9.ライブストリーミングでライブ配信するをご覧ください。

