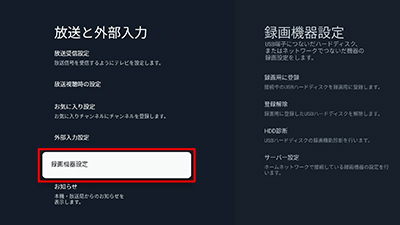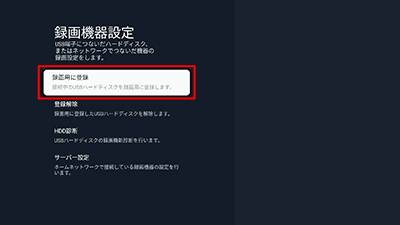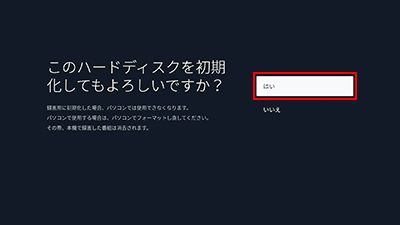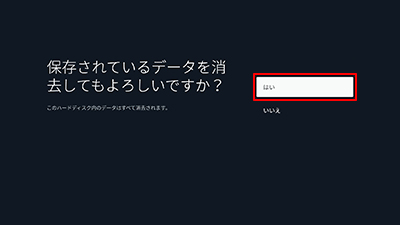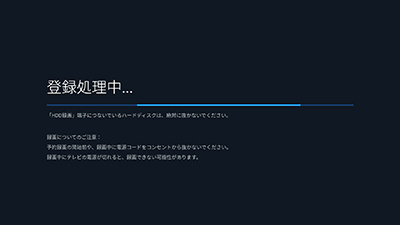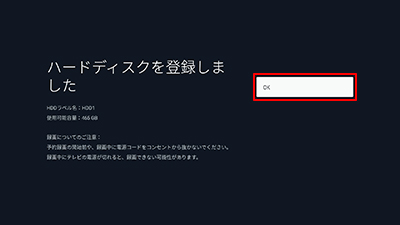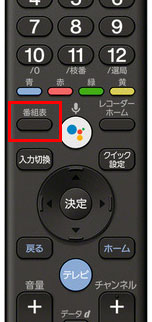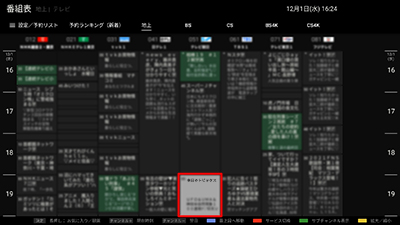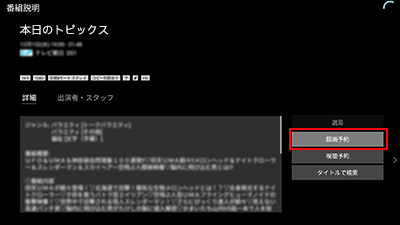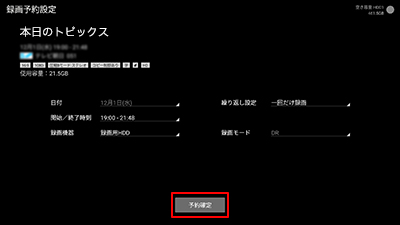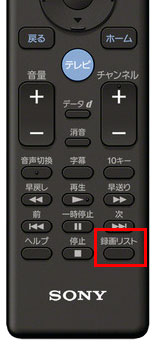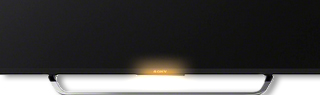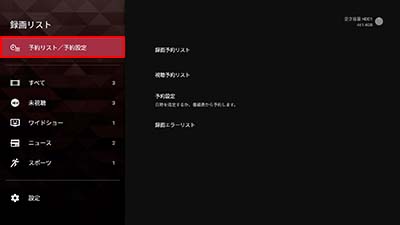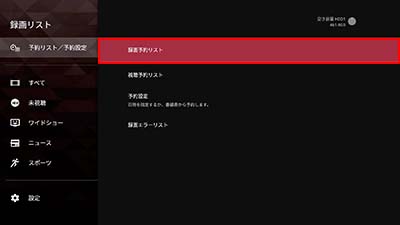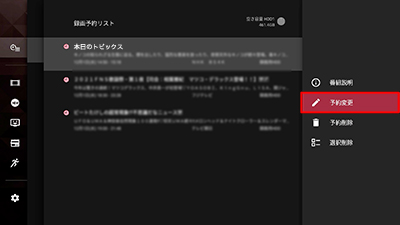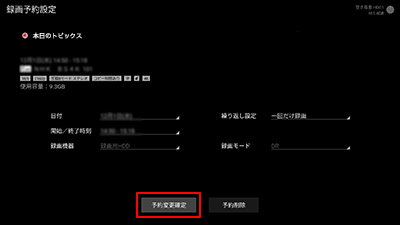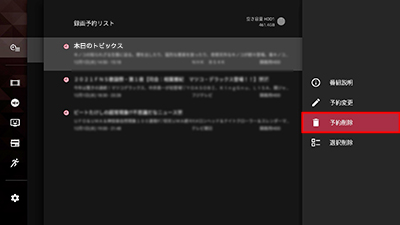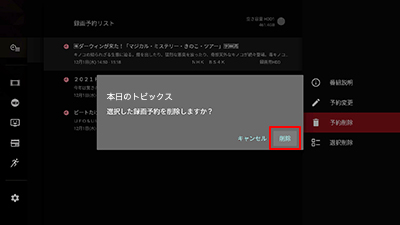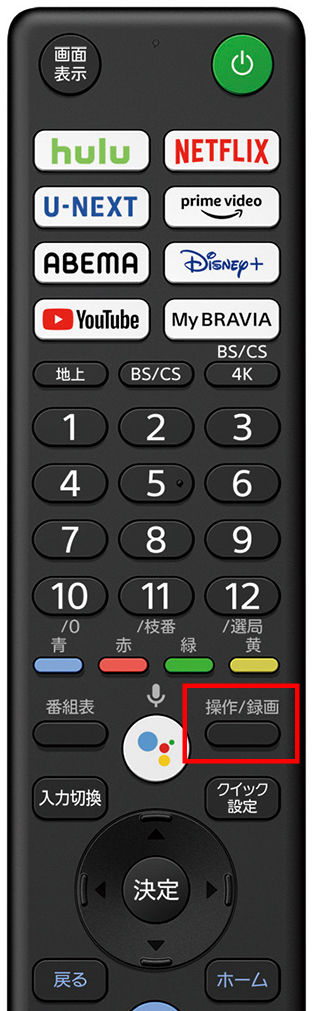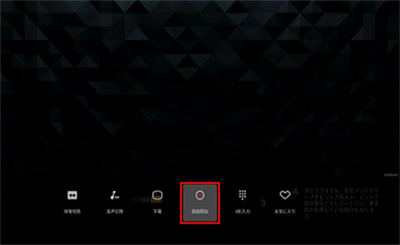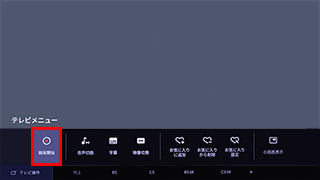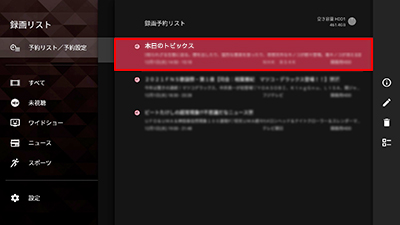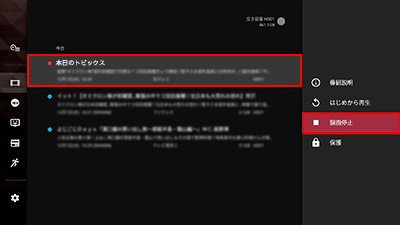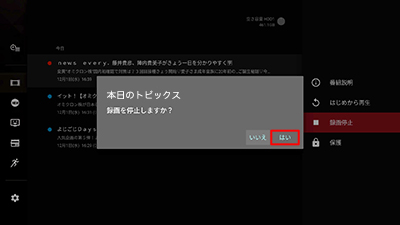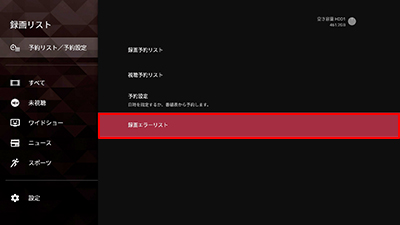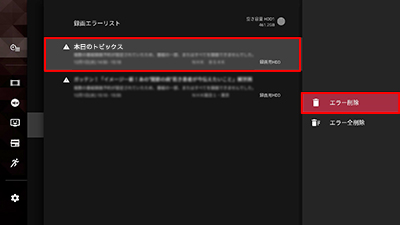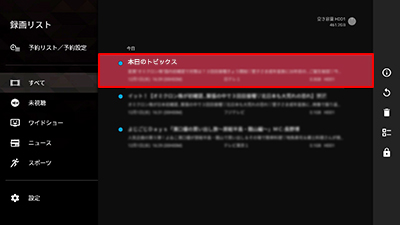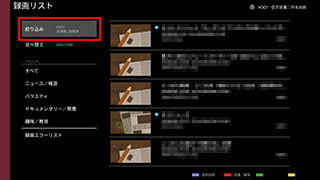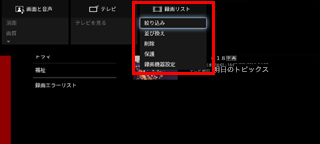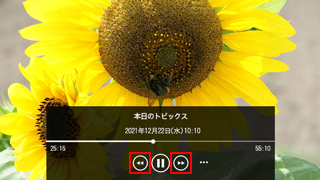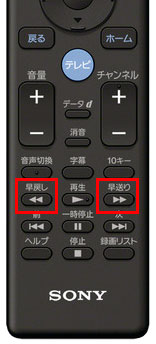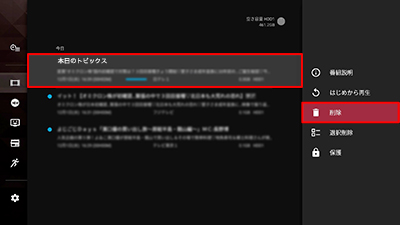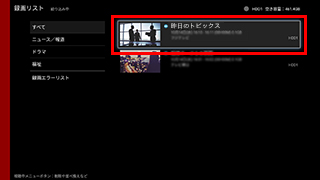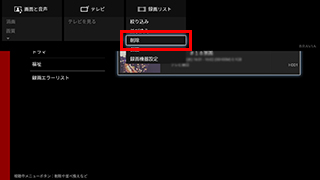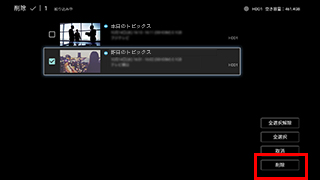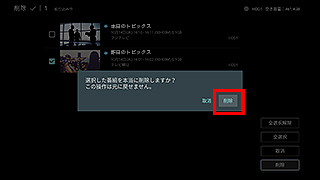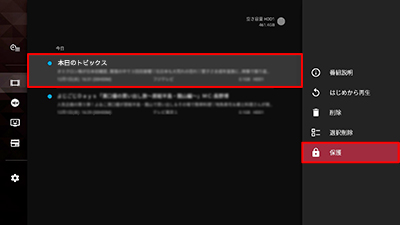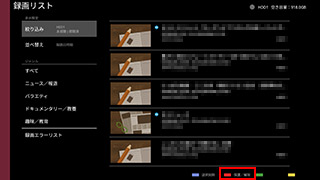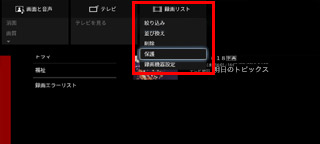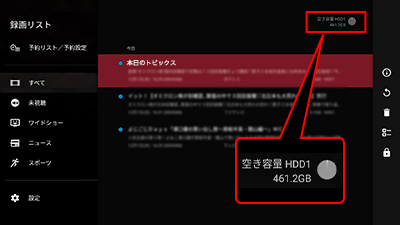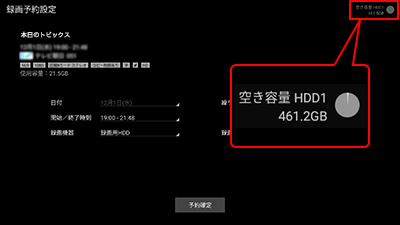録画予約をする
* 以下の画面画像は、機種により表示が異なる場合があります。
番組表から予約する
-
リモコンの「番組表」ボタンを押します。
* 機種により、ボタンの位置が異なる場合があります。
-
リモコンの↑↓←→ボタンで録画したい番組を選び、「決定」ボタンを押します。
-
[録画予約]を選び、「決定」ボタンを押します。
-
[予約確定]を選び、「決定」ボタンを押します。
- [繰り返し設定] :[一回だけ録画]、[毎週録画]など録画の繰り返し設定を選べます。
- [開始/終了時刻] : 決められた番組の開始時間ではなく、未来の時刻を個別に指定したい場合は、こちらで手動で設定します。
* 番組表どおり、またはいますぐ録画したい場合は、設定しないでください。
- [録画機器] : 録画先を、USB HDD以外のHDMIケーブルや、LANでネットワーク接続しているブルーレイディスクレコーダーなどの別の録画機器に変更できます。
* 機器がブラビアと接続されていないか、利用できない状態のときは、USB HDD以外は一覧項目に表示されません。
-
画面に「予約しました」と表示が出ます。
* 機種により[決定]を選択する場合は、リモコンの「決定」ボタンを押して画面を閉じます。
以上で録画予約は完了です。
 ワンポイント
ワンポイント
日時を指定して予約する
-
リモコンの「録画リスト」ボタンを押します。
* 機種により、ボタンの位置が異なる場合があります。
- Z9D/X9350D/X9300D/X8500D/X8300D/X7000D シリーズの場合
- リモコン「ホーム」ボタン - アプリ列にある[録画リスト]を選び、「決定」ボタンを押します。
-
[予約リスト/予約設定]-[予約設定]-[日時を指定して予約する]、または[予約リスト]-[日時指定予約]を選びます。
-
日付、開始/終了時刻、チャンネル番号などを設定し、[録画機器]から[録画用HDD]を選びます。
-
[予約確定]を選びます。
- 予約されると、本体前面のイルミネーションLEDランプがオレンジ色に点灯します。
(電源を「切」にしたときも、録画予約を完了するまで点灯し続けます)
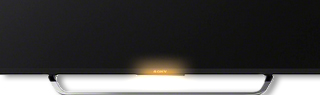
* LEDイルミネーション搭載モデルのみ
予約を確認する・予約を削除する(取消)
* 以下の画面画像は、機種により表示が異なる場合があります。
予約を確認する
-
リモコンの「録画リスト」ボタンを押します。
* 機種により、ボタンの位置が異なる場合があります。
- Z9D/X9350D/X9300D/X8500D/X8300D/X7000D シリーズの場合
- リモコン「ホーム」ボタン - アプリ列にある[録画リスト]を選び、「決定」ボタンを押します。
-
サイドメニューの[予約リスト/予約設定]を選びます。
* 録画リスト画面でサイドメニューが表示されない機種は、リモコンの←ボタンを押すとサイドメニューが表示されます。
 ワンポイント
ワンポイント
- リモコンの「ホーム」-[番組ガイド]-[予約リスト]または[録画リスト]-[予約リスト]からも同じ操作ができます。
-
[録画予約リスト]を選び、「決定」ボタンを押します。
-
リモコン↑↓ボタンで、詳しく確認したい予約をを選び、「決定」ボタンを押します。
予約を変更するときは、右のアイコンから[予約変更]を選び、「決定」ボタンを押します。
* 右にアイコンが表示されないモデルの場合は、確認したい予約を選んで、「決定」ボタンを押します。
-
予約した内容が表示されます。
各項目を選んで「決定」ボタン押すと、設定を変更することも可能です。変更した場合は、[予約変更確定]を選び、「決定」ボタンを押します。
以上で予約の確認手順は完了です。
予約を削除する(取消)
-
「予約を確認する」の手順4で開いた[録画予約リスト]から、削除したい予約を選び、「決定」ボタンを押します。右のアイコンから[予約削除]を選び、「決定」ボタンを押します。
* 右にアイコンが表示されないモデルの場合は、削除したい予約を選んで、「決定」ボタンを押します。
[予約削除]を選び、「決定」ボタンを押します。
-
[削除]、または[はい]を選び、「決定」ボタンを押します。
以上で、予約を削除する(取り消す)操作は完了です。
見ている番組を録画する
機種により操作が異なります。お使いのモデルの「+」を開いて手順をご確認ください。
シリーズ名/機種名の確認方法
Android OS バージョンの確認方法
-
-
リモコンの「操作/録画」ボタンを押します。
-
[録画開始]を選び、「決定」ボタンを押します。
テレビに録画機器をつないでいないと、[録画開始]は表示されません。
-
録画が始まり、番組が終了すると自動的に録画も終了します。
録画を中止するにはリモコンの「■(停止)」ボタンを押します。
-
-
リモコンの「テレビ」ボタンを押します。
* 機種により、ボタンの位置が異なる場合があります。
-
テレビメニューが表示されるので、[テレビ操作]または[テレビ操作/録画]に合わせ、その中の[録画開始]を選んで「決定」ボタンを押します。
- テレビに録画機器をつないでいないと、[録画開始]は表示されません。
- USB HDD 機器に別の番組を録画中は、2番組同時録画(*)できないため「録画開始」ボタンが表示されません。
* 3チューナー搭載のA90J/A80J/X95J/X90J/X85J/X80J シリーズは、2番組同時録画できます。
-
録画が始まり、番組が終了すると自動的に録画も終了します。
録画を中止するにはリモコンの「■(停止)」ボタンを押します。
-
-
番組を視聴しているときに、リモコンの「視聴中メニュー」ボタンを押して、→ボタンで [● 録画開始]を選び、「決定」ボタンを押します。
-
録画が始まり、番組が終了すると自動的に録画も終了します。
録画を中止するにはリモコンの「■(停止)」ボタンを押します。
-
-
番組を視聴しているときに、リモコンの「●(録画)」ボタンを押します。
* 機種により、ボタンの位置が異なる場合があります。
-
録画が始まり、番組が終了すると自動的に録画も終了します。
録画を中止するにはリモコンの「■(停止)」ボタンを押します。
録画を停止(中断)する
* 以下の画面画像は、機種により表示が異なる場合があります。
録画中の番組を見ているときは、リモコンの「■(停止)」ボタンですぐに停止できます。
裏番組やアプリなどを見ていて、録画番組を見ていないときは、「録画リスト」、または「録画予約リスト」から停止できます。
録画リストから録画を停止する
-
リモコンの「録画リスト」ボタンを押して、録画リストの中から赤い丸「 ● 」が付いている録画中のタイトルを選び、右のアイコンから[録画停止]を選び、「決定」ボタンを押します。
* サイドメニューが表示されないモデルの場合は、リモコンの←ボタンを押してサイドメニューを表示して、↓ボタンで[予約リスト]または[予約リスト/予約設定]を選び、赤い丸「 ● 」が付いている録画中のタイトルを選び、「決定」ボタンを押します。[録画停止]を選び、「決定」ボタンを押します。
-
[はい]を選び、「決定」ボタンを押します。
録画エラーリストを確認する
* 以下の画面画像は、機種により表示が異なる場合があります。
録画が失敗したときに、原因と思われる項目を確認できます。
-
リモコンの「録画リスト」ボタンを押します。
* 機種により、ボタンの位置が異なる場合があります。
- Z9D/X9350D/X9300D/X8500D/X8300D/X7000D シリーズの場合
- リモコン「ホーム」ボタン - アプリ列にある[録画リスト]を選び、「決定」ボタンを押します。
-
サイドメニューの[予約リスト/予約設定]-[録画エラーリスト]、または[録画エラーリスト]を選び、「決定」ボタンを押します。
-
録画エラーの一覧が表示されます。リストからエラーを削除する場合は、右のアイコンから[エラー削除]を選び、「決定」ボタンを押します。
* 右アイコンが表示されないモデルの場合は、リストから削除したいエラーを選び、「決定」ボタンを押すとエラーの詳細と[エラー削除]メニューが表示されます。
以上で、録画エラーリストの表示操作は完了です。
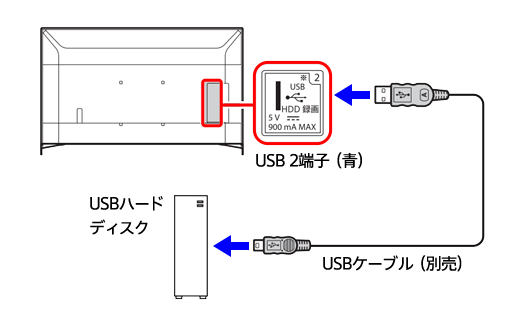 * X9500Hシリーズの背面イメージ
* X9500Hシリーズの背面イメージ (設定)]を選び、「決定」ボタンを押します。
(設定)]を選び、「決定」ボタンを押します。 (設定)]を選び、「決定」ボタンを押します。
(設定)]を選び、「決定」ボタンを押します。