データディスクを作成する操作手順
静止画を、DVDやCDにデータディスクとして保存する手順をご説明します。
はじめに
はじめてデータディスクを作成するには、[ディスク作成]を選択すると、メッセージが表示され、自動的に専用のモジュール(DiscAuthor.exe)のダウンロードとインストールが開始されます。インストールが終了すると[ディスク作成]を選択できるようになります。

本手順の操作の途中で、わからないことがあったら、「ディスク作成ができない、操作の途中でわからないことがある」をご確認ください。

-
作成するディスクをパソコンのDVD/BDドライブに入れます。
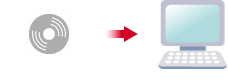
※お使いのパソコンによって、ブルーレイディスク(BD)/DVD/CDのうち、どのディスクを作成できるか異なります。 書き込み可能なディスクについては、パソコンの取扱説明書などをご確認ください。 ディスクの種類や仕様については、「PlayMemories Homeで作成できるディスクの種類/ディスク作成の仕様について」をご覧ください。

ワンポイント
ドライブにブルーレイディスクを挿入したときに「自動再生」や「ディスクの書き込み」ウィンドウが表示された場合は何も選択せずにそのまま
 を選択して閉じてください。
を選択して閉じてください。※選択して進めると、ディスクがWindowsの機能でフォーマットされ、PlayMemories Homeではお使いいただけなくなります。

-
[ツール]をクリックし[ディスク作成]を選択します。
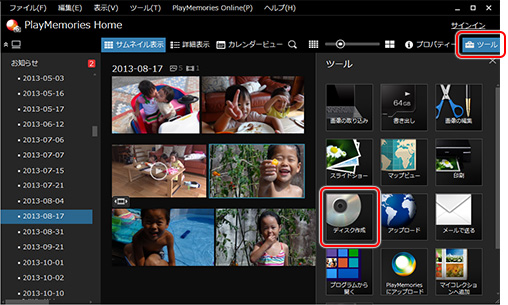

-
「データディスク作成」を選択します。
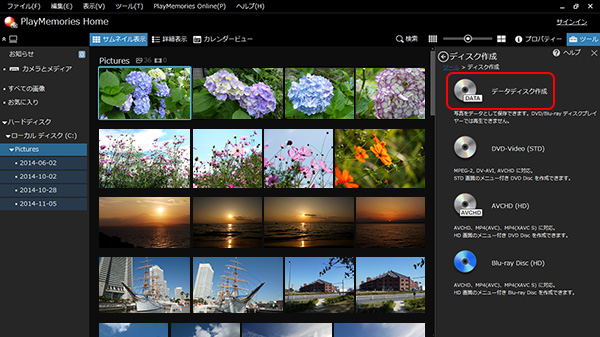

-
ディスクに保存したい静止画を選び、右側のエリアへドラッグ&ドロップし、[次へ]を選択します。

ドラッグ&ドロップの操作方法
-
タッチパネルで操作する場合
移動させたいファイルやフォルダーを指で長押しして、指を離さずそのまま移動させます。
目的の場所までファイルやフォルダーが移動したら指を離します。 -
マウスやタッチパッドで操作する場合
移動させたいファイルやフォルダーの上で左クリックをします。
指を離さず押し続けたまま移動させます。
目的の場所までファイルやフォルダーが移動したら指を離します。 -
複数の静止画を選択する場合
複数の静止画を選択したい場合は、以下のページをご覧ください。
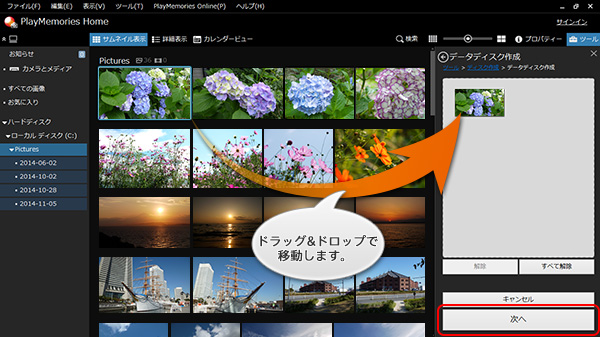
-

-
「データディスク作成」画面が表示れます。
[作成開始]を選択する前に、PlayMemories Homeのメイン画面から静止画を追加/削除することも可能です。
[作成開始]を選択すると、データーディスクの作成が開始されます。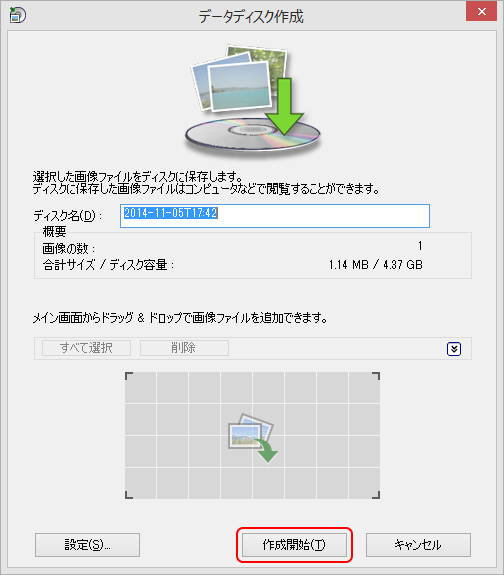

-
ディスクの作成が開始されます。しばらくお待ちください。


-
ディスクの作成が終了したら、[閉じる]を選択します。
※同じディスクをもう一枚作成するには、[もう一枚作成]を選択します。
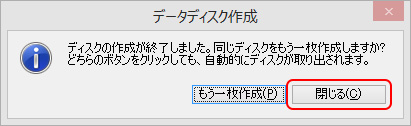
以上で、手順は終了です。
