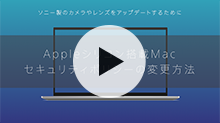本体アップデートができなかった場合
カメラやレンズのアップデートがうまくできない場合は、以下の項目を確認してください。
よくあるお問い合わせ
メモリーカードがカメラに認識されない
ダウンロードしたファイル名がBODYDATA(1).DAT、BODYDATA-2.DATなどBODYDATA.DAT以外になっているとカメラで認識されません、ファイル名をBODYDATA.datにしてから再度アップデートをお試しください。
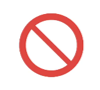
BODYDATA-2.DAT
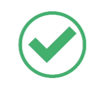
そのほか、メモリーカードをカメラに挿入してアップデートができない場合は以下のページをご確認ください。
USB接続してもカメラがパソコンに認識されない
付属のUSBケーブルで接続してください。USBケーブルが付属していないカメラの場合はUSB規格に準拠したUSBケーブルをご用意ください。
Sony Camera Driverがみつからない(Mac)
アップデートする製品の本体ソフトウェアアップデートページを開き、Mac OS版のアップデート手順の中からSony Camera Driverをダウンロードしてください。
本体ソフトウェアアップデートページの一例
- Mac OS版タブをクリックして、アップデート手順をクリックする。
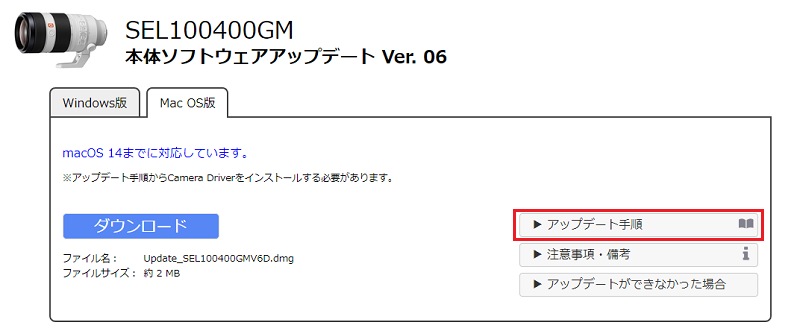
- アップデート手順をスクロールして「Sony Camera Driverをダウンロードします」を探し、Sony Camera Driverをダウンロードする。
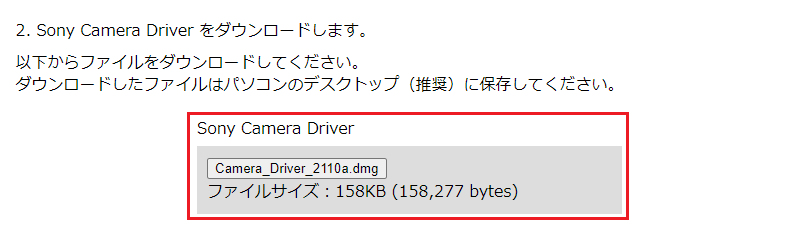
Appleシリコンを搭載したMacでアップデートできない
Appleシリコンを搭載したMacでアップデートする場合はセキュリティポリシーの変更をおこなってください。
Appleシリコンを搭載したMacのセキュリティポリシー変更手順![]()
アップデート方法の確認とその他のトラブルシューティング
- カメラのアップデート方法
カメラとWindows PCまたはMacとUSB接続してアップデートする方法と、カメラにメモリーカードを挿入してアップデートする方法があり、カメラやバージョンによって異なります。どちらの方法でアップデートするかはアップデートする製品の本体ソフトウェアアップデートページで確認できます。 - レンズのアップデート方法
レンズをアップデートする方法はUSB接続のみです。カメラにレンズを装着してカメラとWindows PCまたはMacとUSB接続してアップデートしてください。カメラとの組み合わせによってはアップデートできないレンズがあります。アップデートできないレンズの一覧は以下のページをご確認ください。
レンズのアップデートに使用できないカメラリスト
Windows PCまたはMacとUSB接続してのアップデートができない
事前確認
- バッテリー残量が3個以上(
 )ないと、アップデートを開始できません。残量が少ない場合は充電してください。
)ないと、アップデートを開始できません。残量が少ない場合は充電してください。 - メモリーカードは抜いてください。
- 縦位置グリップは取り外してください。
- カメラに付属のUSBケーブルを使用してください。
-
ダウンロードしたファイルが、カメラ本体とパソコンに合ったファイルであるかを確認する
- アップデート用のファイルは、カメラによって異なります。カメラ本体の型名と、ファイル名が同じであることを確認してください。
- アップデート用のファイルには、Windows用(拡張子 .exe)とMac用(拡張子 .dmg)があります。
-
USB接続設定を[マスストレージ]にする
以下は操作方法の一例です。操作方法はカメラによって異なります。お使いのヘルプガイドもあわせてご確認ください。
- [メニュー]→[
 セットアップ]→[USB]→[USB接続]を[マスストレージ]にする
セットアップ]→[USB]→[USB接続]を[マスストレージ]にする - [メニュー]→[
 セットアップ]→[USB接続]を[マスストレージ]にする
セットアップ]→[USB接続]を[マスストレージ]にする
- [メニュー]→[
-
カメラを接続するタイミングを確認する
ダウンロードしたアップデートファイルをダブルクリックして、System Software Updaterを開いてからカメラとパソコンをUSBケーブルで接続してください。
Windows版System Software Updater画面の例 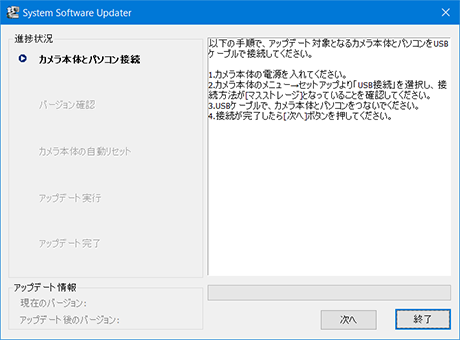
-
パソコンがカメラを認識しない場合
- カメラ側とパソコン側の両方とも、一度USBケーブルを取り外して接続しなおしてください。
- USBハブを使っている場合は直接パソコンに接続してください。
- パソコンを再起動してから接続しなおしてください。
- パソコンにUSB端子が複数ある場合はすべての端子で確認してください。
-
アップデートが完了しない場合
カメラの画面が真っ黒になったまま15分以上反応がないなど、アップデートが完了できなかった場合は以下の手順に従って、再度アップデートをお試しください。
- USBケーブルをパソコンから外します。
- カメラからバッテリーを取り外し、数分放置した後に入れ直します。
- パソコンを再起動します。
- カメラの電源を入れ、カメラのUSB接続設定が、「マスストレージ」に設定されていることを確認します。
- カメラの電源を入れたまま、パソコンとUSB接続し、再度ダウンロードファイルを実行します。
アクセスランプが点灯したまま操作ができない、またはアップデート後にカメラの電源が入らない場合は、以下のページをご確認ください。
本体アップデート後、画面が表示されず操作を受け付けない
Macでアップデートができない
-
macOS 12でSystem Software Updaterを起動した後、現在/更新後のバージョンを確認する画面が現れず「アップデートできませんでした」と表示される場合
過去にSystem Software Update Helperを使用してカメラのアップデート行ったのちに、アンインストールしていないことが考えられます。以下の手順でSystem Software Update Helperをアンインストールしてください。
- 以下のページからSystem Software Update Helperをダウンロードします。
macOS 11(Big Sur) / macOS 12(Monterey)をお使いのお客様へ
- ダウンロードした "SSUHelper100_****a.zip" を解凍します。
- "SSUHelper100_****a" フォルダーを開き、Uninstallerフォルダ内にあるアンインストーラーを使ってドライバーをアンインストールしてください。
- アンインストール後にUpdate_ ********.dmgファイル(********はモデル名、バージョンナンバー)をダブルクリックしてアップデートを再開してください。
- 以下のページからSystem Software Update Helperをダウンロードします。
-
macOS 10.14 (Mojave)まで対応のアップデータ実行時にSystem Software Updater が起動しなかった場合
ダウンロードしたファイル(拡張子.dmg)をダブルクリックすると表示される[Update_ILCE***V***]フォルダーの中にある[Resouces]フォルダーを開き、[SystemSoftwareUpdater]をダブルクリックして実行してください。
*はダウンロードしたファイルによって異なります。例えば、ILCE-9のVer.4.10の場合は[Update_ILCE9V410]です。 -
macOS 10.13(High Sierra)で「アップデート対象となるカメラが検出できませんでした」と表示される場合
カメラとパソコンをUSB接続せずに、事前にMacで「DriverLoader_1013」を実行する必要があります。
詳しくは、以下のページをご覧ください。
macOS 10.13(High Sierra)をお使いのお客様へ
「DriverLoader_1013」を実行後は、再度アップデートをやり直してください。
電波式ワイヤレスコマンダー「FA-WRC1M」のアップデートに失敗する
- 新品の単3形アルカリ乾電池2本または、満充電された単3形ニッケル水素電池2本をご用意ください。
- FA-WRC1M本体にUSB端子があります。ソニー製カメラに付属のUSBケーブルまたはUSB規格に準拠したケーブルを使って、パソコンとFA-WRC1Mを直接つないでください。FA-WRC1Mをカメラに装着してカメラとパソコンをUSB接続しても、FA-WRC1Mのアップデートはできません。
- ダウンロードファイルには、Windows用(拡張子 .exe)とMac用(拡張子 .dmg)があります。以下のページからお使いのパソコンに応じたFA-WRC1M用のファイルをダウンロードしてください。
FA-WRC1M 本体ソフトウェアアップデートページへ
上記を確認してもアップデートができない場合
お問い合わせの前に今一度、以下のページからお使いの製品を選択し、アップデート手順をご確認ください。
α本体・レンズアップデート一覧![]()
アップデートできない場合はソニー使い方相談窓口までお問い合わせください。
- ソニー使い方相談窓口
- 電話番号: フリーダイヤル:0120-333-020 (無料)
携帯電話・一部のIP電話からは、050-3754-9577(有料)をご利用ください。
上記番号へ接続後、最初のガイダンスが流れている間に「402」+「#」を押してください。
直接、担当窓口へおつなぎします。 - 受付時間:月曜〜金曜 9時〜18時(祝日・年末年始除く)
- ※上記窓口にご提供いただいたお客様の個人情報(氏名、連絡先、ID、ご所有製品の型名・製造番号、お問い合わせや購入の履歴など)は、商品および関連サービスに関するご相談その他のお問い合わせにお応えするため、必要に応じて、ソニーグループエレクトロニクス関連会社
 で共同利用させていただきます。
で共同利用させていただきます。
また、商品の販売および関連サービスの提供、製品保証・修理など顧客サポートの提供、ならびに今後の商品開発やサービス向上の参考としても共同利用させていただく場合がございます。尚、本窓口におけるお客様の個人情報の管理責任者はソニーマーケティング株式会社です。 - ※お客様から、ソニーグループエレクトロニクス関連会社
 が提供する製品またはサービスに関するお問い合わせをいただいた場合、お問い合わせにお答えする目的で、お客様の個人情報を ソニーグループエレクトロニクス関連会社
が提供する製品またはサービスに関するお問い合わせをいただいた場合、お問い合わせにお答えする目的で、お客様の個人情報を ソニーグループエレクトロニクス関連会社  に第三者開示させていただきます。
に第三者開示させていただきます。 - ※ソニーマーケティング株式会社における個人情報の取り扱い方針につきましては、プライバシーポリシー
 をご参照ください。
をご参照ください。 - ※上記の電話窓口では、お問い合わせの内容を正しく把握し、適切に対応するため、お客様との通話の内容を録音させていただいております。あらかじめご了承ください。