初期設定や基本操作から、WH-1000XM4だからできる機能を使いこなすための設定や操作方法をご紹介します。
-
 セットアップする
セットアップする -
 便利な機能を
便利な機能を
使いこなす -
 アフターケア
アフターケア
(お手入れなど)
ヘッドホンの充電やスマートフォンとの接続など、快適に使用するために、初めにセットアップしましょう。
ヘッドホンを充電する
付属のUSBケーブルを使って充電してください。
市販されているUSB ACアダプターを使用する場合は、出力電流1.5A以上が供給可能なものをご使用ください。
出力電流が1.5Aより少ない場合は、充電時間が長くなったり、10分の充電による再生時間が短くなります。

スマートフォンやウォークマンと接続する
ヘッドホンを初めてBluetooth接続する場合は、機器登録(ペアリング)が必要です。
機器登録(ペアリング)してから接続する方法、機器登録(ペアリング)を済ませたBluetooth機器を接続する・切断する方法などを紹介します。

操作方法は、以下をご確認ください。
ノイズキャンセリング機能を装着状態や環境に合わせて最適化する
顔の輪郭や髪型、めがね装用の有無などによるスタイルの違いや、航空機内と地上など気圧が変化したときなど、シーンに合わせてノイズキャンセリング性能を最適な状態にすることができるのがNCオプティマイザー機能です。

NCオプティマイザーを実行する
-
電源が入っている状態でヘッドホンを耳に装着する
-
CUSTOM(カスタム)ボタンを「最適化を開始」の音声ガイダンスが流れるまで約2秒間押したままにする
最適化中はテスト信号が聞こえます。最適化が完了すると「最適化を完了」の音声ガイダンスが流れます。

Headphones Connectで自分好みにカスタマイズする
Headphones Connectは、ヘッドホンのさまざまな設定を、自分好みにカスタマイズできるアプリです。
お使いのスマートフォンにインストールしてください。
Headphones Connectを使用すると、音楽を聴いているときの、駅ホームなどのアナウンスの取り込みレベルが調整できたり、聴いている音楽の音質を変更するなど、自分好みの設定に変更することができます。

ここではシーンに応じて、ヘッドホンのノイズキャンセリングや、外音取り込みレベルが自動的に切り替わる機能の「アダプティブサウンドコントロール」の紹介と音質の変更について説明します。
リスニング環境を自動で切り替える「アダプティブサウンドコントロール」とは?
アダプティブサウンドコントロールとは、止まっている、歩いている、走っている、電車に乗っているなどのリスニング環境(シーン)に応じて、ノイズキャンセリング/外音取り込みレベルが自動的に切り替わる機能です。
以下の操作を行うと、アダプティブサウンドコントロールが有効にできます。
-
Headphones Connectを起動し、スマートフォンなどとBluetooth接続する
-
[アダプティブサウンドコントロール]の>をタップする
![[アダプティブサウンドコントロール]画面](/support/headphone/howto/wh-1000xm4/images/index_pct_011.png)
-
アダプティブサウンドコントロールをオンに切り替える
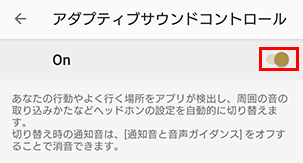
参考情報
[行動の検出]メニューにある
 (設定)アイコンを選択すると、4つのリスニング環境(シーン)ごとにお好みの外音取り込みレベルにカスタマイズすることが可能です。
(設定)アイコンを選択すると、4つのリスニング環境(シーン)ごとにお好みの外音取り込みレベルにカスタマイズすることが可能です。![[アダプティブサウンドコントロール]画面](/support/headphone/howto/wh-1000xm4/images/index_pct_012.png)

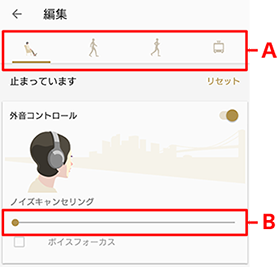 A:シーンの選択
A:シーンの選択
B:外音取り込みモード(レベル1〜20)また、よく行く場所(自宅/職場/学校/駅/バス停/ジム/その他)を検出し、自動的にリスニング環境(シーン)ごとの切り替えを行うことができます。詳細については、以下ページをご確認ください。
Headphones Connectヘルプガイド 自分でリスニング環境を切り替えたい場合
自分でリスニング環境を切り替えたい場合- ヘッドセットとスマートフォンをBluetoothで接続し、Headphones Connectをアプリを起動する
- [アダプティブサウンドコントロール]が[オン]になっている場合は[オフ]に設定する
![[アダプティブサウンドコントロール]画面](/support/headphone/howto/wh-1000xm4/images/index_pct_011.png)

![[アダプティブサウンドコントロール]画面](/support/headphone/howto/wh-1000xm4/images/index_pct_011_01.png)
- 本体のCUSTOM(カスタム)ボタンを押して切り替える

A:CUSTOM(カスタム)ボタンボタンを押すたびに機能が次のように切り替わり、機能を知らせる音声ガイダンスが流れます。
- 外音取り込み機能「オン」

- ノイズキャンセリング機能「オフ」/外音取り込み機能「オフ」

- ノイズキャンセリング機能「オン」
- 外音取り込み機能「オン」
-
4つのシーンから選択し、各シーンごとの外音取り込みレベルを調整する
調整を終えたら、[完了]ボタンをタップします。
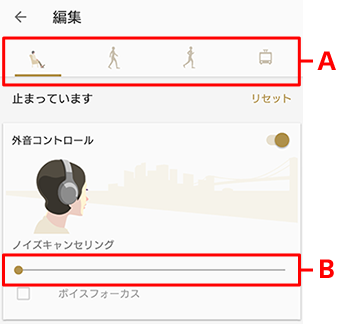 A:シーンの選択
A:シーンの選択
B:外音取り込みモード(レベル1〜20)
音質の変更
-
Headphones Connectを起動し、スマートフォンなどとBluetooth接続する
-
[サウンド]のタブをタップする
![[サウンド]のタブ](/support/headphone/howto/wh-1000xm4/images/index_pct_013.png)
-
[イコライザー]にある
 をタップし、選択できるプリセットをスワイプする
をタップし、選択できるプリセットをスワイプする選択できるプリセットは、8種類から選択できます。
![[イコライザー]画面の下向き三角を開く](/support/headphone/howto/wh-1000xm4/images/index_pct_008.png)

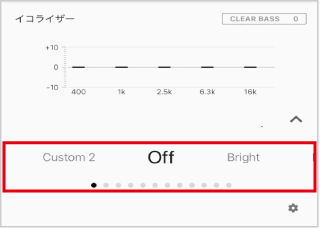
- より自分好みに設定したいときは:
[custom1]、[custom2]または[manual]を選び、画面の右下にある
 (設定)をタップし、カスタマイズできます。
(設定)をタップし、カスタマイズできます。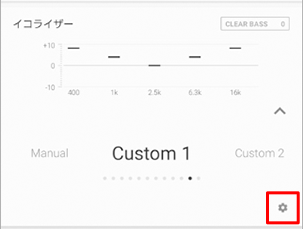
Headphones Connectでできるすべて機能を確認したい場合は、以下をご確認ください。
基本操作から便利な機能まで、シーンによって使いこなしてみよう。
目
次
耳元で操作する
音楽の再生や早送りなどの音楽プレーヤーの操作や、音声アシスト機能を使いたいときなど、毎回、スマートフォンなどのプレーヤーをカバンから取り出して行うのは面倒だと思いませんか?
ここでは、スマートフォンなどのプレーヤーを操作することなく、ヘッドホンだけを使ってプレーヤーを操作する方法を紹介します。

音楽プレーヤーを操作する
操作する方法は、以下の動画をご確認ください。
音量を上げる(動画)
音量を下げる(動画)
再生する/一時停止(動画)
次の曲の頭出し(動画)
前の曲の頭出し(動画)
早送り(動画)
早戻し(動画)
音声アシスト機能を使う
WH-1000XM4は、声で操作が可能な音声アシスト機能を搭載しています。
音楽を聴く操作や、ニュースの確認、スケジュールの管理、調べものなどを音声アシストで行うことができます。

音声アシストの声が小さいときは、音声アシストが起動しているときにヘッドホンの音量を上げて調整してください。
お使いになる音声アシストによって、設定や操作が異なります。
以下を参考にしてください。
ヘッドホンをつけたまま、瞬時に周囲の音を聞きたい
音楽を聴いているとき、急なアナウンスを聞きたいときや、人に話かけられたときなど、一時的に音楽の音量を下げて、周囲の音を素早く聞きたいことはありませんか?
そんなとき、このクイックアテンションモードが便利です。

クイックアテンションモードを使用する
ヘッドホンのタッチセンサーコントロールパネル全体を手で触れてください。
クイックアテンションモードは、タッチセンサーコントロールパネルに触れている間だけ動作します。
機能について詳しく確認したい場合は、以下をご確認ください。
ヘッドホンをつけたまま、会話をしたい
音楽を聴いている最中でも、声を発するだけでヘッドホンが話していることを認識し、音楽再生を一時停止または消音し、外音取り込みモードに切り替えることができる機能です。
ヘッドホンを装着したまま手を使うこともなく、会話を始めることができるスピーク・トゥ・チャットが便利です。

スピーク・トゥ・チャットを使用する
お買い上げ時は、スピーク・トゥ・チャットは無効に設定されています。
「スピークトゥチャット有効」の音声ガイダンスが流れるまで、タッチセンサーコントロールパネルを2本の指で触れたままにして、スピーク・トゥ・チャットを有効にしてください。
スピーク・トゥ・チャット(動画)
スピーク・トゥ・チャットの起動は、ヘッドホンをつけている人が声を発すると起動します。
声が短かったり、小さい場合は、起動できない場合がありますので、声を長めに、大きく発するようにしてください。
スピーク・トゥ・チャットの終了は、ヘッドホンをつけている人がヘッドホンのボタンやタッチセンサーコントロールパネルを操作せず、約30秒(お買い上げ時)以上声を発しないと終了します。
機能について詳しく確認したい場合は、以下をご確認ください。
パソコンと接続して、ワイヤレスで通話する
Bluetooth機能があるパソコンであれば、ヘッドホンをワイヤレスで接続することができます。
ヘッドホンに内蔵されているマイクを使って、ビデオ通話アプリなどのオンライン会議時に、ワイヤレスで通話できるのでテレワークにも活用できます。

ヘッドホンをパソコンとBluetooth接続する方法は、以下をご確認ください。
* Windows10、Windows 8.1、Macの3モデルの手順が確認できます。
2台の機器と同時接続、Bluetoothの切り替えいらずで快適使用
「マルチポイント接続」
スマートフォンで音楽を聴いた後、停止し、パソコンで音楽再生を始めるだけで再生機器を切り替えられます。
スマートフォンが電話を着信した際には自動でスマートフォンの通話に切り替わり、そのままハンズフリーで通話することもできます。
Android端末との接続時に便利なGoogle Fast Pair対応
Google Fast Pairとは、対応したAndroid端末をお使いの場合に、ヘッドホンとの機器登録(ペアリング)を簡単に行うことができます。また「デバイスを探す」アプリを使うことで、万が一、ヘッドホンを紛失したときなど、最後にAndroid端末と接続した場所、時間を地図上に表示することができる機能などがご利用できます。
- * 対応できるAndroid端末:Android OS ver. 6.0以降
Google Fast Pairを使ってを使って、ヘッドホンとの機器登録(ペアリング)をする
ヘッドホンをペアリングモードにし、接続機器に近づけ、表示されたポップアップをタップするだけで、簡単にペアリングが可能です。ペアリングする方法は、以下ページをご確認ください。
最後にAndroid端末と接続した場所を地図上で確認する
専用のGoogleアプリ「デバイスを探す」を使うことで、最後にAndroid端末と接続をした場所、時間を地図上で確認することができます。ヘッドホンを置き忘れたときや紛失したときなど、ヘッドホンを探すのに便利な機能です。
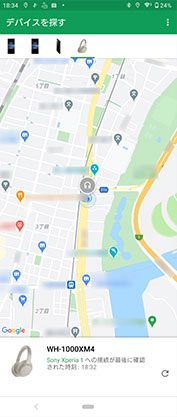
使い終わったら、充電やお手入れをしてから付属のキャリングケースで保管しましょう。
次の使用に備えて電池の残量を確認、充電をする
一度の充電でたっぷり使えるロングバッテリーライフを実現していますが、うっかり充電を忘れたりすると思いがけないときに電池の残量がないといったことになります。
使用後は、次の使用に備えて充電するよう心掛けてください。
ヘッドホンの電池残量もHeadphones Connectなどで簡単に調べることができます。

ヘッドホンの電池残量を確認する方法
* お使いのスマートフォンとヘッドホンをBluetooth接続しておく必要があります。
-
Headphones Connectを起動する
-
Headphones Connectの画面に表示される電池残量が確認する
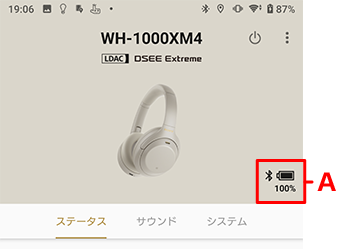 A:電池残量表示
A:電池残量表示
お手入れをする
ヘッドホンが汚れた場合は、柔らかい布で拭いてください。
汚れがひどいときは、うすい中性洗剤溶液でしめらせた布で拭いてください。(本体が濡れない程度に絞る)
シンナー、ベンジン、アルコールなどは表面の仕上げをいためますので使わないようにしてください。

キャリングケースに収納する
使用後は、汚れや傷をつけることを避けるためにも付属のキャリングケースに収納しましょう。


