本体ソフトウェアをアップデートして、最新の状態でヘッドホンを使おう!
使いやすく改良したり、新しい機能を追加したり、ヘッドホンを快適に使っていただくために本体ソフトウェアのアップデートを提供させていただく場合があります。
お使いのヘッドホンに本体アップデートが提供されている場合は、最新のアップデートを適用してお楽しみいただくことをおすすめします。ここでは、ヘッドホンの本体アップデートを行う際の注意点や、アップデートするための方法などを紹介します。
* お使いのヘッドホンによって、本体ソフトウェアのアップデートが提供されていない場合もあります。
以下よりアップデートの提供状況をご確認ください。
本体アップデートを確認する
本体ソフトウェアアップデート更新時の注意点
本体ソフトウェアのアップデートを行う際には、以下の点に注意してください。
- お使いのスマートフォンやヘッドホンのバッテリー残量が十分残っていることを確認する
ヘッドホンの本体ソフトウェアアップデートは、Headphones Connect(アプリ)を使って行います。
お使いのスマートフォンやヘッドホンの充電を行ってからアップデートすることをおすすめします。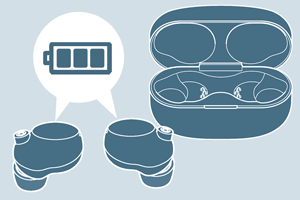
- ヘッドホンのアップデート作業中は絶対にスマートフォンやヘッドホンの電源を切らない
アップデート用ソフトウェアのダウンロード、ヘッドホン本体へのアップデート転送、ヘッドホン本体へのアップデート実行中などに、ヘッドホンの電源を絶対に切らないでください。
万が一、作業中にヘッドホンの電源が切ってしまうと、ヘッドホンが使用できなくなります。
* 完全ワイヤレスヘッドホンをお使いの場合は、ヘッドホンを充電ケースに格納しないでください。
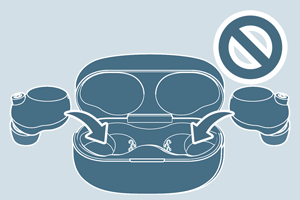
- 本体ソフトウェアアップデートをなるべく早く処理するためのポイント!
本体ソフトウェアアップデートン処理時間は、処理中の動作環境に大きく依存する場合があります。
通信環境や電波干渉などアップデートの転送の妨げにならない工夫をすることが大切です。
以下の点を確認してから本体アップデートを行うことをおすすめします。- ご自宅などの安定してダウンロードが行えるWi-Fi接続で対応する(外出先などのモバイル通信は避ける)
- アップデート中(転送中含む)にヘッドホン以外のBluetooth機器の接続は行わない
- 他のワイヤレス機器による電波干渉を避けるため、他のワイヤレス機器が近くにない環境で対応する
- アップデートの転送中にヘッドホンで音楽を聞きながら行わない
- スマートフォンなどのモバイル機器の省電力モードをオフにする(モバイル機器に機能がある場合のみ)
本体ソフトウェアアップデートを更新する方法
本体ソフトウェアのアップデートを適用する方法は、以下の内容を順番にご確認ください。
Headphones Connectの設定を変更する
お使いのヘッドホンによってはHeadphones Connectの設定に「自動電源オフ機能」があります。
この「自動電源オフ機能」を設定して使っている場合に、本体アップデートを行う際にヘッドホンを耳に装着していない状態で行うと、この「自動電源オフ機能」が働きアップデートの途中でヘッドホンの電源が切れ、アップデートに失敗し、かつ、ヘッドホンも使用できない状態になります。必ず、Headphones Connectの「自動電源オフ機能」の設定をオフにしてください。
設定を変更する方法は、以下をご確認ください。- Headphones Connectを起動し、スマートフォンなどとBluetooth接続する
- [システム]タブを選択し、[自動電源オフ]の V (開くボタン)をタッチし、[オフしない]を選択する
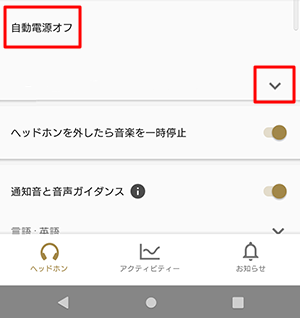

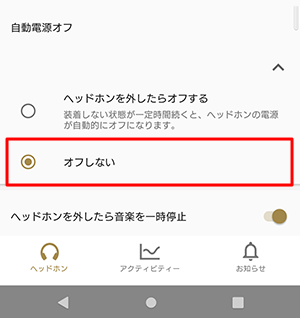
本体ソフトウェアアップデートを転送する
Headphones Connectを使って、ヘッドホンに本体ソフトウェアアップデートを転送します。
転送する方法は、以下をご確認ください。- Headphones Connectを起動し、スマートフォンなどとBluetooth接続する
- 自動的に本体ソフトウェアアップデートの転送が開始されるので、そのまま待つ
* ダウンロードには長い時間がかかる場合がありますが、途中でアプリを終了せずにお待ちください。
* アップデートが提供されていないときは、何も表示されません。自動で転送が開始されない場合について
自動で転送する設定がオフになっている可能性があります。
以下の方法で、本体ソフトウェアアップデートの転送を行ってください。- Headphones Connectのを起動したとき、画面下側に「ヘッドホンの最新のソフトウェアが利用できます。」というメッセージが表示されるので、[詳細]をタップする
* アップデートが提供されていないときは、何も表示されません。 - アップデートの詳細を確認し、[開始]をタップする
ヘッドホンへの本体ソフトウェアアップデートの転送が開始されます。
* ダウンロードには長い時間がかかる場合がありますが、途中でアプリを終了せずにお待ちください。
- Headphones Connectのを起動したとき、画面下側に「ヘッドホンの最新のソフトウェアが利用できます。」というメッセージが表示されるので、[詳細]をタップする
本体ソフトウェアアップデートを更新する
Headphones Connectを使って、ヘッドホンの本体ソフトウェアアップデートを更新します。
更新する方法は、以下をご確認ください。* 事前に「本体ソフトウェアアップデートを転送する」を済ませておく必要があります。
「ヘッドホンのソフトウェアをアップデートしてください。」と表示されたら、[開始]をタップする
ヘッドホンへの本体ソフトウェアアップデートの更新が開始されます。
* 更新には長い時間がかかる場合がありますが、途中でアプリを終了せずにお待ちください。
「ソフトウェアのアップデートが完了しました。」と表示されたら、本体ソフトウェアアップデートの更新は完了です。ポイント
更新する本体ソフトウェアアップデートのバージョンをメモしておくと、更新が完了した後に、ヘッドホンが問題なくバージョンアップできているか確認することができます。
本体ソフトウェアアップデートのバージョンを確認する
Headphones Connectで更新されたヘッドホンの本体ソフトウェアバージョンが確認できます。
ヘッドホンの本体ソフトウェアバージョンを確認したい場合は、以下をご確認ください。- Headphones Connectを起動し、スマートフォンなどとBluetooth接続する
- Headphones Connect画面右上にある
 (メニュー)をタップする
(メニュー)をタップする - [(ヘッドホン)バージョン]をタップし、ヘッドホンのバージョンを確認する
アップデートを動画で確認しよう!
アップデートの注意点や、アプリの操作方法についての動画をご用意いたしました。