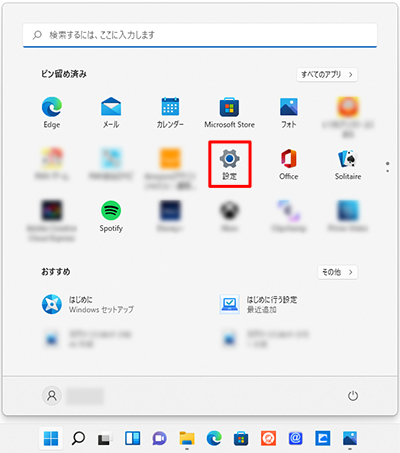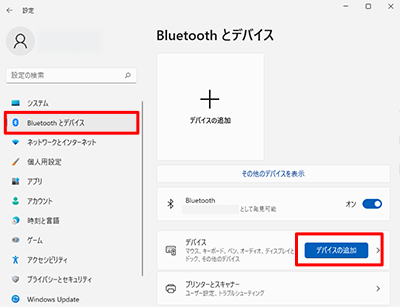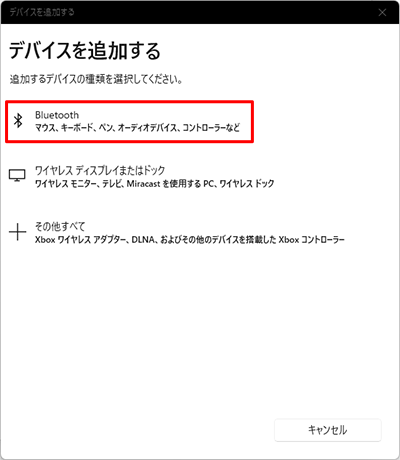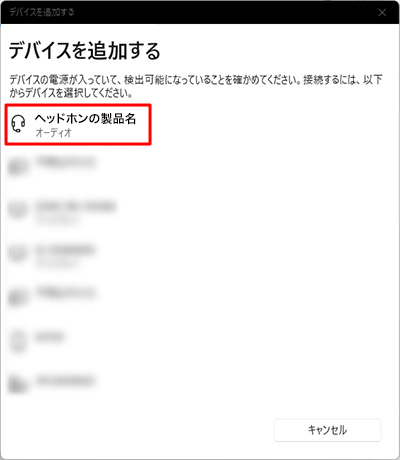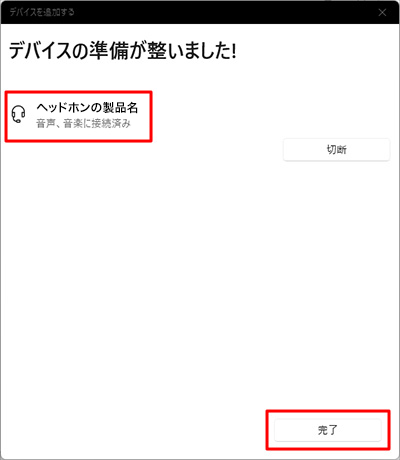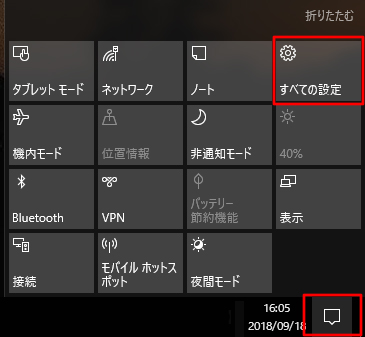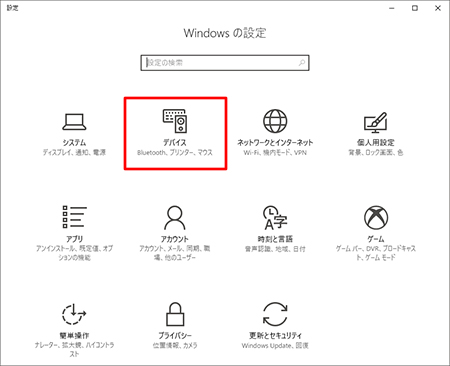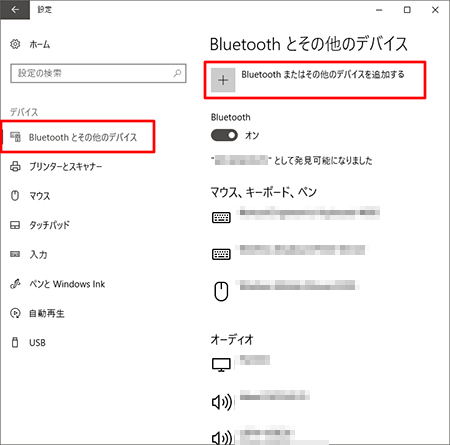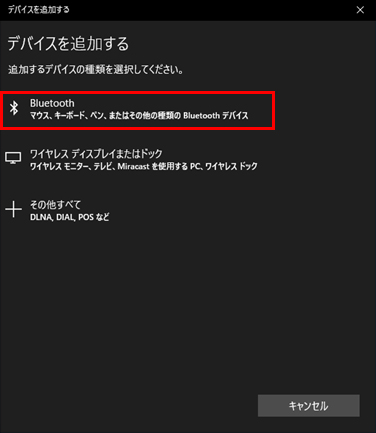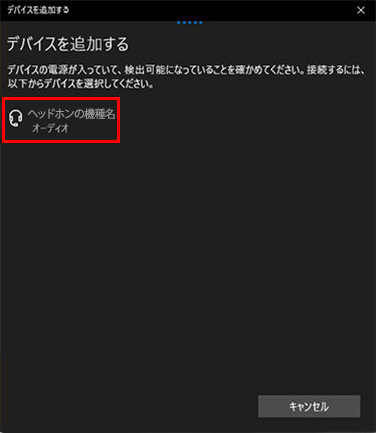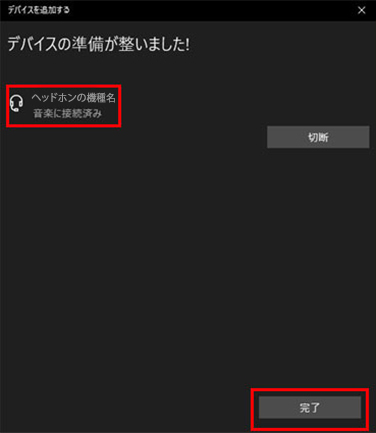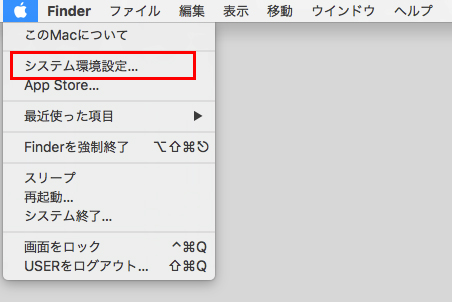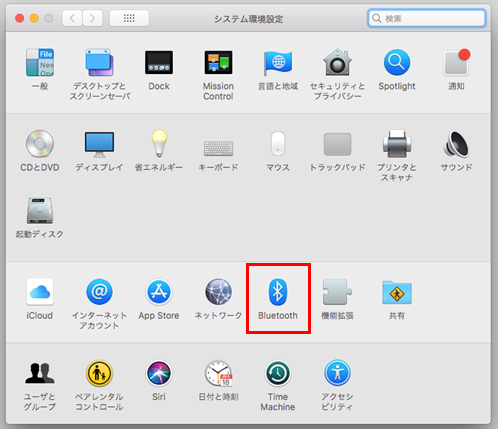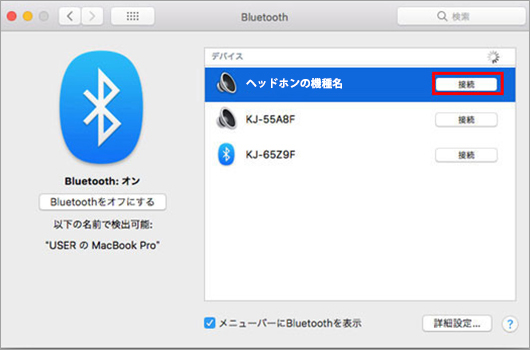パソコンと接続する
ヘッドホンをパソコンとBluetoothで接続すると、音楽や動画をワイヤレスで楽しめるのはもちろん、ヘッドホンに内蔵されているマイクを使って、ビデオ通話アプリなどのオンライン会議時に、ワイヤレスで会話をすることができます。
一部の製品においては、専用ページをご用意しています。
お使いのヘッドホンを選択してください。
* お使いのヘッドホンのシリーズや製品がご不明な場合は以下をご確認ください。
ヘッドホンの製品を確認する方法
機器登録(ペアリング)してから接続する
パソコンのOSによって操作方法が異なります。以下よりお使いのパソコンのOSをお選びください。
お買い上げ後に初めてヘッドホンの電源を入れた時は、自動的にペアリングモードになります。この場合は、[2]から進めてください。
ヘッドホンの (電源)ボタンを約7秒間押したままにする
(電源)ボタンを約7秒間押したままにする
ヘッドホンのランプ(青)が2回ずつ点滅を繰り返し、音声ガイダンスで「ブルートゥース、ペアリングモード」と流れます。
パソコンのタスクバーにあるスタートアイコンをクリックして、[設定]を選択する
[Bluetoothとデバイス]をクリックして、[デバイスの追加]を選択する
[Bluetooth]機能が[オフ]の場合は[オン]にししてください。
[デバイスを追加する]画面が表示されたら、[Bluetooth]を選択する
画面に、ヘッドホンの製品名が表示されたら選択する
- 接続時にパスキーを要求された場合は「0000(ゼロゼロゼロゼロ)」を入力します。
- パスキーはパスコード、PINコード、PINナンバー、パスワードなどと呼ばれる場合があります。
- [ヘッドホンの製品名]が表示されるまでに、約30秒〜1分間ほど時間がかかる場合があります。
- [ヘッドホンの製品名]が表示されない場合は、もう一度手順1から操作してください。
ヘッドホンの製品名の下に「音声、音楽に接続済み」と表示されたことを確認して[完了]を選択する
接続されるとヘッドホンから、通知音または音声ガイダンスで「ブルートゥース、接続しました」と流れます。
Bluetoothの接続を切る時は、ヘッドホンの電源を切るか、パソコンのデバイスの画面で[切断]をクリックしてください。 一度接続をすれば、次回からはヘッドホンの電源を入れるだけで自動的に接続します。
お買い上げ後に初めてヘッドホンの電源を入れた時は、自動的にペアリングモードになります。この場合は、[2]から進めてください。
-
ヘッドホンの (電源)ボタンを約7秒間押したままにする
(電源)ボタンを約7秒間押したままにする
ヘッドホンのランプ(青)が2回ずつ点滅を繰り返し、音声ガイダンスで「ブルートゥース、ペアリングモード」と流れます。
-
パソコンのタスクバー右端にあるアクションセンターをクリックして、[すべての設定]を選択する
-
[デバイス]を選択する
-
[Bluetoothとその他のデバイス]をクリックして、[Bluetoothまたはその他のデバイスを追加する]の追加ボタンを選択する
[Bluetooth]機能が[オフ]の場合は[オン]にする
-
[デバイスを追加する]画面が表示されたら、[Bluetooth]を選択する
-
ヘッドホンの製品名が表示されたら選択する
Bluetooth機器の画面に「LE_ヘッドホンの製品名」と「ヘッドホンの製品名」が表示される場合があります。
最初に「LE_ヘッドホンの製品名」が表示されてから、数秒後に「ヘッドホンの製品名」が表示されます。
機器の選択は、「LE_ヘッドホンの製品名」ではなく、「ヘッドホンの製品名」が表示されるのを待ってから、そちらを選択してください。
* 「ヘッドホン名」が表示されるまでに、30秒から1分程度かかる場合もあります。
1分ほど経過しても「LE_ヘッドホンの製品名」のみ表示される場合は、「LE_ヘッドホンの製品名」を選択してください。
接続時にパスキーを要求された場合は「0000(ゼロゼロゼロゼロ)」を入力します。
パスキーはパスコード、PINコード、PINナンバー、パスワードなどと呼ばれる場合があります。
-
ヘッドホンの製品名の下に「音楽に接続済み」と表示されたことを確認して[完了]を選択する
接続されるとヘッドホンから音声ガイダンスで「ブルートゥース、接続しました」と流れます。
Bluetoothの接続を切る時は、ヘッドホンの電源を切るか、パソコンのデバイスの画面で[切断]をクリックしてください。
一度接続をすれば、次回からはヘッドホンの電源を入れるだけで自動的に接続します。
お買い上げ後に初めてヘッドホンの電源を入れた時は、自動的にペアリングモードになります。この場合は、[2]から進めてください。
-
ヘッドホンの (電源)ボタンを約7秒間押したままにする
(電源)ボタンを約7秒間押したままにする
ヘッドホンのランプ(青)が2回ずつ点滅を繰り返し、音声ガイダンスで「ブルートゥース、ペアリングモード」と流れます。
-
パソコンの[ ]メニューから[システム環境設定]を選択する
]メニューから[システム環境設定]を選択する
-
[Bluetooth]を選択する
-
[Bluetooth]画面に表示されたヘッドホンの製品名の右側にある[接続]ボタンをクリックする
Bluetooth機器の画面に「LE_ヘッドホンの製品名」と「ヘッドホンの製品名」が表示される場合があります。
最初に「LE_ヘッドホンの製品名」が表示されてから、数秒後に「ヘッドホンの製品名」が表示されます。
機器の選択は、「LE_ヘッドホンの製品名」ではなく、「ヘッドホンの製品名」が表示されるのを待ってから、そちらを選択してください。
* 「ヘッドホン名」が表示されるまでに、30秒から1分程度かかる場合もあります。
1分ほど経過しても「LE_ヘッドホンの製品名」のみ表示される場合は、「LE_ヘッドホンの製品名」を選択してください。
接続時にパスキーを要求された場合は「0000(ゼロゼロゼロゼロ)」を入力します。
パスキーはパスコード、PINコード、PINナンバー、パスワードなどと呼ばれる場合があります。
-
ヘッドホンの製品名の下に「接続済み」と表示されたことを確認する
ヘッドホンから音声ガイダンスで「ブルートゥース、接続しました」と流れたら接続完了です。
※Bluetoothの接続を切る時は、ヘッドホンの電源を切るか、パソコンの[Bluetooth]画面で[切断]をクリックしてください。
一度接続をすれば、次回からはヘッドホンの電源を入れるだけで自動的に接続します。
機器登録(ペアリング)を済ませたBluetooth機器と接続する・切断する
Bluetooth機器と接続する方法、複数の機器を切り替えて接続する方法、切断する方法は以下をご確認ください。
接続する方法
ヘッドホンの電源を入れると、機器登録(ペアリング)した機器に自動で接続します。
複数の機器登録(ペアリング)している場合は、最後に接続した機器に接続します。
複数の機器を切り替えて接続する方法
- ヘッドホンと接続されている機器を切断します。
- 接続したいBluetooth機器の設定画面で、ヘッドホンの製品名をタッチし接続します。
切断する方法
Bluetooth機器の設定画面で、ヘッドホンの製品名をタッチし、切断します。
ご注意
*「登録を解除する」、「接続を解除」などを選択した場合は、機器登録から削除になりますのでご注意ください。
ヘッドホンを使ってパソコンでビデオ通話する
パソコンでオンライン会議などのビデオ通話を利用する方も多いと思います。
ビデオ通話を行うには、パソコンで使用するビデオ通話アプリのオーディオ設定を正しく行っていないと、接続相手の音声が聞こえなかったり、こちらの声が相手に届かないことがあります。
* MDR-HW700DSは、内蔵マイクを搭載していないため、ビデオ通話には対応していません。
一部のヘッドホンにおいて、ビデオ通話を行う方法を紹介しています。
以下ページをご確認ください。