撮影後はテレビで動画を再生したり、バックアップのために機器へ保存したり、動画の編集などさまざまな楽しみ方をご紹介します。
再生する
テレビに接続して再生する
ハンディカムをテレビに接続して、大きな画面で再生してみましょう。
HDMI端子を搭載したテレビとハンディカムをHDMIケーブルで接続することで、ハイビジョン画質で再生できます。4Kハンディカムで撮影した4K映像をテレビで再生するには、4Kテレビとハンディカムを付属のHDMIケーブルで接続する必要があります。テレビとの接続方法について詳しくは以下のページをご覧ください。
テレビで再生する
またハイライト再生機能搭載のハンディカムは、顔検出などの情報を基にカメラが自動的にシーンを選択し、BGM付きで再生してくれます。 詳しくは、以下のページをご覧ください。
ハイライト再生を使ってみよう!
パソコンで再生する
ハンディカムで撮影したAVCHDやMPEG2、XAVC Sなどの動画を再生するためには、そのファイルに対応した再生ソフトが必要です。詳しくは、以下のページをご覧ください。
ハンディカムで撮影した動画をパソコンで再生したい
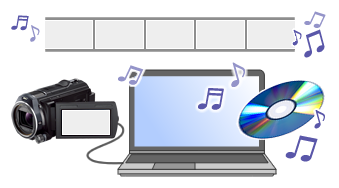
保存する
ブルーレイディスクレコーダーに保存する
ハンディカムとブルーレイディスクレコーダーをUSBケーブルで直接つないで、簡単に保存ができます。BDやDVDへ書き出してシェアするのも簡単です。
お使いのブルーレイディスクレコーダーの機種によって、ハンディカムとUSBケーブルで接続して画像を取り込んだり、再生できない場合があります。ソニー製のブルーレイディスクレコーダーとの接続情報については以下のページをご確認ください。
ブルーレイディスク/DVDレコーダー サポート:カメラから写真や動画を取り込む(ダビング)
ブルーレイディスクレコーダーにダビングする方法は以下のページをご覧ください。
動画をブルーレイディスクやDVDレコーダーにダビングする
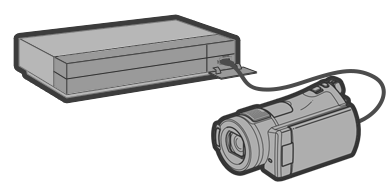
外付けハードディスクに保存する
とにかくたくさん撮って保存しておきたい方には、外付けハードディスクがおすすめです。
別売りのUSBアダプターケーブルを使えば、ハンディカムと外付けハードディスクを直接つないでデータをコピーできます。
外付けハードディスクに保存する(ダイレクトコピー)
パソコンに保存する
無料の画像管理ソフトウェアPlayMemories Homeをお使いください。
カレンダー表示で管理しやすく、編集やディスク作成(*)にも対応しています。
* Windows版のみ、BD/DVDドライブ搭載パソコンのみ
編集する
ハイライトムービーメーカーでショートムービーを作成する
日付のフォルダーを選ぶだけで、ハンディカムが自動でBGM付きのショートムービーを作成します。簡単なのに、プロのような出来栄えです。動画はMP4形式で保存され、スマートフォンにワイヤレスで転送(*)できるので、スマートフォンからSNSにアップロードすることも可能です。
* 対象製品のみ
ハイライトムービーメーカーの操作方法を確認する
操作方法
- 再生画面で[ハイライト]をタッチします。

- 日付のフォルダーを選び、[OK]をタッチします。
- 右下の
 をタッチすると、BGM、動画の長さ、切替効果などの変更ができます。
をタッチすると、BGM、動画の長さ、切替効果などの変更ができます。
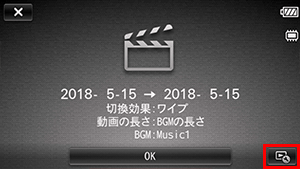

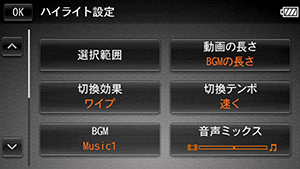
- [OK]をタッチすると、「作成しますか?」と表示され、作成時間の目安が表示されます。[OK]をタッチすると作成が開始されます。
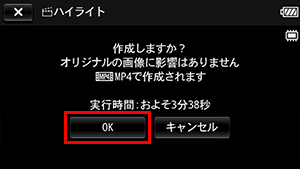
- 完了すると、[共有する][見る]の選択肢が表示されます。共有については次の項で説明します。[見る]をタッチすると再生します。
作成したハイライト動画をあとで再生するには
再生画面右上のアイコンをタッチして[MP4]を選びます。撮影日ではなく、ハイライト動画を作成した日のフォルダーに保存されていますのでご注意ください。
ハイライト動画のサムネイルの右下には が表示されます。タッチすると再生します。
が表示されます。タッチすると再生します。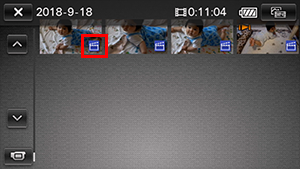
撮影時のご注意
-
FDR-AX60/AX45は、同時ビデオ記録オン時のみ作成可能です。[MP4同時記録]を[入]にして撮影してください。
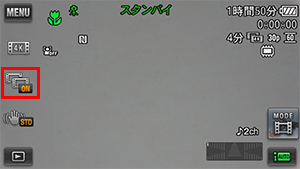
スタンバイの状態で、軽く画面にタッチすると、このような表示になります。赤枠で囲んだ部分が[MP4同時記録]の設定です。[OFF]表示になっている場合はタッチして[入]→[OK]をタッチして[ON]表示にします。
- HDR-PJ680/CX680/CX470はAVCHD撮影時のみ作成可能です。
MENU →[画質・画像サイズ]→[記録方式]→[AVCHD]を選んで撮影してください。
- 再生画面で[ハイライト]をタッチします。
スマートフォンへの転送方法を確認する
スマートフォンに転送するには、スマートフォン対応アプリImaging Edge Mobileを使います。Imaging Edge Mobileのダウンロードや、スマートフォン転送の詳しい操作方法については以下のページをご覧ください。
撮影したMP4動画や静止画をスマートフォンやタブレットにコピーするImaging Edge Mobileの対象製品は以下のページでご確認ください。
Imaging Edge Mobile 対応カメラ一覧表
パソコンへ取り込み編集する
PlayMemories Homeのビデオ編集機能で、不要な部分をカットしてBGMや文字を入れるなど、基本的な編集が簡単にできます。おすすめは変速区間の設定で、特定のシーンをスローモーションにしたり、倍速にすれば印象的な作品に仕上げることができます。
操作方法について詳しくは、以下のページをご覧ください。
PlayMemories Home ビデオを編集する(Windows)
編集した動画をディスクに記録して友人に配ったり、保存することもできます。詳しくは、以下のページをご覧ください。
動画をディスクに記録する(ブルーレイディスク/DVD)


