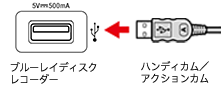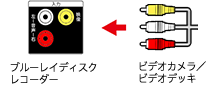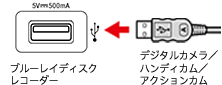レコーダーとビデオカメラやデジタルカメラをつなぐと、動画や写真を取りこんで大画面テレビで楽しんだり、編集をしてディスクに残すことができます。
このページではレコーダーへの取りこみ方法や覚えておくと便利な活用方法を紹介します。
※BDZ-FBシリーズ、Zシリーズを例に基本的な操作方法を紹介しております。詳しい操作方法、搭載機能については製品の取扱説明書をご確認ください。
ビデオカメラやデジタルカメラから「レコーダーに取りこむ」
レコーダー前面のUSB端子につなぐと動画や写真(静止画)を内蔵ハードディスクに取りこむことができます。
ハンディカム、アクションカムの4K動画やフルハイビジョン動画を取りこむことも可能です。
お使いのカメラによって取りこみ可能なファイル形式が異なりますので詳細は以下の対応情報をご確認ください。また、USB出力のないビデオカメラ、ビデオデッキなどの場合は音声/映像ケーブルでつなぐと、動画を取りこむことができます。
レコーダーに取りこみたいファイル形式(動画/写真)と、接続端子をご確認いただき以下より選択してください。詳細をご確認いただけます。※HDMI端子やi.LINK (DV) 端子経由の取りこみはできません。

動画をレコーダーへ取りこむ(USB端子)
 ご注意
ご注意- 本機前面以外のUSB端子に機器をつないで取りこむことはできません。
- 接続する機器によってはモード(USB接続モードなど)を切り換えるなどの操作が必要となります。詳しくは接続する機器の取扱説明書をご覧ください。
- MP4形式(フレームレート120p/240p)で記録された動画を取りこむことはできません。
- レコーダーの前面USB端子に、カメラをUSBケーブル(カメラ付属、または別売)で接続して電源を入れる。

- レコーダーのホーム画面から、[ダビング]>[カメラ動画ダビング]を選び「決定」ボタンを押す。
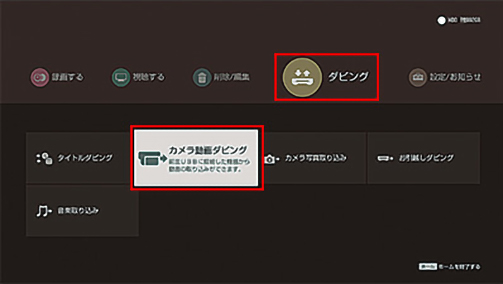
- 取りこむ映像は、操作メニューの[自動選択]または[リストから選択]から選ぶ。
・[自動選択]を選んだときは一度に99個まで自動で取りこみます。
・[リストから選択]を選んだときは任意のタイトルを99個まで選んで取りこみます。
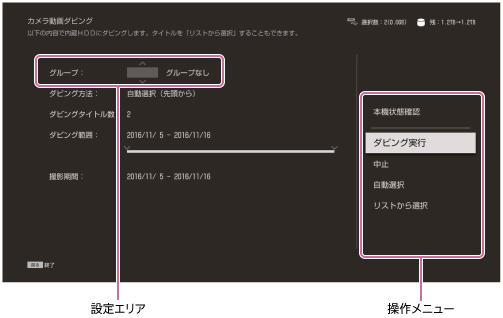
- 操作メニューの[ダビング実行]を選び、「決定」ボタンを押して取りこみを開始する。
 ワンポイントアドバイス
ワンポイントアドバイス- 1つのタイトルに80個以上のチャプターがある場合、タイトルが分割されます。他機器で編集されたタイトルは分割されません。
- MP4形式の映像をそのままの画質で取りこむため、チャプターマークは付きません。
- MP4(2K)の映像は、内蔵ハードディスクに取り込んだ後、データ変換することで編集できるようになります。変換には映像の再生時間と同じくらいの時間がかかります。

動画をレコーダーへ取りこむ(音声/映像入力端子)
- レコーダーの後面の音声/映像入力端子に、ビデオカメラやビデオデッキを音声/映像ケーブル(カメラ付属、または別売)で接続して電源を入れる。
ビデオカメラの接続例

ビデオデッキ、DVDレコーダーの接続例(※)
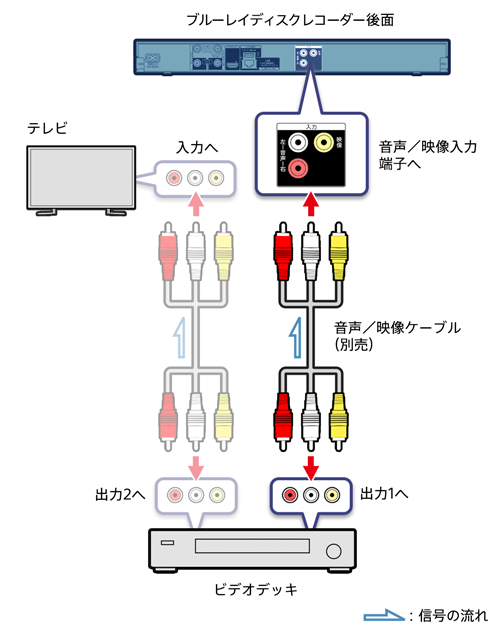
※市販ビデオなどコピー制御信号が含まれている映像を再生する場合、ビデオデッキをテレビに直接つなぎます。
- ビデオカメラやビデオデッキを再生し、レコーダーのホーム画面から、[視聴する]>[外部入力を視聴]を選び「決定」ボタンを押す。
- 「オプション」ボタンを押して[録画モード設定]を選び、録画モードを設定する。
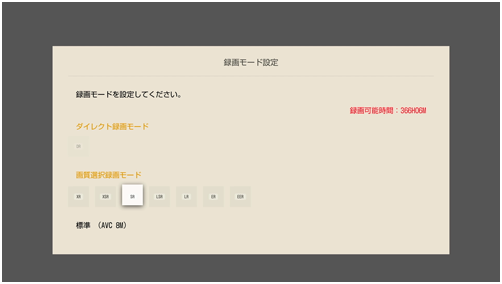
録画モードは高画質なモードを選択した場合、大容量になりますので接続する機器にあわせた画質をご選択ください。詳しくは以下のページをご確認ください。
- ビデオカメラやビデオデッキを再生一時停止状態にする
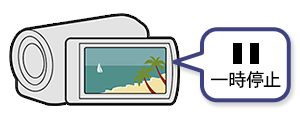
- レコーダーのリモコンで「録画」ボタンを押して、録画する時間を選び録画を開始する。
- ビデオカメラやビデオデッキの一時停止や再生ボタンを押して再生を開始し、レコーダーへ録画する。
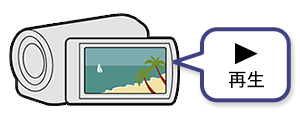
 ご注意
ご注意- 「録画」ボタンを押して録画時間を選んだ後、「画面表示」ボタンを押して録画経過時間が表示されるのを確認してからビデオカメラやビデオデッキの再生を開始してください。

写真をレコーダーへ取りこむ(USB端子)
 ご注意
ご注意- ご利用の機器により、取りこみに対応していない場合もあります。あらかじめカメラの仕様をご確認ください。
- 一度に取りこめる写真の上限は1,000枚です。
- 写真取りこみ中は、他の画面への切り換えができません。
- レコーダーの前面USB端子に、カメラをUSBケーブル(カメラ付属、または別売)で接続して電源を入れる。
- レコーダーのホーム画面から、[ダビング]>[カメラ写真取り込み]を選び「決定」ボタンを押す。
- 写真取り込みリストから、取りこみたい写真を選び「決定」ボタンを押す。
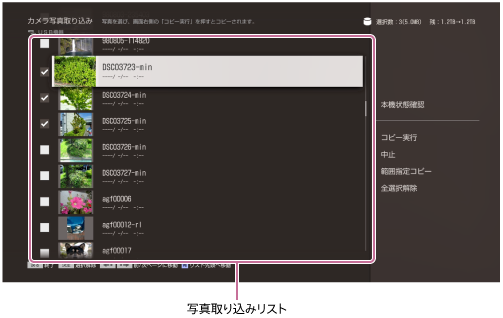
- 選択した写真の左側にチェックマークが付いていることを確認して、[コピー実行]>[はい]を選び、「決定」ボタンを押す。
 ワンポイントアドバイス
ワンポイントアドバイス- 取りこみ済みの写真を再度本機に取りこんだ場合、同じ写真が同じファイル名で複数保存されます。
- 全角最大17文字、半角33文字を超えた文字数のファイル名は、本機の写真取り込みリストで正しく表示されません。
- 「範囲指定コピー」の機能を使うと、取りこみリスト上で複数の写真を範囲指定(開始位置と終了位置を設定)して写真を取りこむことも可能です。
「差分を取りこむ」で時間短縮
ハイビジョンハンディカム、デジタルスチルカメラ(MP4、AVCHD規格対応)とUSB接続した場合には、一度取りこんだ映像を自動で判別し、新たに撮影された映像のみを取りこむことのできる差分取りこみに対応しています。
イベントの都度取りこむ場合や、定期的な取りこみをしている場合に便利な機能です。
取りこんだ「動画・写真を見る」
レコーダーへ取りこんだ動画や写真は、大画面テレビで再生して楽しむこともできます。
再生するときは、ジャンル別録画リストで一括で管理でき、サムネイル表示もされるので見たい映像をすぐに見つけることができます。
また、リモコンの「黄」ボタンを押すと、録画日付でのまとめ表示に切り替えられるので便利です。
動画の再生方法
- レコーダーのホーム画面から、[視聴する]>[録画タイトルを視聴 HDD/後面USB]を選び「決定」ボタンを押す。
- 録画したタイトルが一覧で表示されたら、動画を選んで再生する。
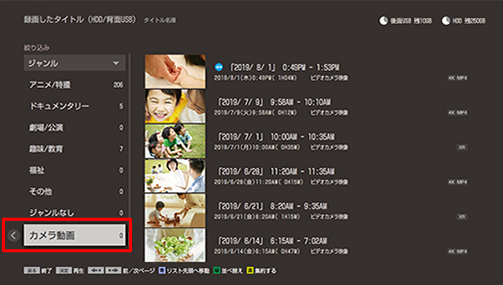

写真の再生方法
- レコーダーのホーム画面から、[視聴する]>[写真を見る]を選び「決定」ボタンを押す。
- 写真リストが表示されたら、撮影年月リストで年月を選ぶ。
- 撮影年月リストで選んだ年月の写真が写真リストに表示されるので写真を選んで再生する。
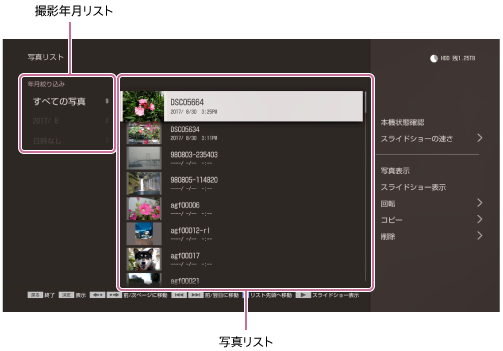
 ワンポイントアドバイス
ワンポイントアドバイス- スライドショーは「オプション」ボタンを押して[スライドショー表示]を選び「決定」ボタンを押すとスタートし、「停止」ボタンで止めることができます。
- スライドショーの速さを変更するには「オプション」ボタンを押して「スライドショーの速さ」から調整ができます。
- 写真の表示を回転したい場合は、「オプション」ボタンを押して左、右、180度回転から選ぶことができます。
取りこんだ動画を「編集する」
レコーダーに動画を取りこみ、編集をして名場面集を簡単に作ることが可能です。
編集は、動画をレコーダーに取りこむと動画の変化点を自動で検出してつくチャプターや、手動で追加したチャプターを使って行います。削除を開始する場面と終了する場面を選ぶだけで、必要のない場面が削除されます。あとから見返す時もスムーズな鑑賞ができます。
 ご注意
ご注意- 編集の際は 60p、24p、60iなどフレームの異なるシーンを混在させる編集はできません。
- 編集に対応している動画は、AVCHDで取りこんだ動画のみです。


チャプターの追加方法
- チャプターを追加したい動画を再生する。
- 再生/再生一時停止中にリモコンの「チャプター書込み」ボタンを押す。

チャプター編集の操作方法
- レコーダーのホーム画面から、[削除/編集]>[タイトル編集]>[チャプター編集]を選び「決定」ボタンを押す。
- 録画リストを選ぶ画面で、チャプター編集したい動画を開く。
- チャプター編集の画面で、チャプターを編集する。

分割するときは
- チャプターエリアで分割したいチャプターを

 で選ぶ。
で選ぶ。 - 選択後に、再生する。
- 分割したい場面で一時停止をする。
 で操作メニューに移動して[分割]を選び、「決定」ボタンを押す。
で操作メニューに移動して[分割]を選び、「決定」ボタンを押す。
前のチャプターと結合するときは
- チャプターエリアで結合したいチャプターを

 で選ぶ。
で選ぶ。  で操作メニューに移動して[前と結合]を選び、「決定」ボタンを押す。
で操作メニューに移動して[前と結合]を選び、「決定」ボタンを押す。
削除するときは
- チャプターエリアで削除したいチャプターを

 で選ぶ。
で選ぶ。 - 複数のチャプターを一度に削除するときは、削除するチャプターをすべて選択する。
 で操作メニューに移動して[削除実行]を選び、「決定」ボタンを押す。
で操作メニューに移動して[削除実行]を選び、「決定」ボタンを押す。
 ご注意
ご注意- チャプターを削除すると、元に戻せないのでご注意ください。
- チャプターの時間が短いと、削除できないことがあります。
- チャプターを削除した場所の映像や音声が途切れることがあります。
共有するために「ダビングする」
カメラから取りこんだ動画を編集し、作成した動画を共有したいという場合はディスクにダビングすると友達や遠くに住んでいる親戚に共有することもできます。
以下のページでは、ダビングに使うディスクの基礎、ダビング機能のかんたんな使い方を紹介しています。