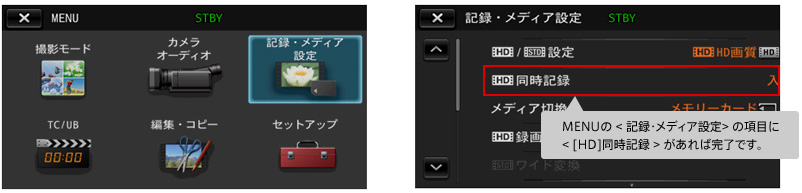■Windows
アップデートをおこなう場合は、付属のACアダプターより電源供給を行ってください。バッテリー使用時はアップデート操作が出来ません。
アップデート作業中に電源が切れるとカメラが作動しなくなることがあります。ACアダプターの接続ケーブルが抜け落ちることのないようご注意ください。
メモリーカードを予めカメラから抜いておいて下さい。
1. アップデートファームウェアをダウンロードします
以下からファイルをダウンロードしてください。 ダウンロードしたファイルはパソコンのデスクトップ(推奨)に保存してください。
2. ファームウェアアップデーターを起動します
- ・実行中の全てのプログラムを閉じて下さい。
- ・ダウンロードしたファイルをダブルクリックすると FirmwareUpdaterが起動します。
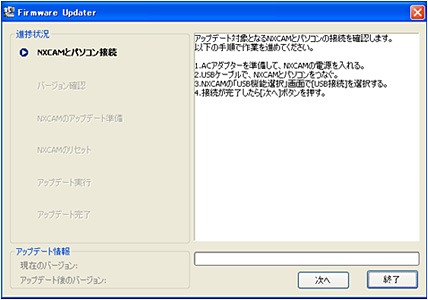
3. パソコンにカメラ本体を接続します
- 1. ACアダプターでカメラ本体の電源を入れてください。
注意:この後アップデートが完了するまでは絶対に本体の電源を切らないでください。
- 2.付属のUSBケーブルでパソコンとカメラ本体を接続してください。
- 3.USB機能選択画面が自動起動します。[USB接続]を選択してください。
- 4. カメラ本体の画面が [MassStorage接続しました] の表示を確認後、ファームウェアアップデーターの「次へ」ボタンをクリックしてください。
※パソコンとカメラ本体のUSB接続が検出できない場合、パソコン側の表示に「本体が検出できませんでした」などの表示が出た場合は以下のことをお試しください。
・一度USBケーブルを抜き、再接続をお試しください。
・パソコンに複数のUSB端子がある場合、別のUSB端子に接続してお試しください。
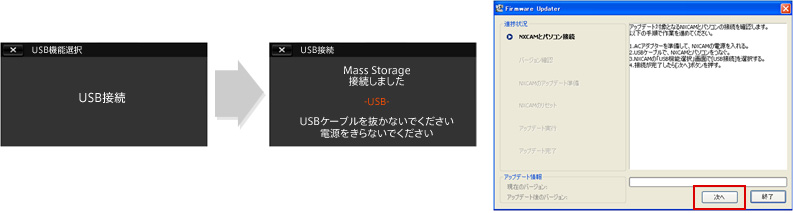
4. バージョンの確認をします
- 1. アップデートするバージョンの確認をします。
「次へ」ボタンをクリックしてください。 - 2. 現在のバージョンを確認して、「次へ」ボタンをクリックしてください。
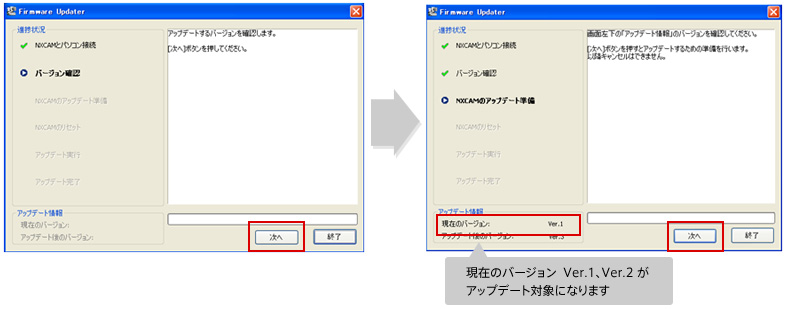
5. カメラ本体のリセットをおこないます
- 1. パソコン画面右下のタスクトレイにある“ハードウェアの安全な取り外し
 をクリックしUSB接続を解除します。
をクリックしUSB接続を解除します。
注意:パソコン上での取り外しだけをおこない、USBケーブルはそのまま接続しておきます。
- 2. カメラ本体画面の[OK]ボタンを押して、本機のリセットを行った後、「次へ」ボタンをクリックしてください。
注意:カメラ本体のリセットボタンは押さないでください。
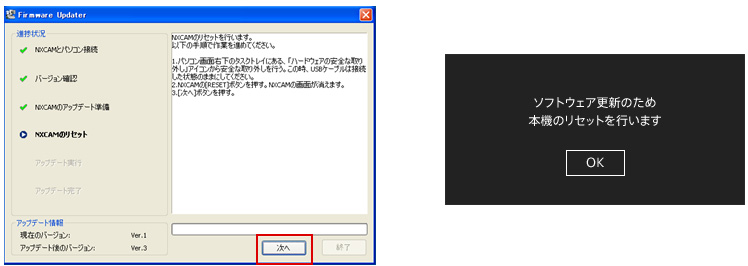
6. アップデートを開始します
- 1. リセット作業後、再接続チェックが進行し、アップデート実行画面に変わります。
- 2. [実行]をクリックし、アップデートを開始します。アップデート中(約5分)は、進行バーが表示されます。
注意: アップデート中は絶対に電源を切ったり、USB接続を外さないで下さい。
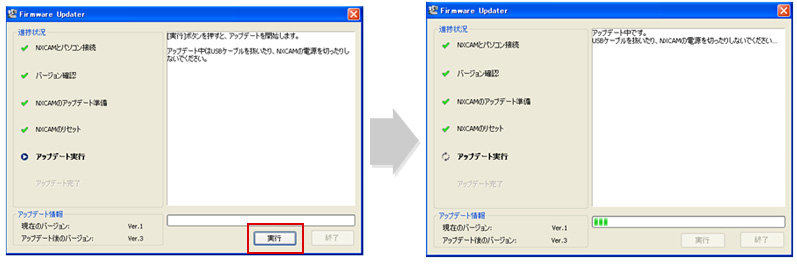
7. アップデートを終了します
アップデートが完了すると、完了画面に変わります。
[終了]をクリックしUSB接続を外します。
注意: アップデート完了後は、カメラ本体の電源を切って電源を入れなおしてください。
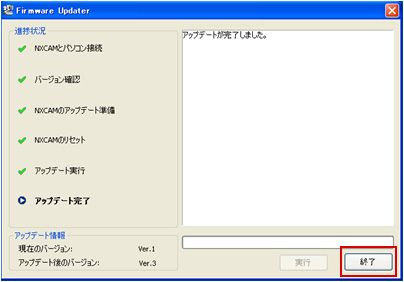
アップデートの確認
MENU画面の違いで判断してください。