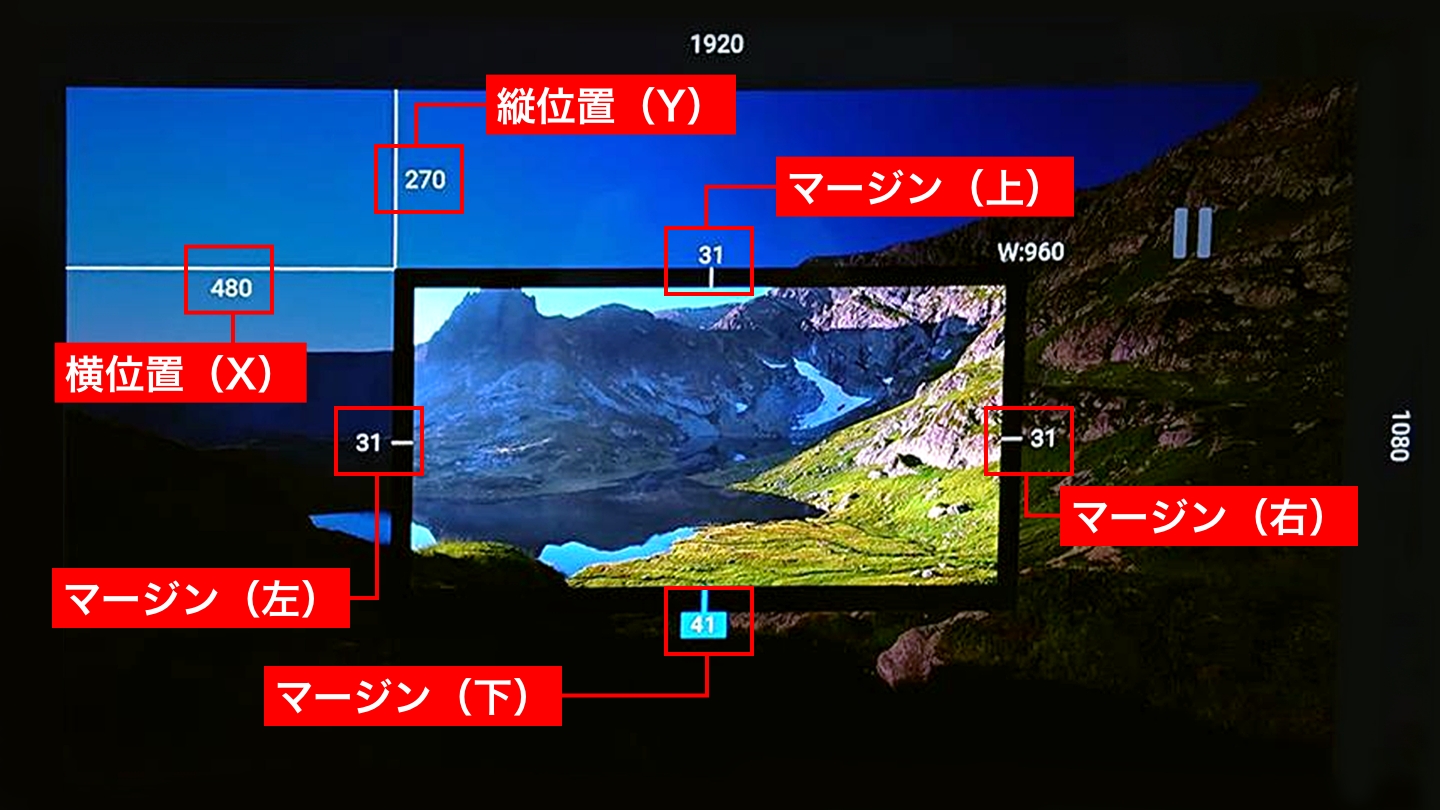Multi Display Settings(MDS)
シンプルかつ低コストな機材構成でマルチディスプレイを実現可能
[バージョン]


[バージョン]
|
このページで案内するモデル/対応の |
|
| FW-BZ**L | 6.7240以降 |
| FW-BZ**J | 6.6464 以降* |
| FW-BZ40H | 6.6464以降 |
※FW-BZ40Jのみ6.6495以降
事前確認:機器接続 構成例
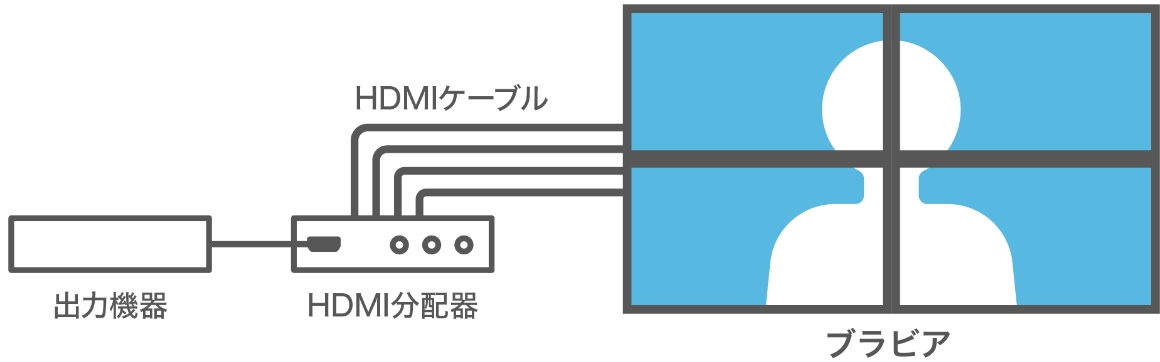
| 項目 | 仕様 |
|---|---|
| ブラビア | MDS対応モデル/ソフトウェア |
| 出力機器 | 4K HDMI出力対応 |
| 分配器 |
4K/60Hz対応 HDCP2.2対応 |
| HDMIケーブル | HDMI2.x 認証取得品(プレミアムハイスピード/ウルトラハイスピード) |
|
設定コピー用USBメモリー ※USBコピー機能を使用する場合 |
USB2.0/3.0対応 4MB以上の容量 |
※システム構築・検証・保守(トラブル対応など)を、専門の業者に依頼することを推奨します
ブラビアを最初に立ち上げると初期設定画面が出てきます
| 項目 | 設定値 |
|---|---|
| ようこそ 言語設定 | 日本語 |
| AndroidスマートフォンでAndroid TVをセットアップしますか? | スキップ |
| Wi-Fi ネットワークの選択 | 後で設定する |
| 省電力設定 | 切 |
| 本機の設置方法 | 壁掛け |
| Apple AirPlayとHomeKit | 次へ |
| かんたん初期設定を終了します | 終了 |
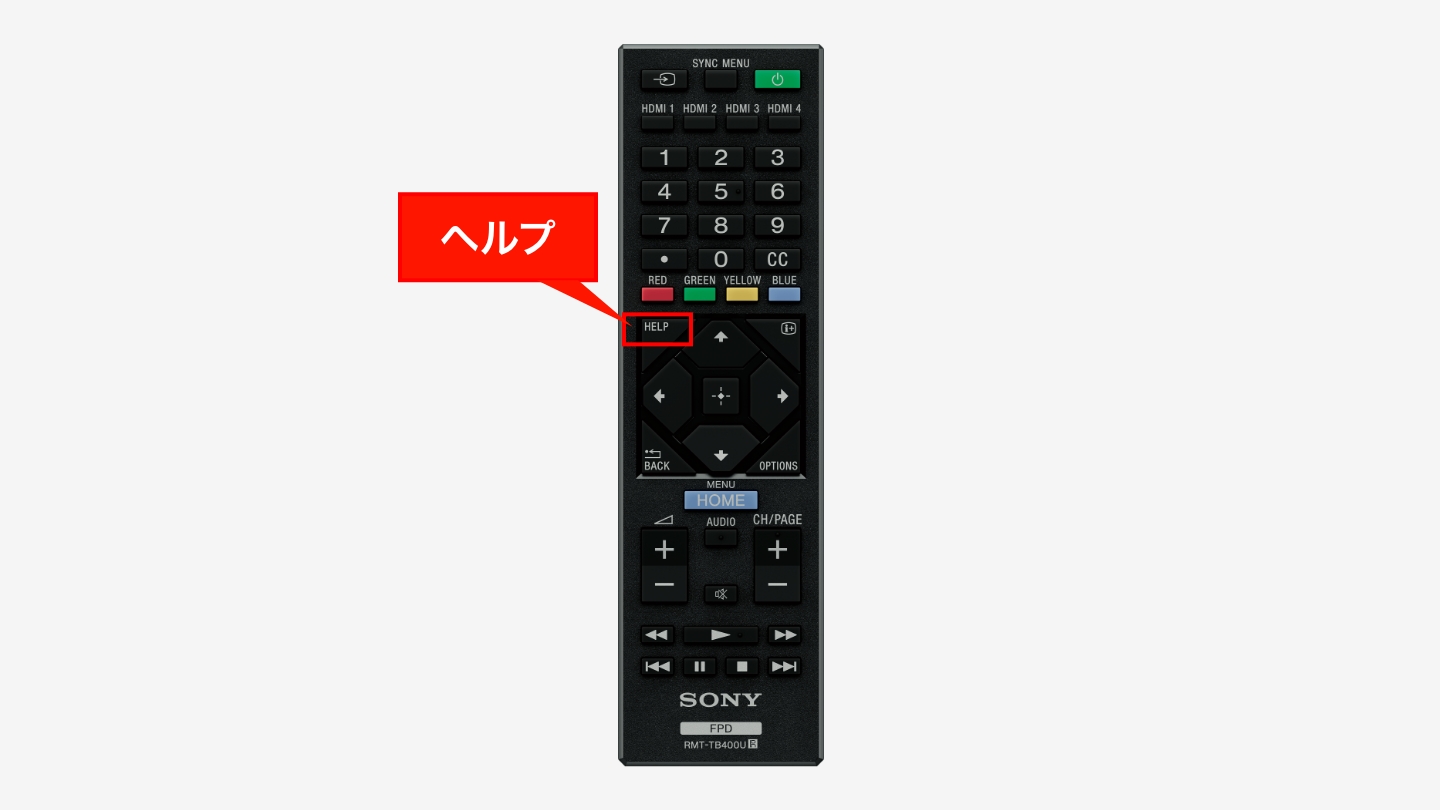
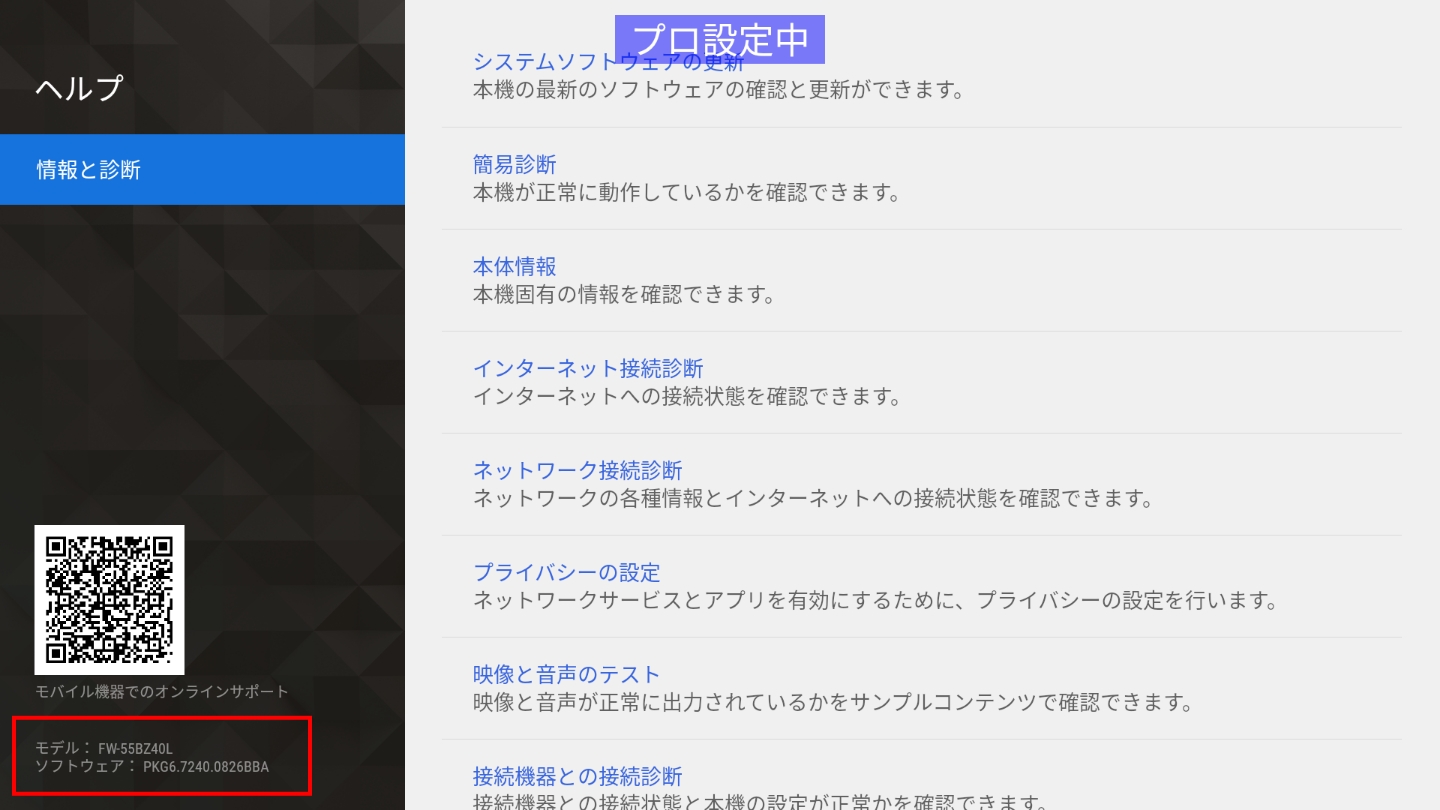
MDS対応ソフトウェアバージョンより低い場合、最新バージョンへのアップデートが必要です。
アップデートに関する情報は、下記URLをご参照ください。
※マルチで組むセットは同じバージョンにそろえてください
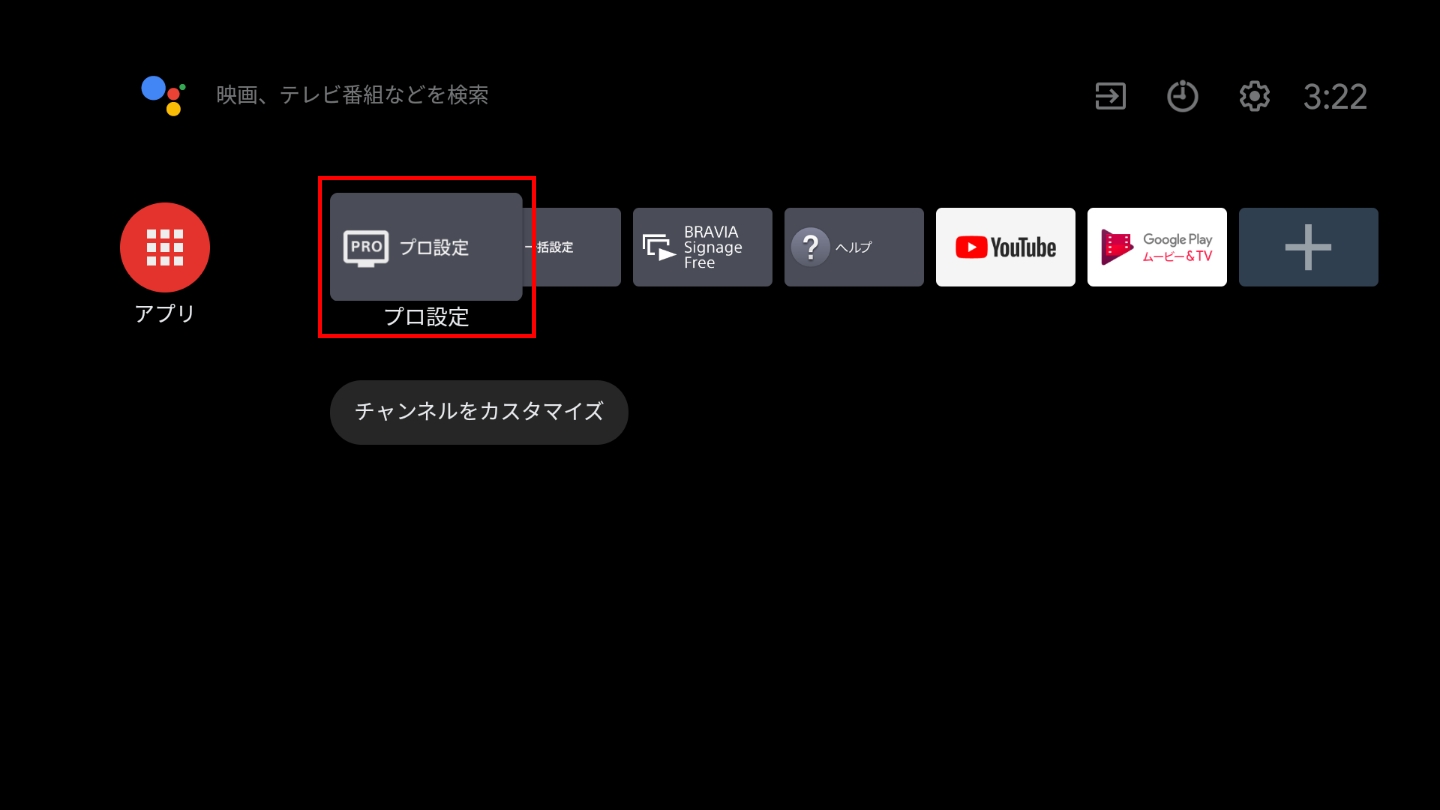
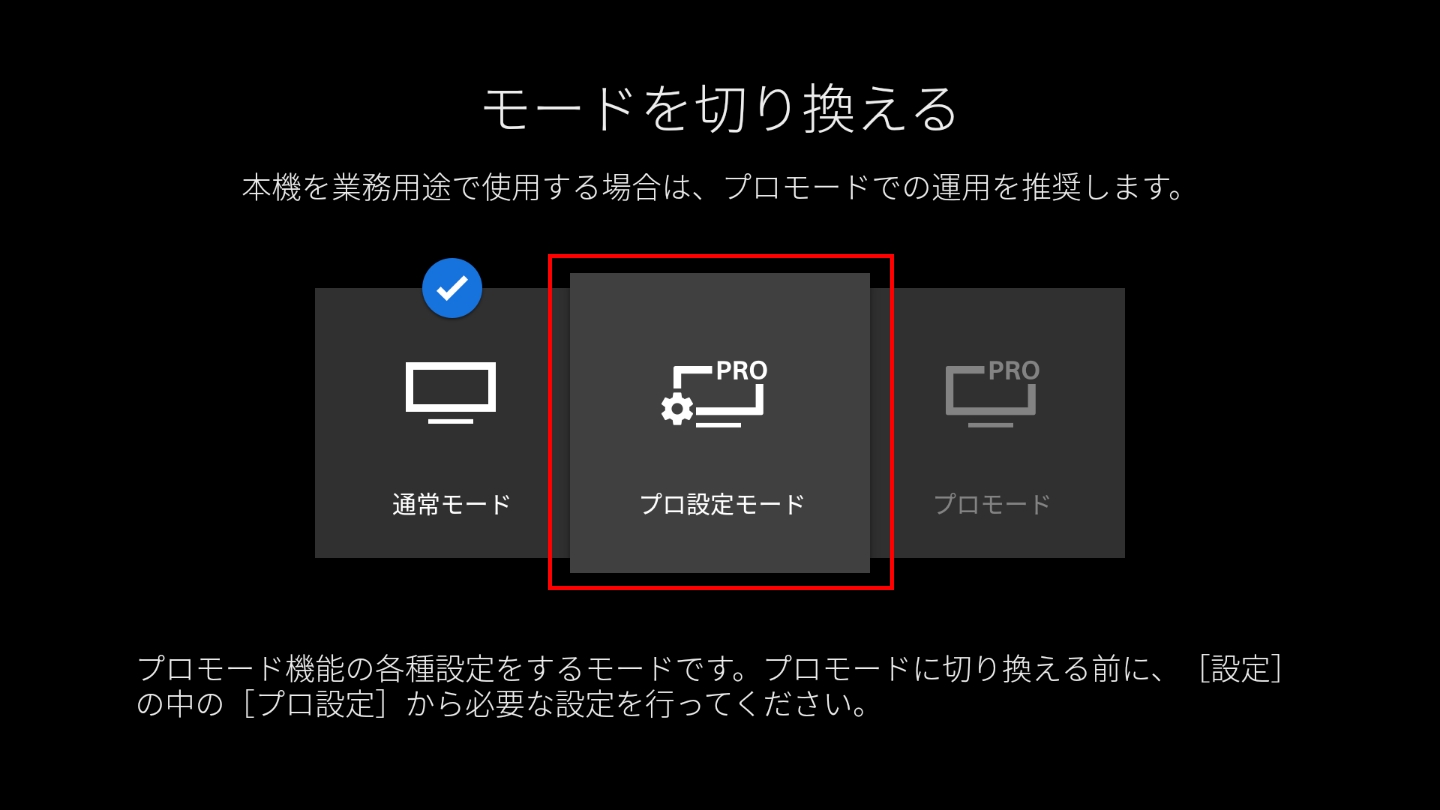
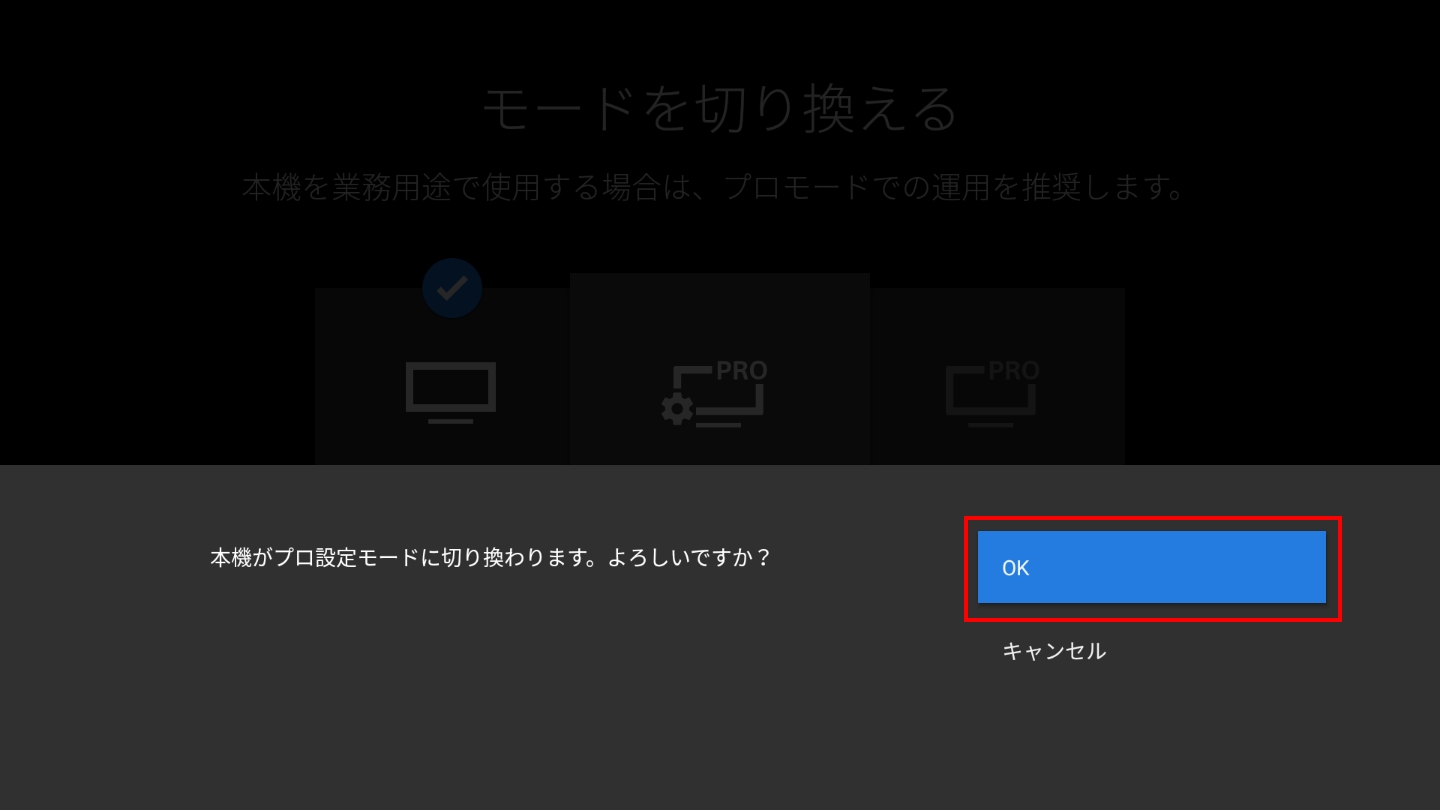
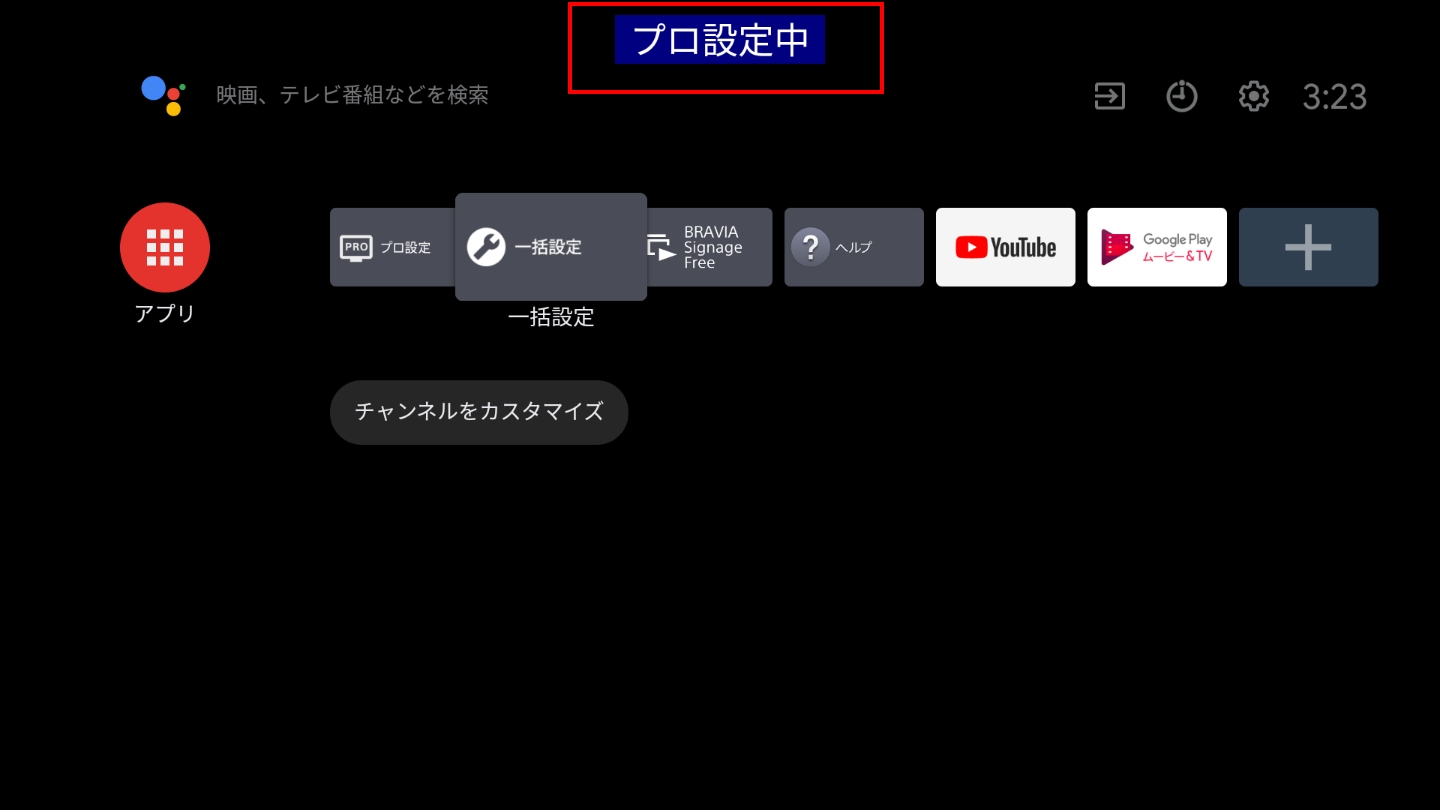

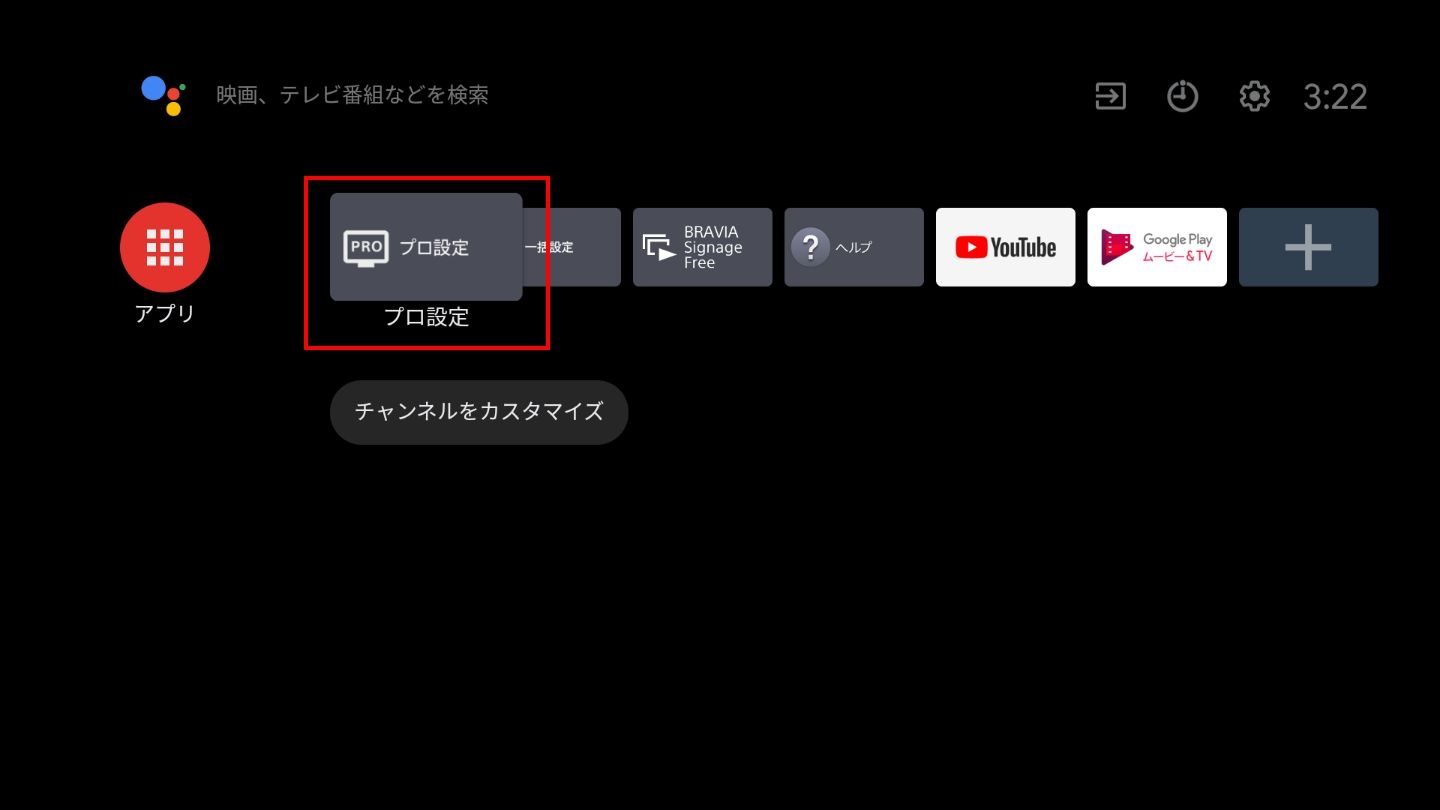
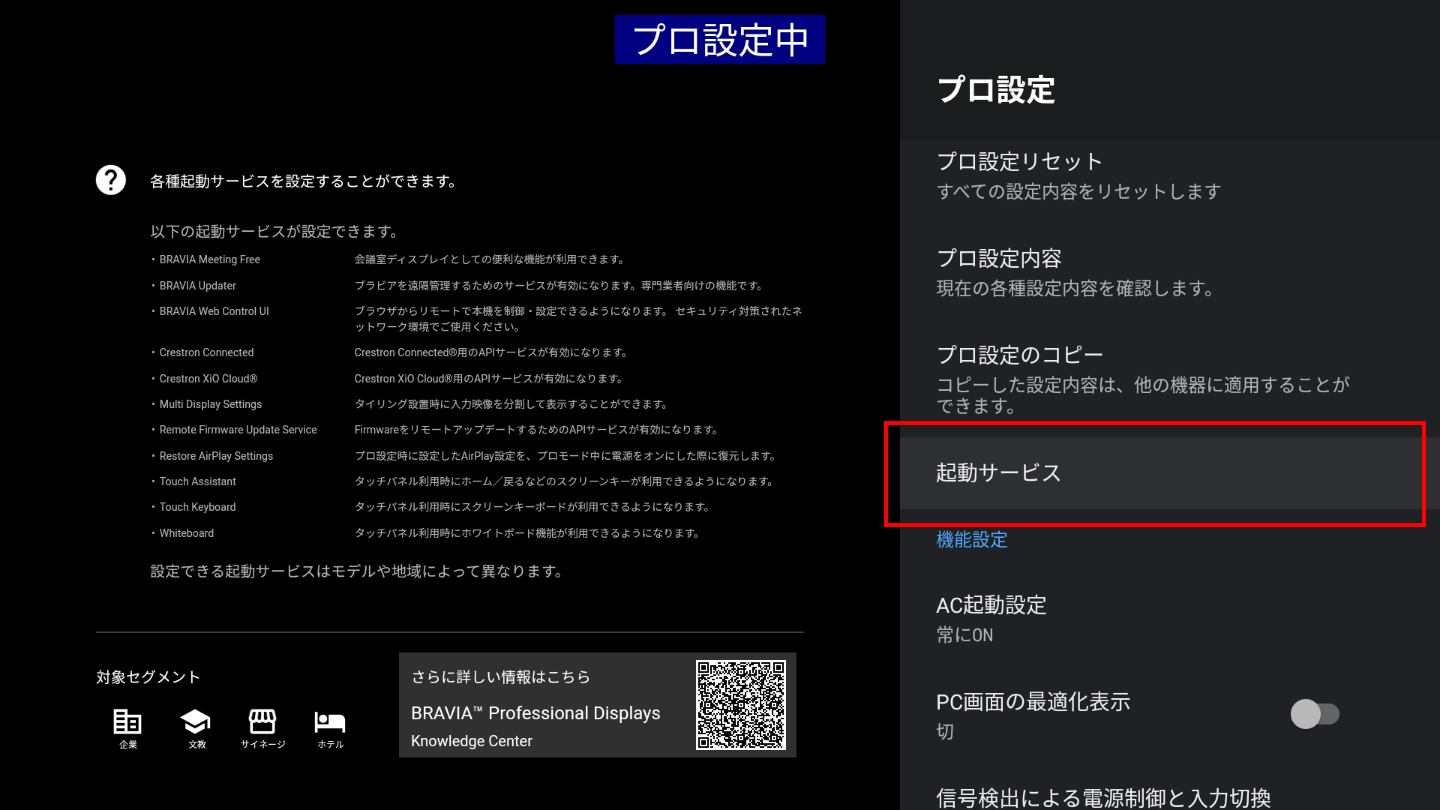
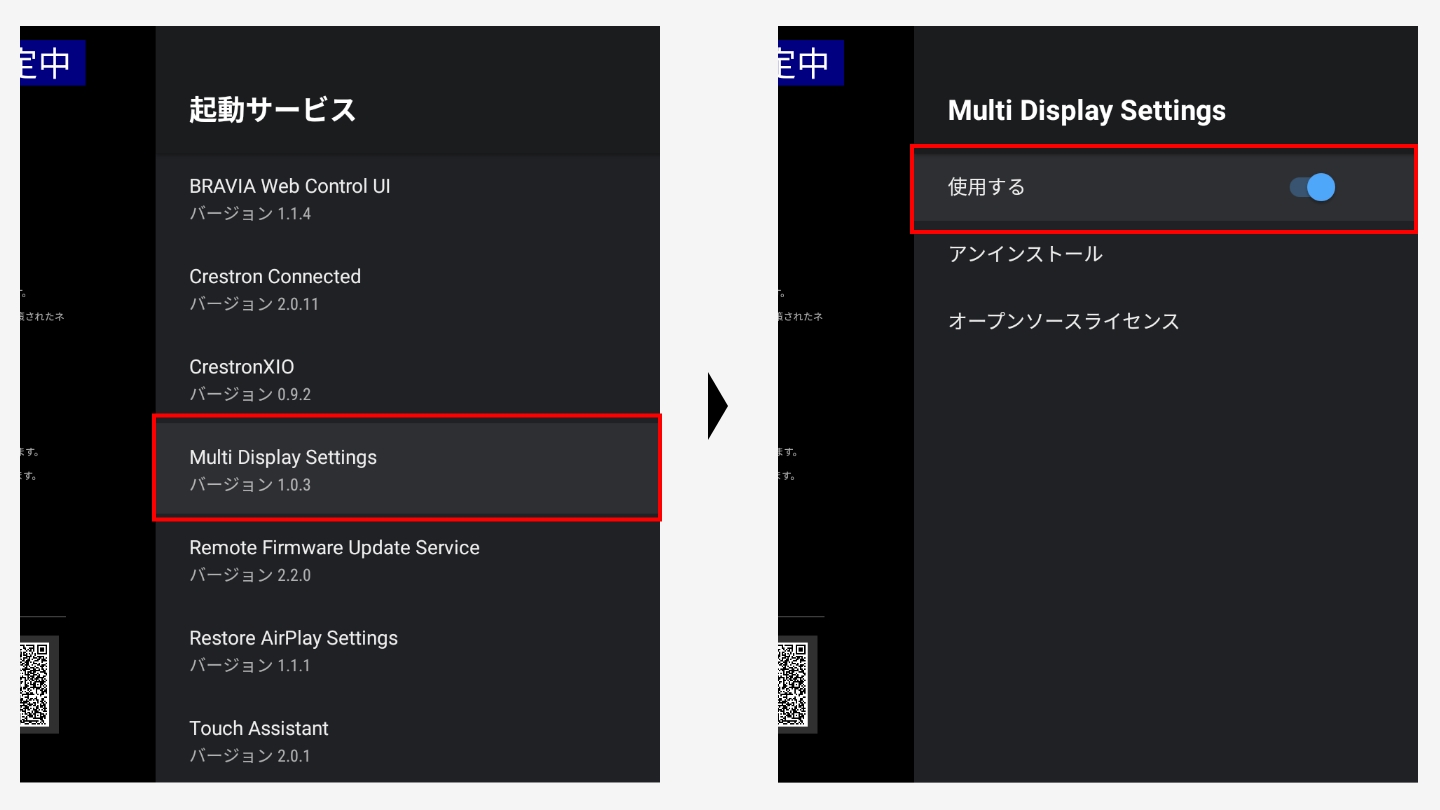
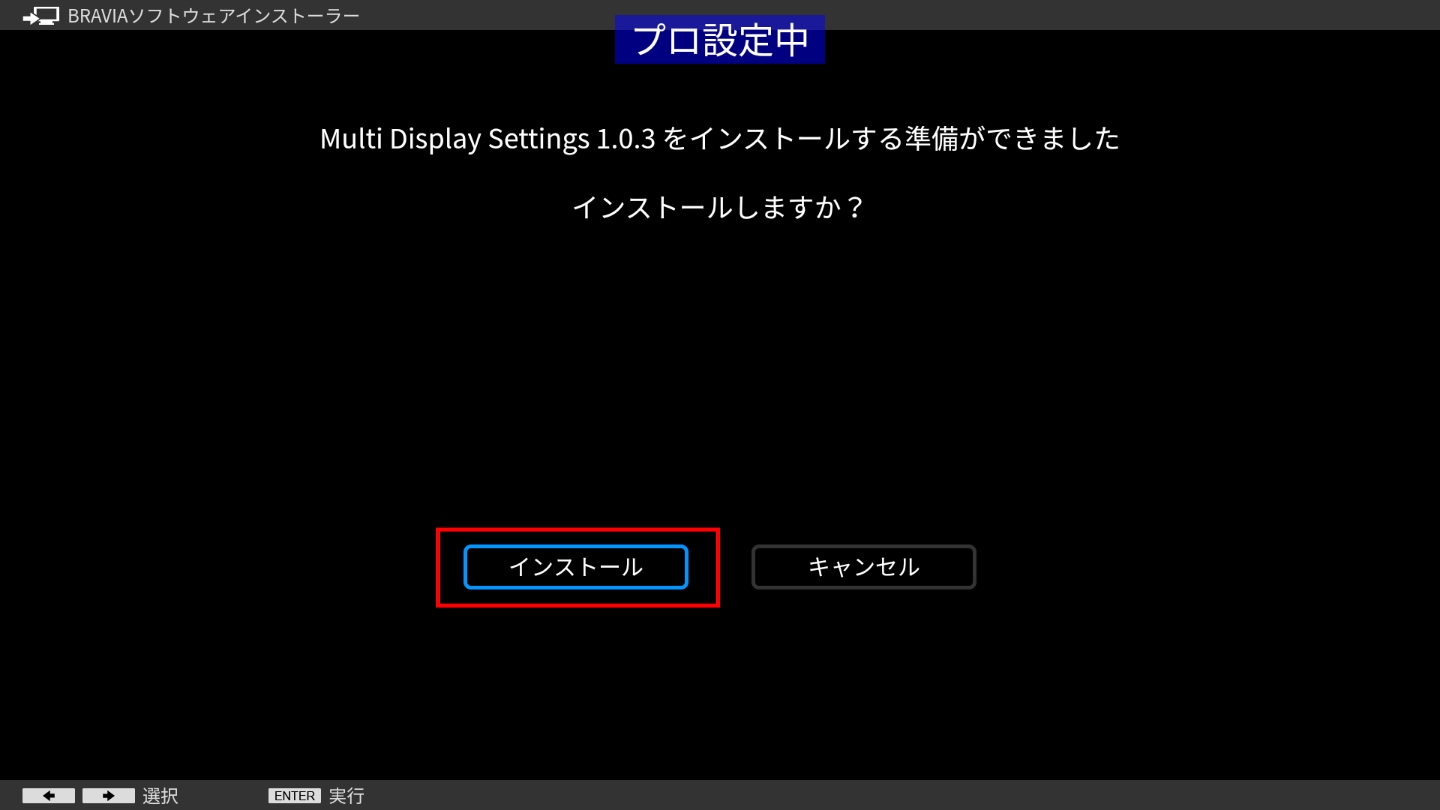
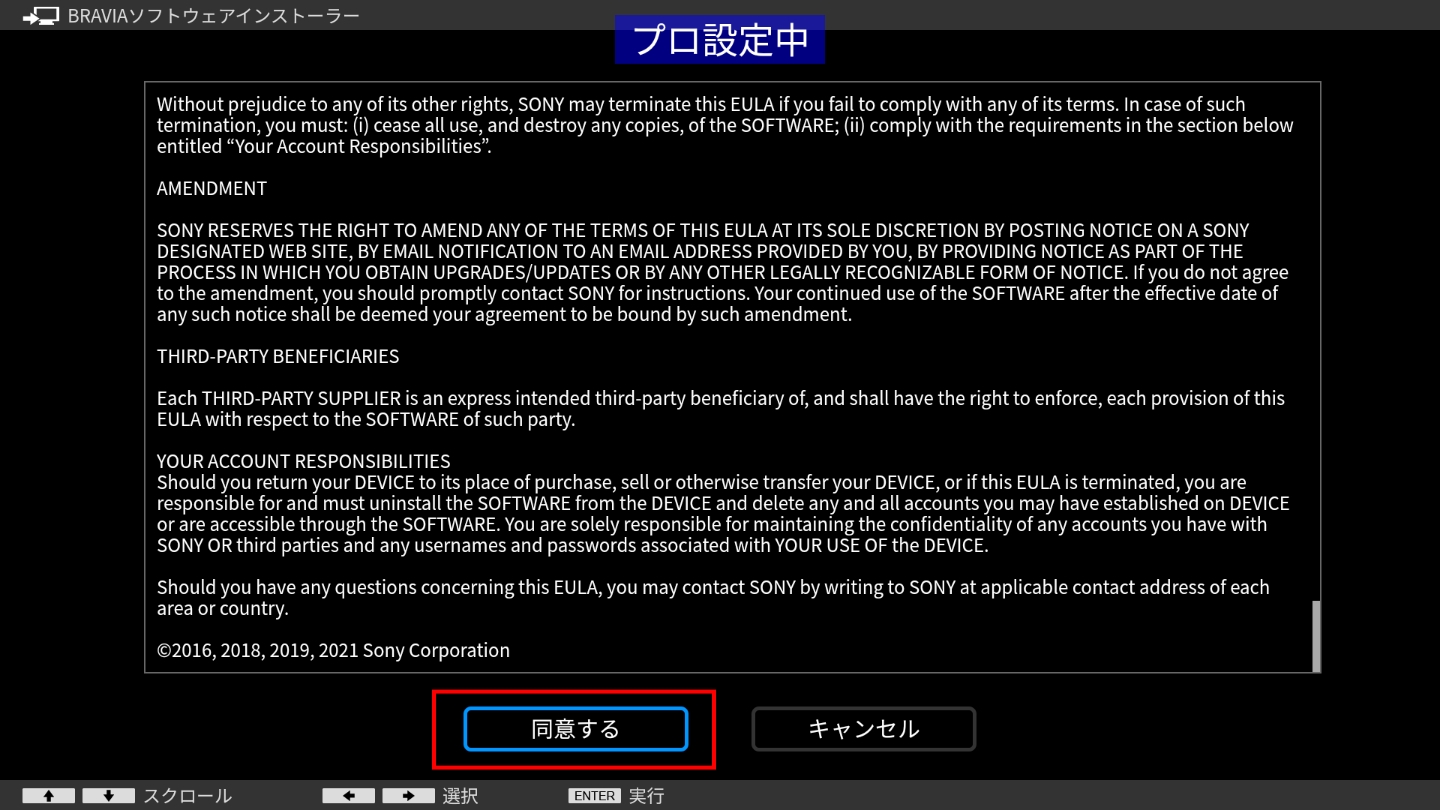
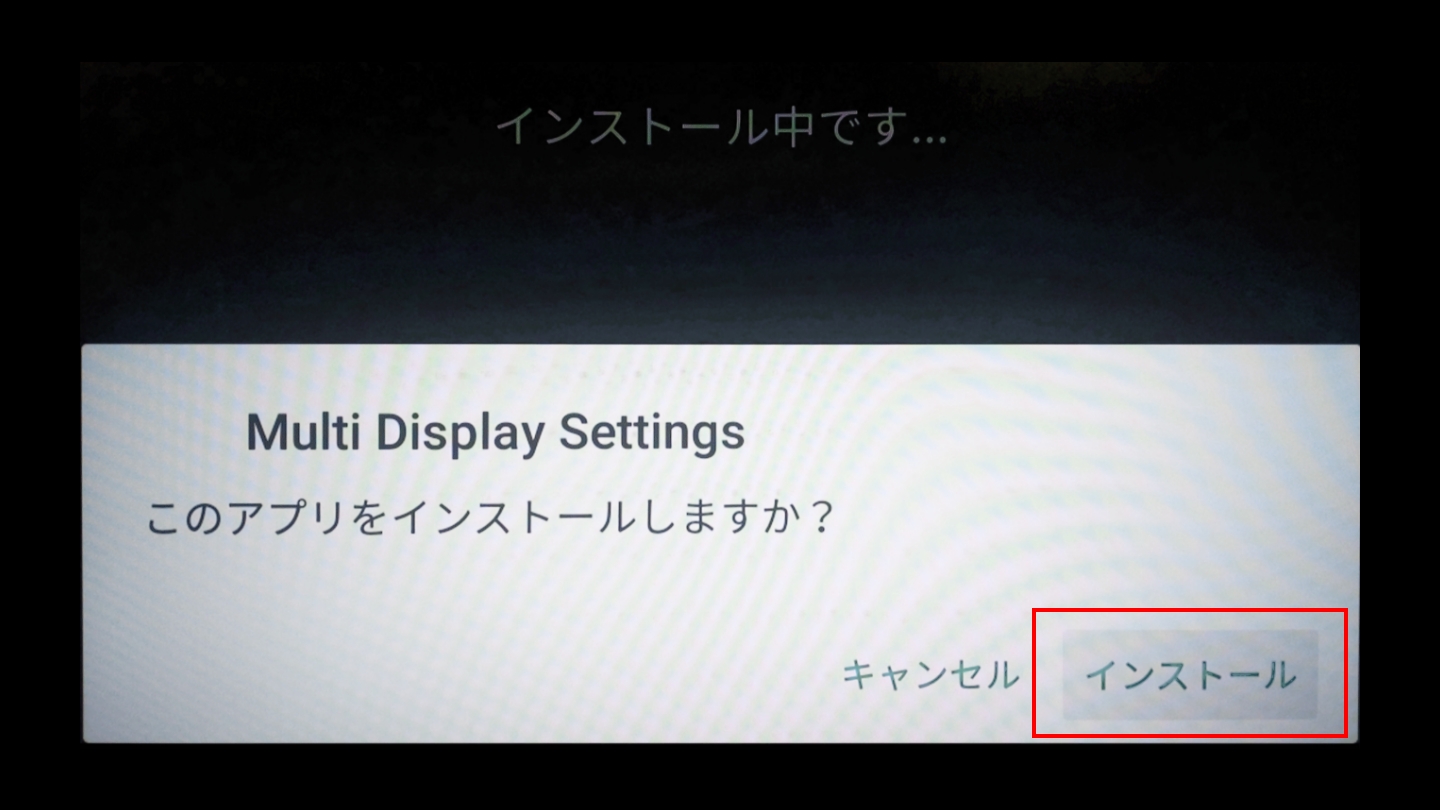
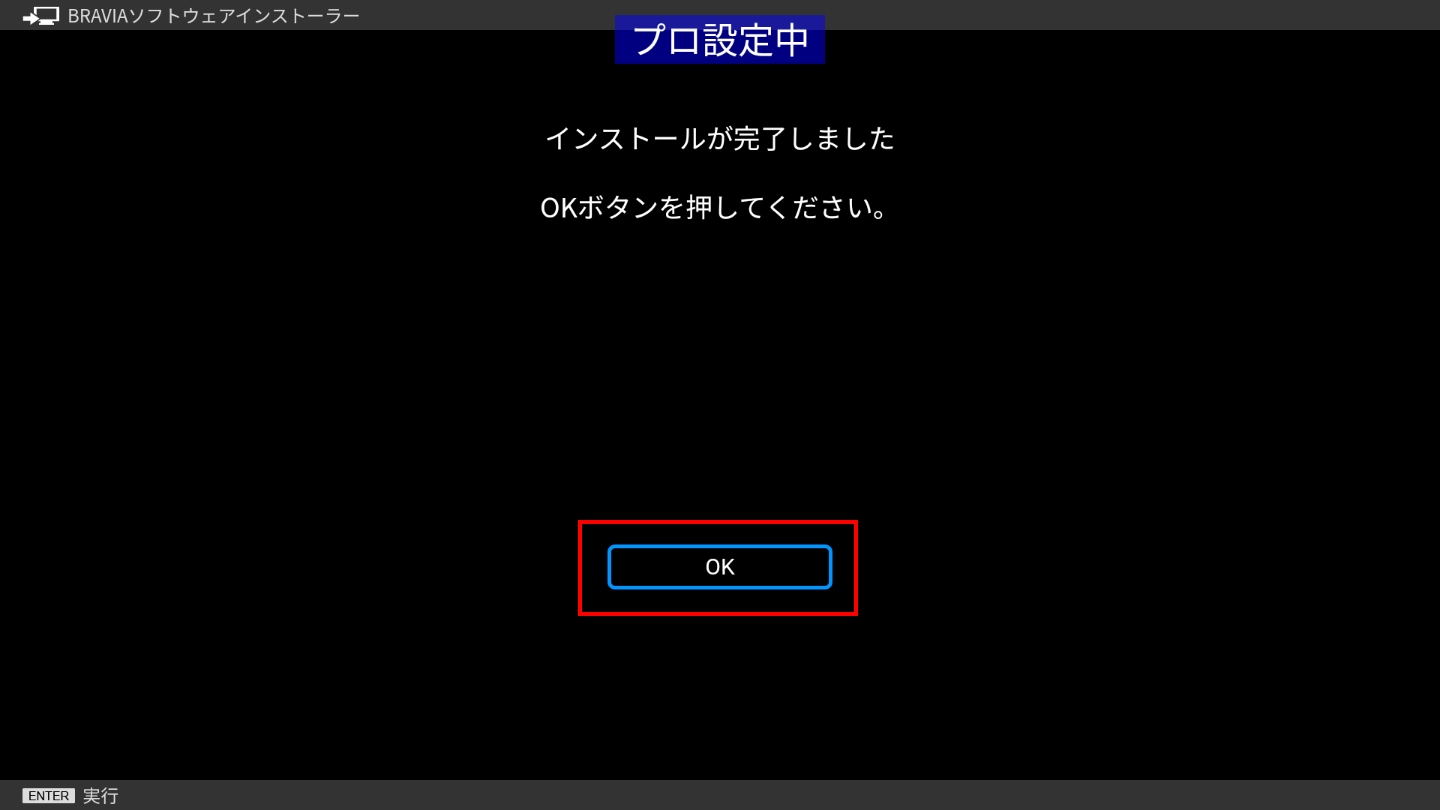
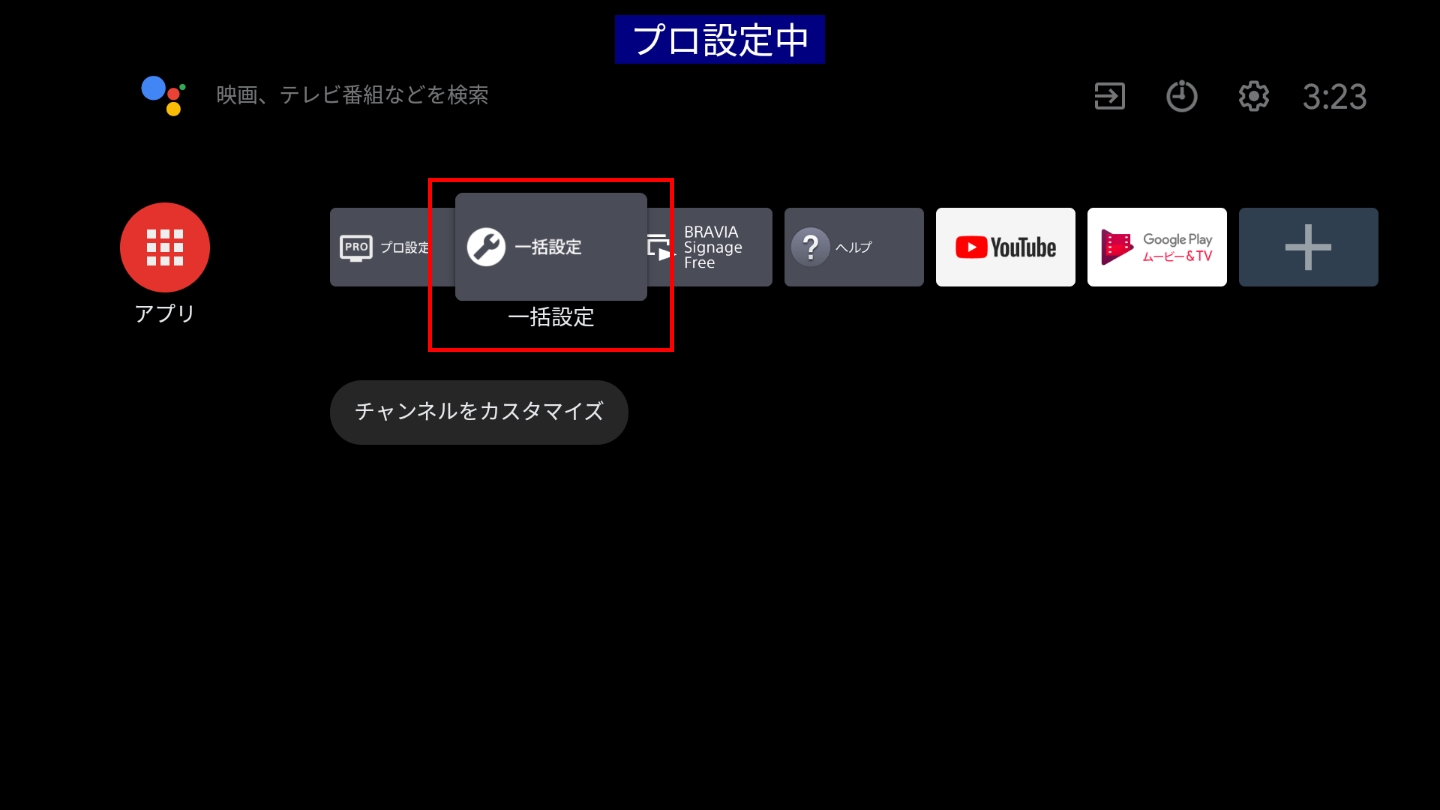
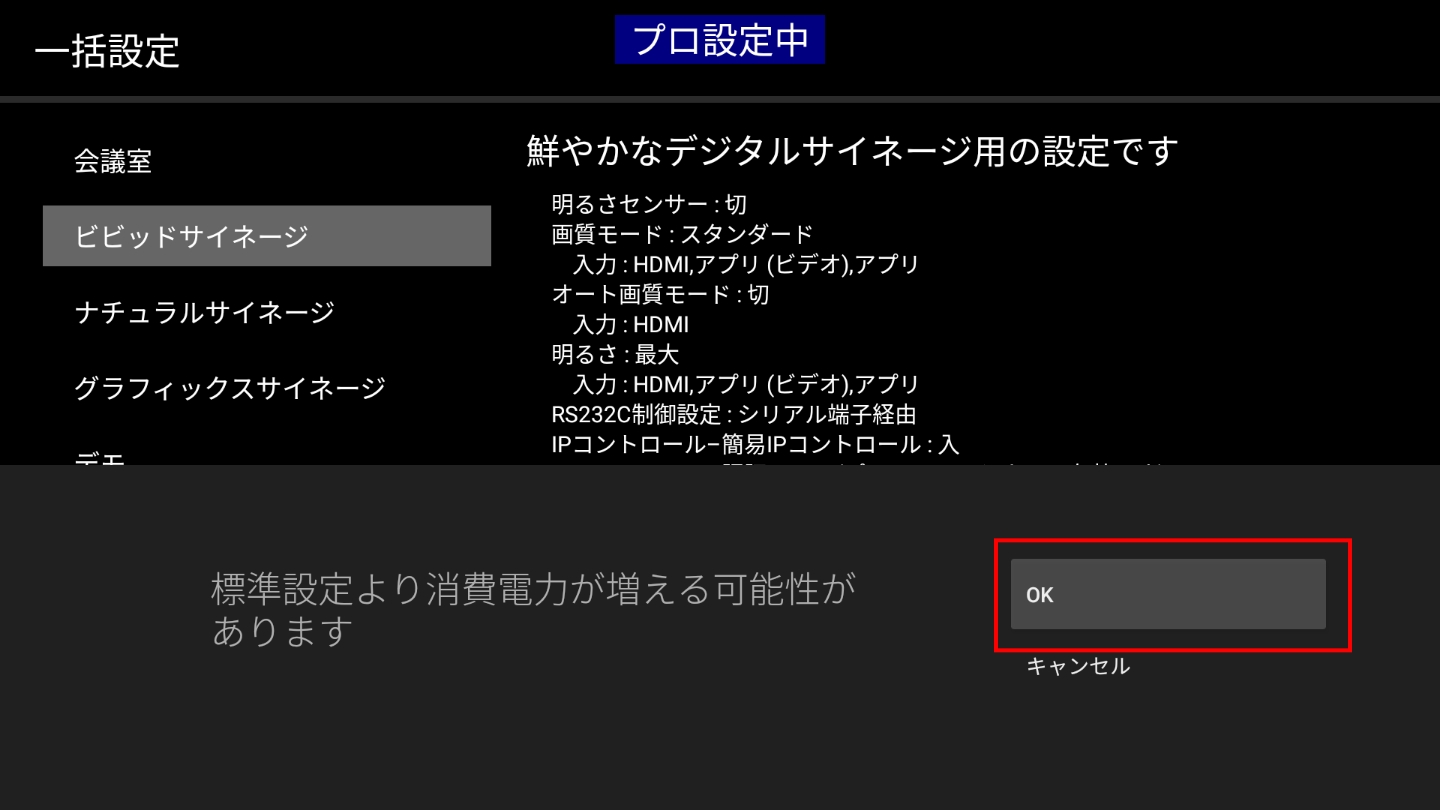
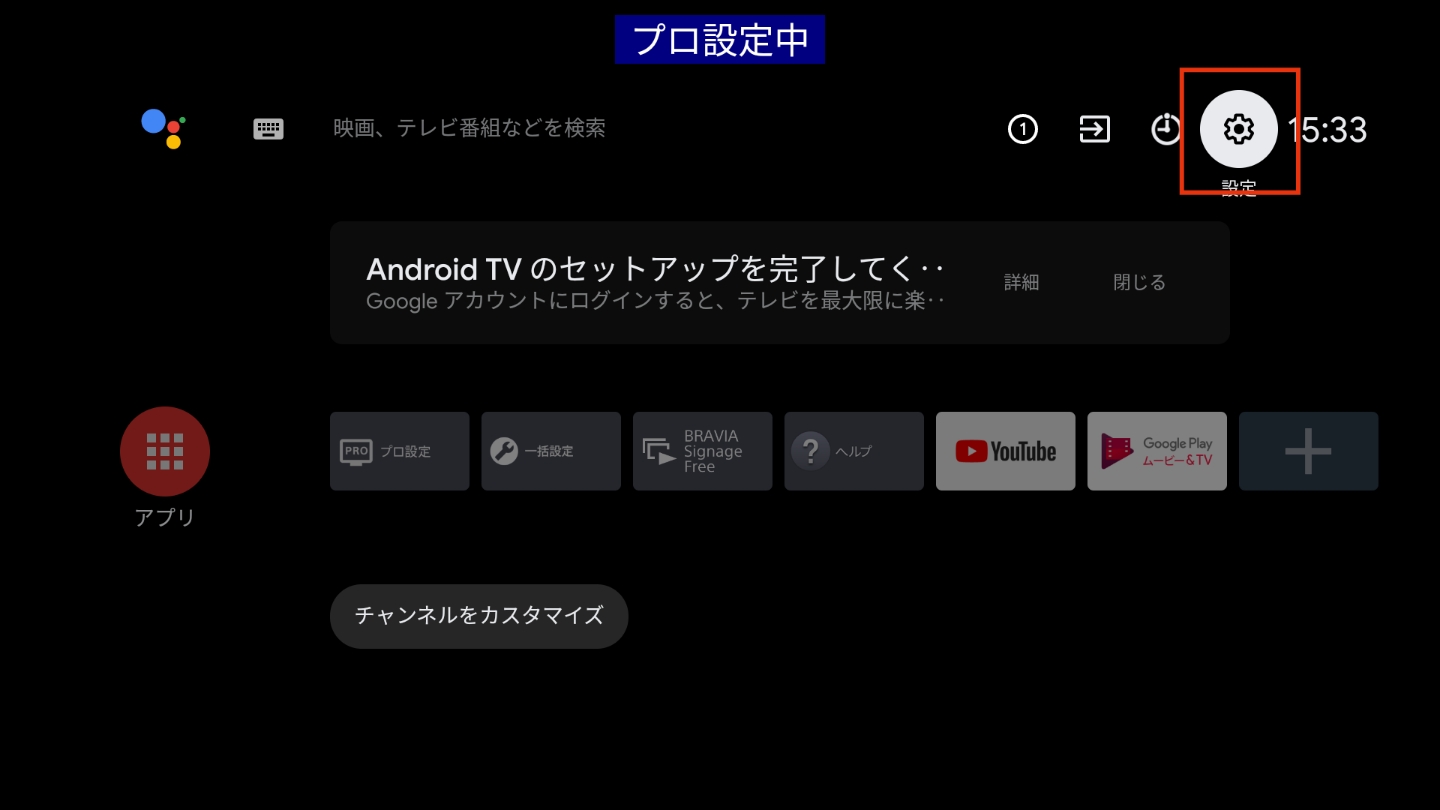
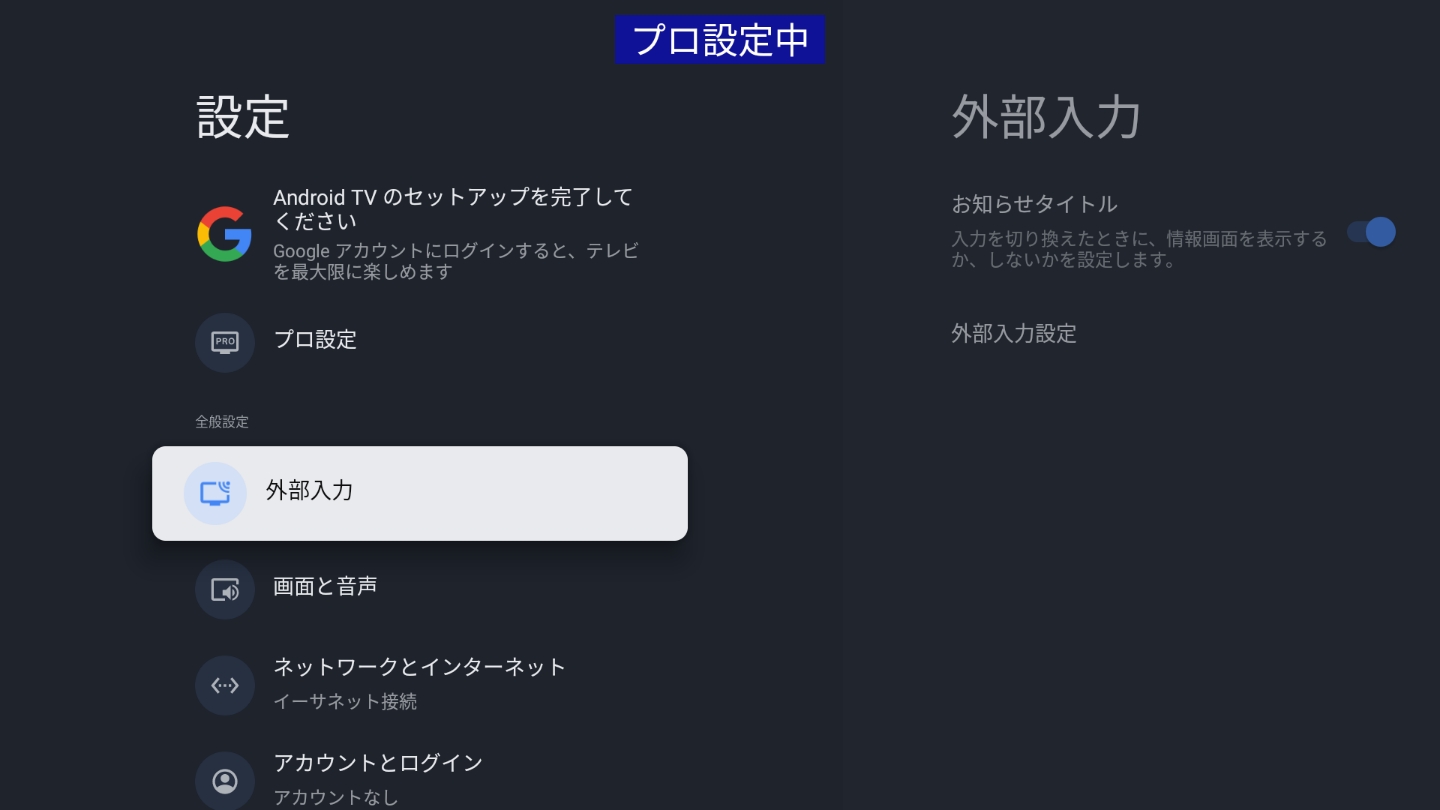
| 項目 | 設定値 |
USB 設定コピー |
|---|---|---|
| 外部入力>外部入力設定>ブラビアリンク設定>ブラビアリンク機器制御 | 切 | × |
| リモコンとアクセサリ>Bluetooth | 切 | ○ |
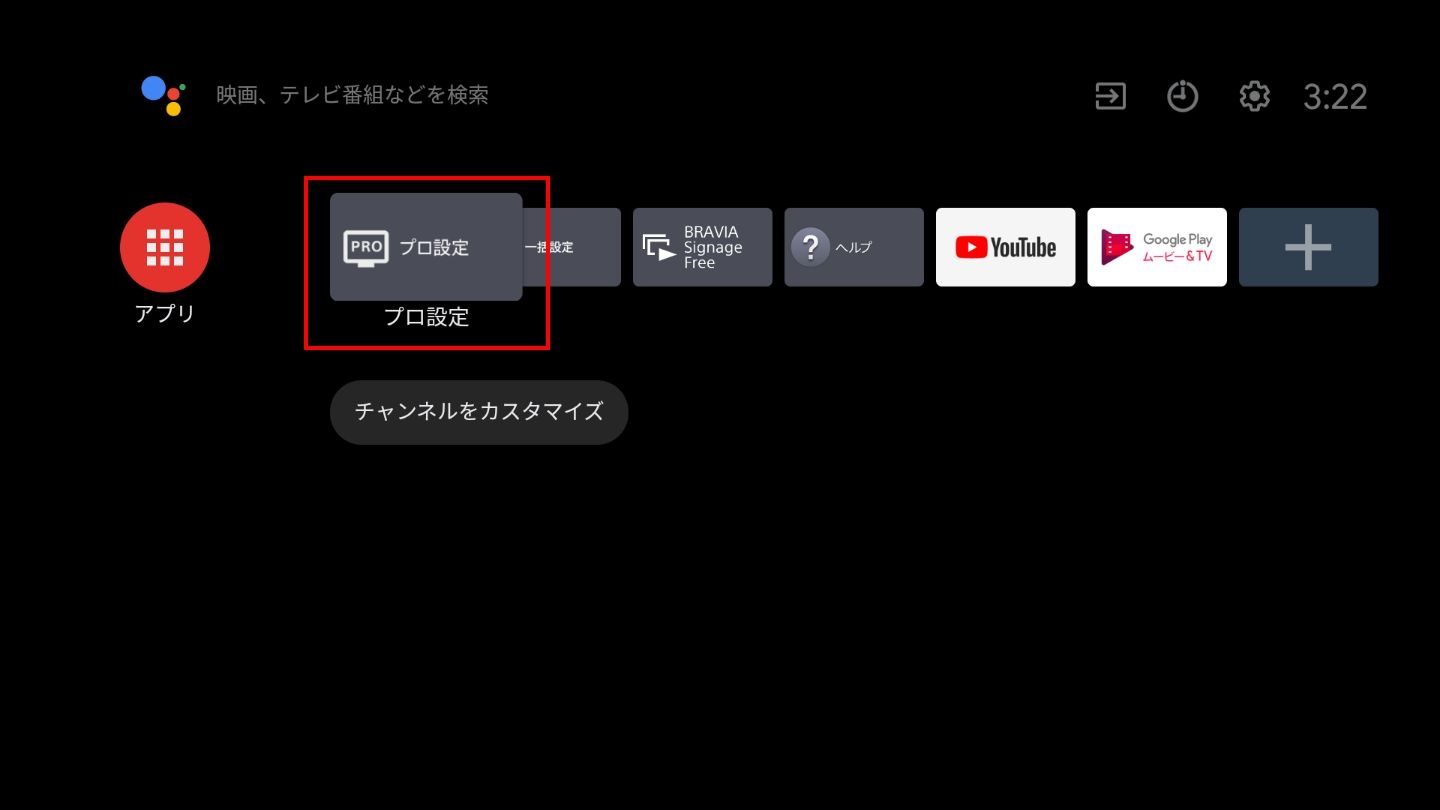
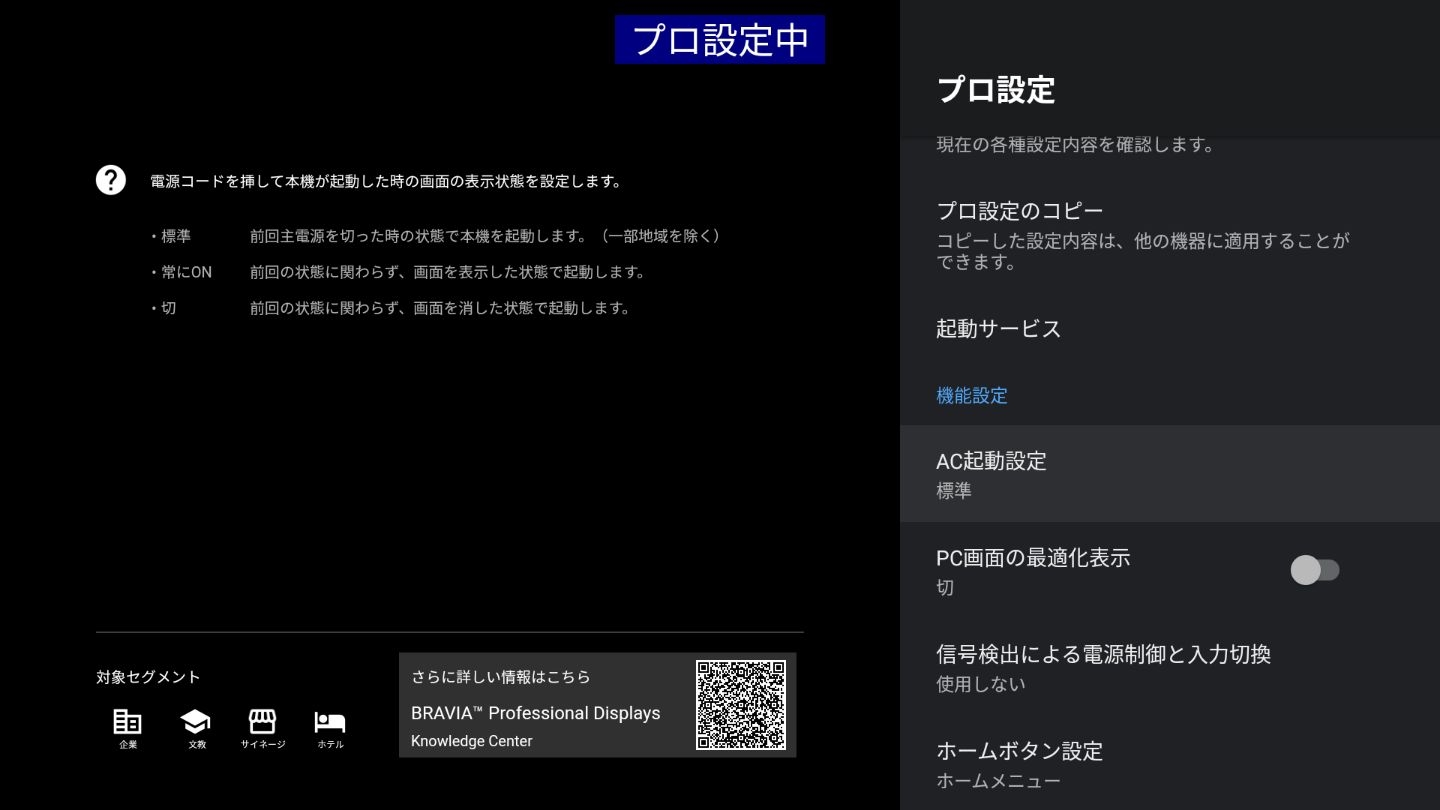
| 項目 | 設定値 |
USB 設定コピー |
|---|---|---|
| 画質・音質設定の復元 | 使用しない | ○ |
|
アプリ> Multi Display Settings |
使用する |
○ |
※MDSを使用する際は、動作保証のため
信号検出による電源制御と入力切換は、使用しない(出荷状態)
初期入力:標準 (出荷状態)
でお使いください
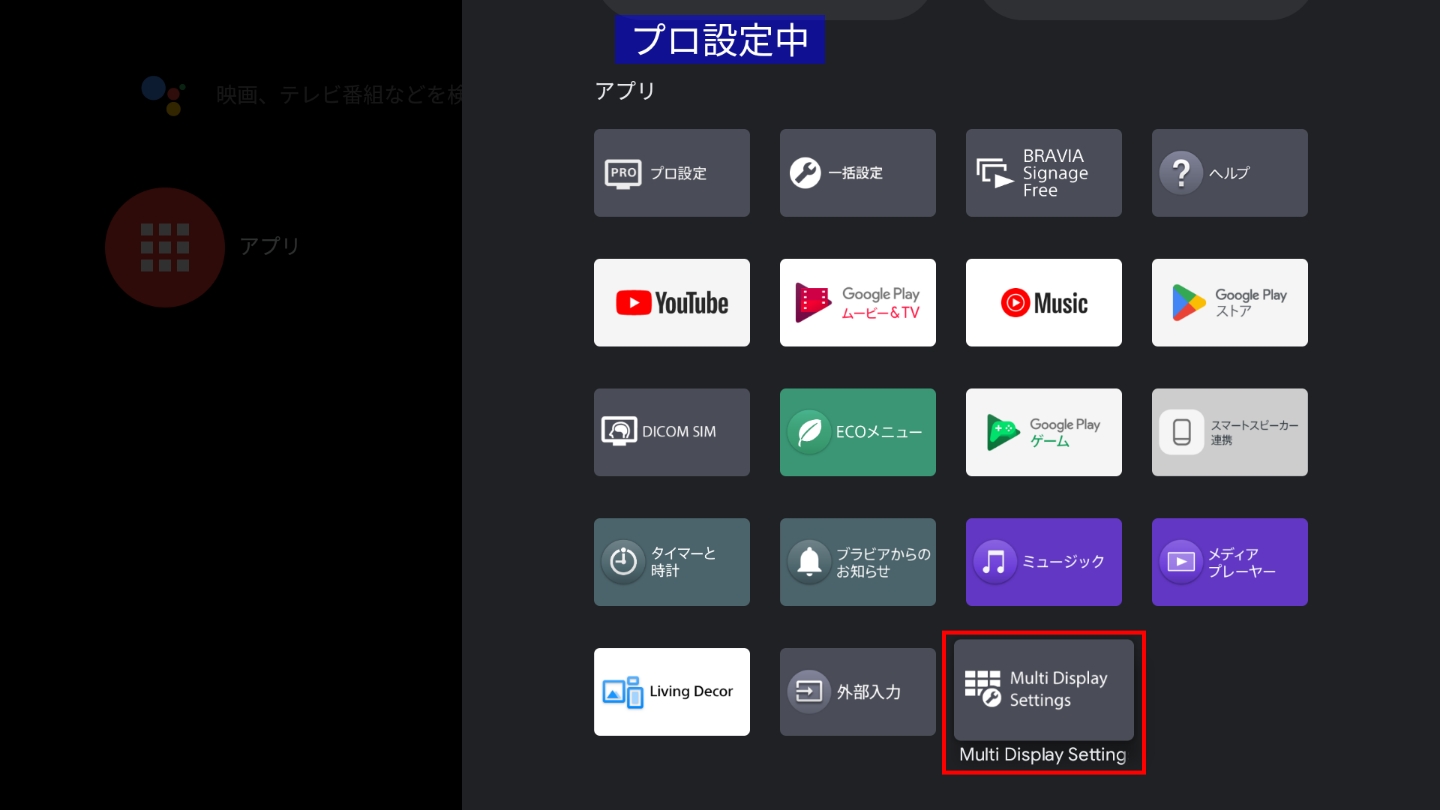
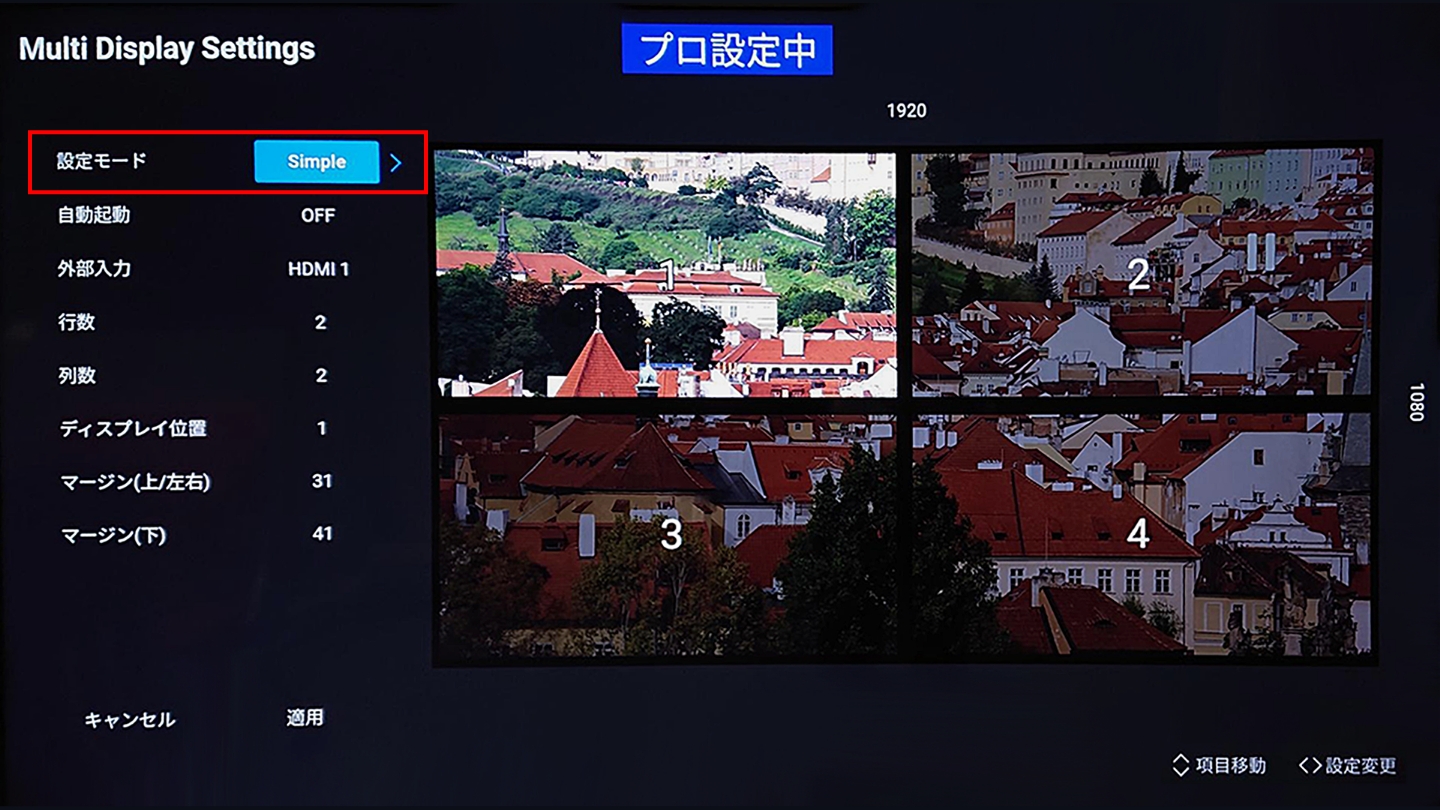
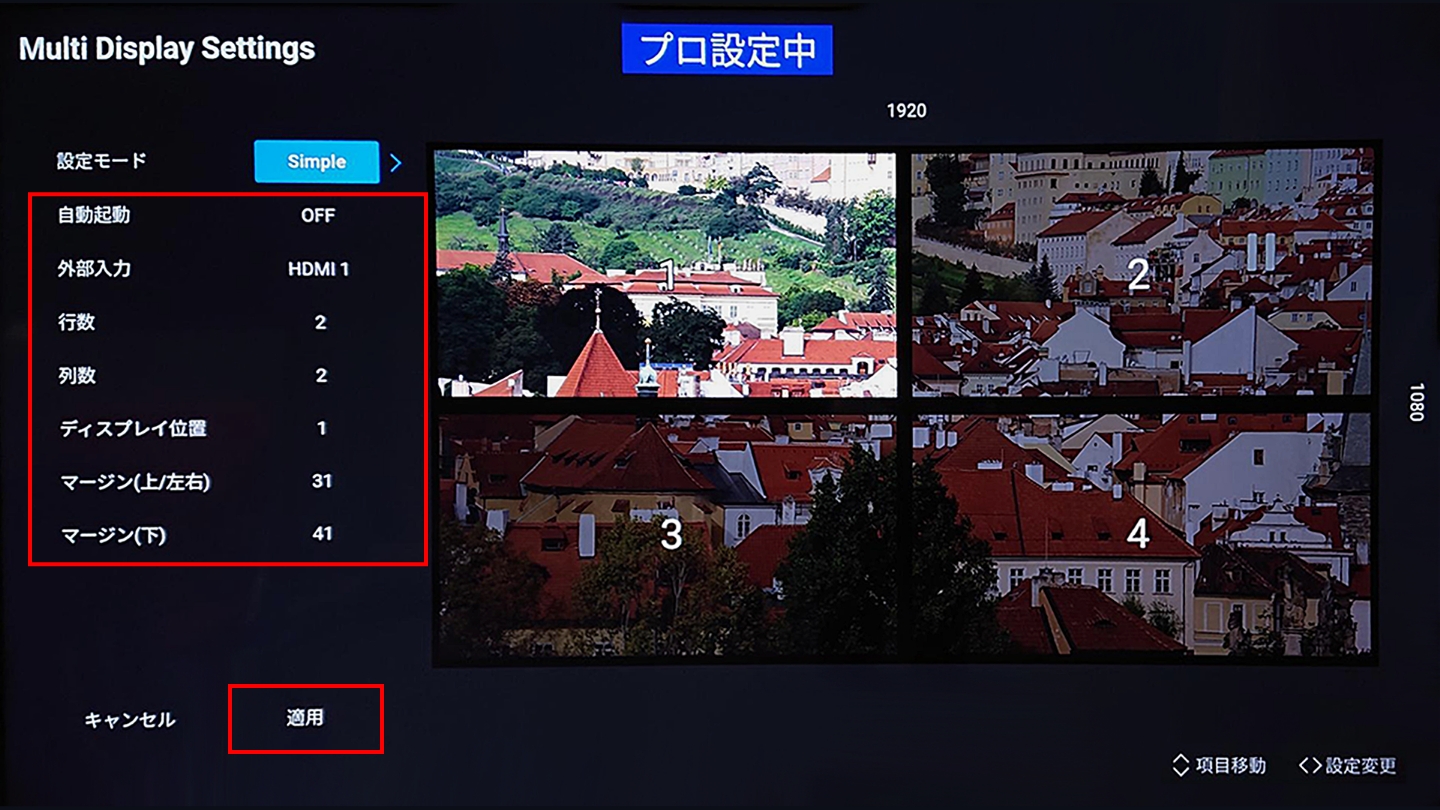
| 項目 | 設定値 | 設定内容 |
|---|---|---|
| 設定モード | Simple | モードの選択 |
| 自動起動 | ON | ブラビア/リモコン電源ONのタイミングでMDSアプリ起動する設定 |
| 外部入力 | HDMI 1〜4 | ブラビアへ接続している外部入力を選択 |
| 行数 | 1〜5 | ブラビアの行数を選択(縦位置) |
| 列数 | 1〜5 | ブラビアの列数を選択(横位置) |
| ディスプレイ位置 | 1〜25 | ブラビアがどの位置の画を表示するか選択 |
| マージン(上/左右) | 0〜50 | ベゼル上部、左右のマージン(px)を設定 |
| マージン(下) | 0〜50 | ベゼル下部のマージン(px)を設定 |
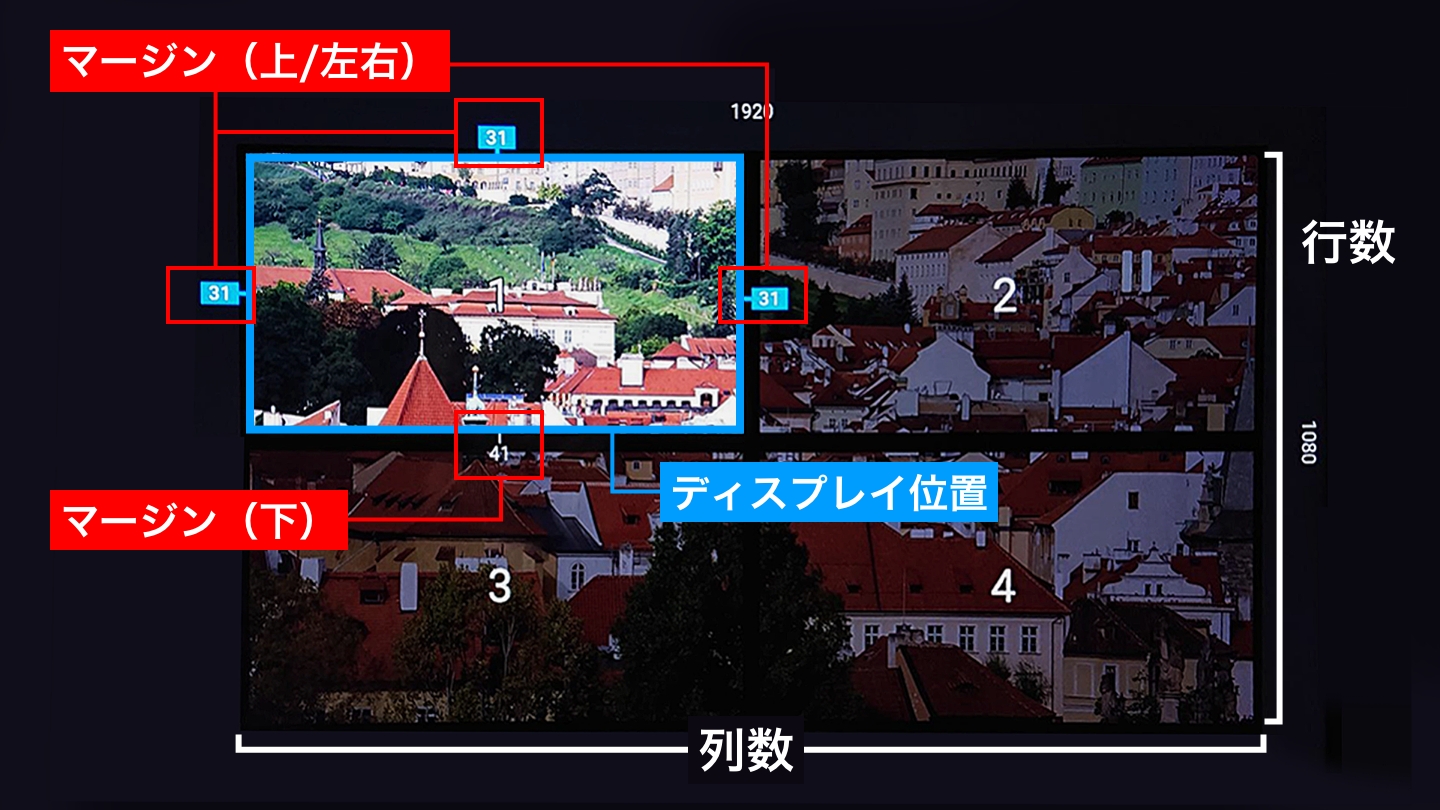
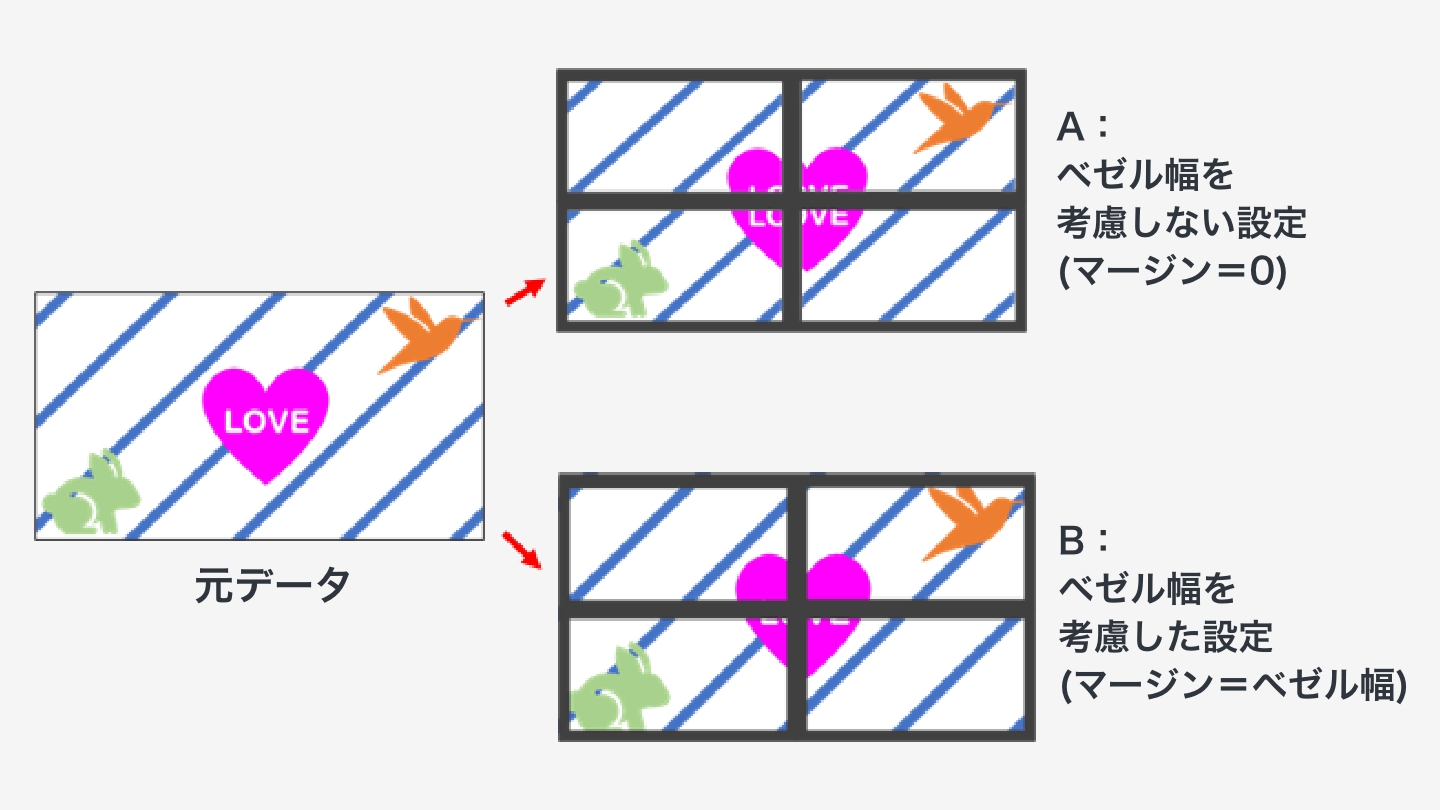
A:ベゼル幅を考慮しない設定(マージン=0)
・ベゼル部分を含めて全領域を表示
・アスペクト比が崩れたように見える
・斜線がつながっていないように見える
B:ベゼル幅を考慮した設定(マージン=ベゼル幅)
・ベゼル枠を加味した領域を表示(表示されない領域あり)
・アスペクト比は正しいように見える
・斜線がつながっているように見える
MDSアプリ マージン計算方法(マージン=ベゼル幅)
・左右のマージン(px) 1920(px) × 左右上のベゼル幅(mm) / ディスプレイ1枚の画面部分横サイズ(mm)
・下のマージン(px) 1080(px) × 下のベゼル幅(mm) / ディスプレイ1枚の画面部分縦サイズ(mm)
※算出数値はあくまで参照値です。実際の設置状況により調整が必要です。
※下記ページよりモデルとインチからマージン参照値を確認することができます
https://pro-bravia.sony.net/ja/guides/startup_services/multi_display_settings/index.html
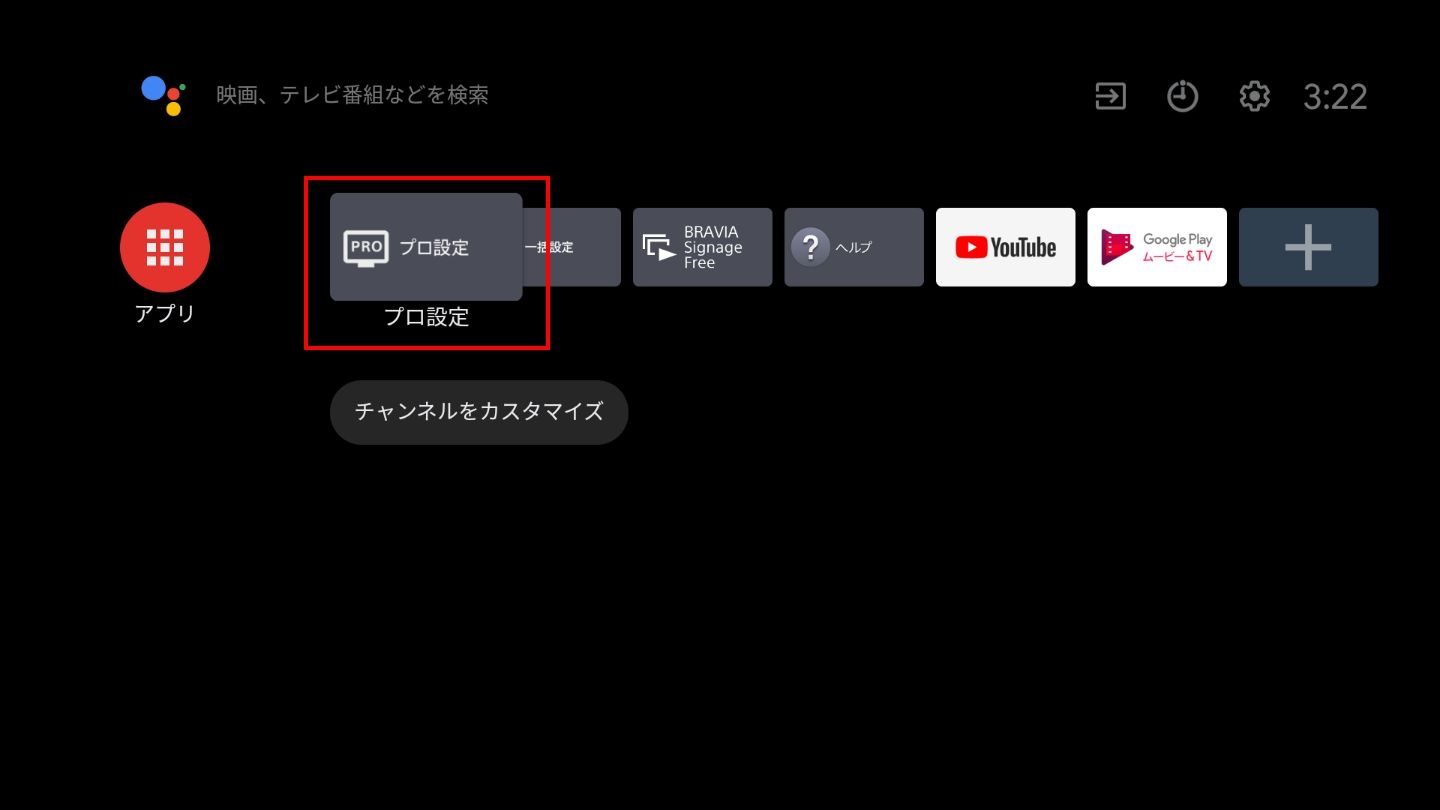

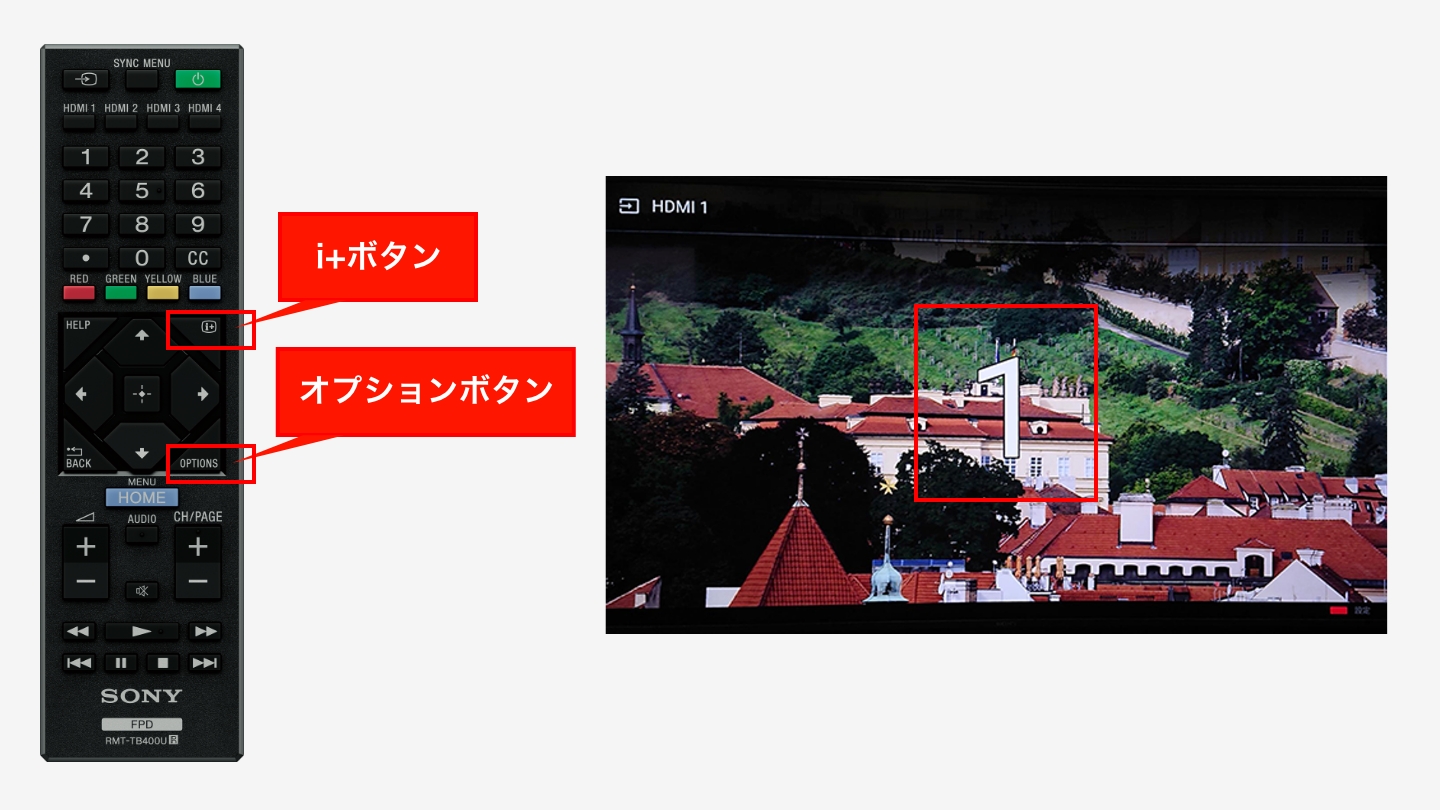
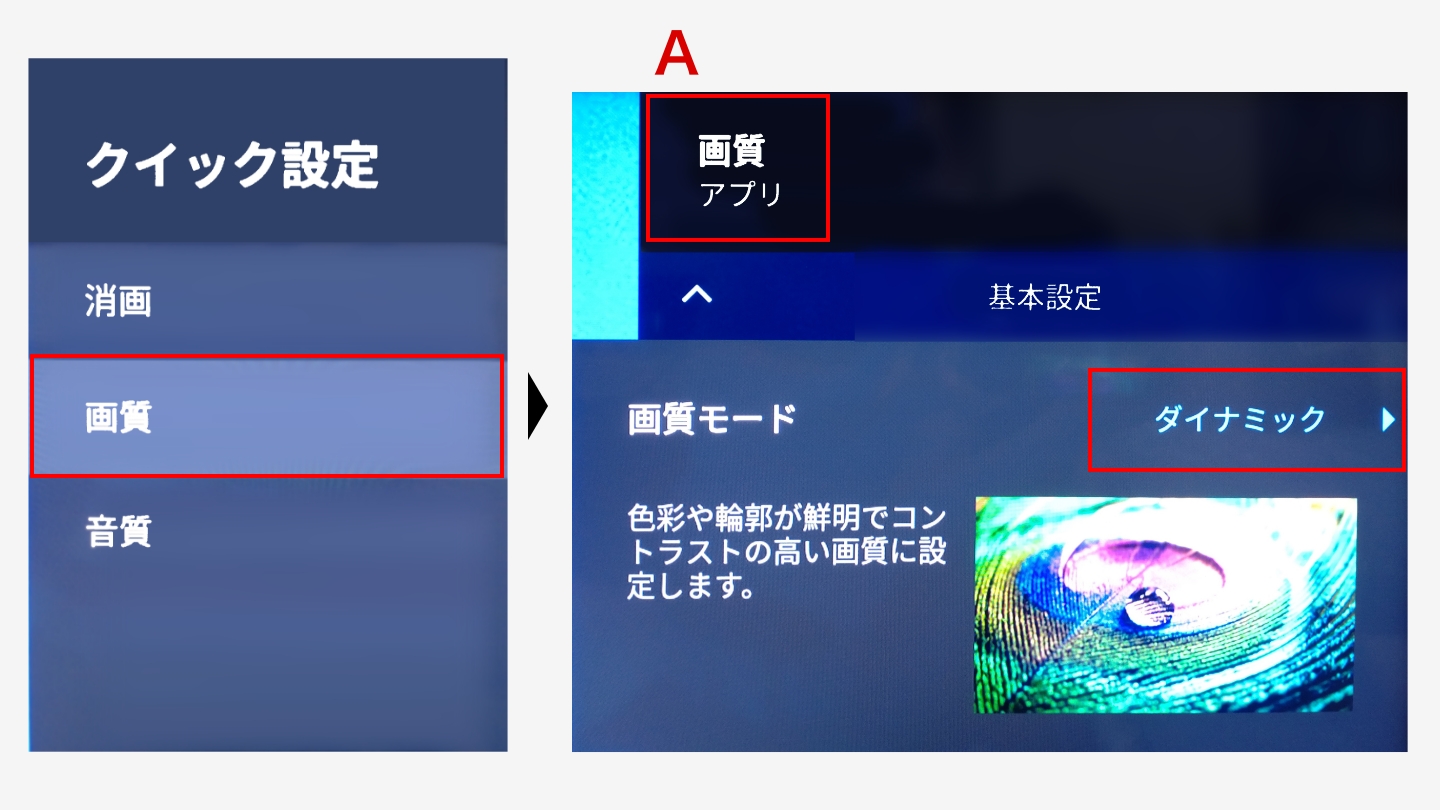

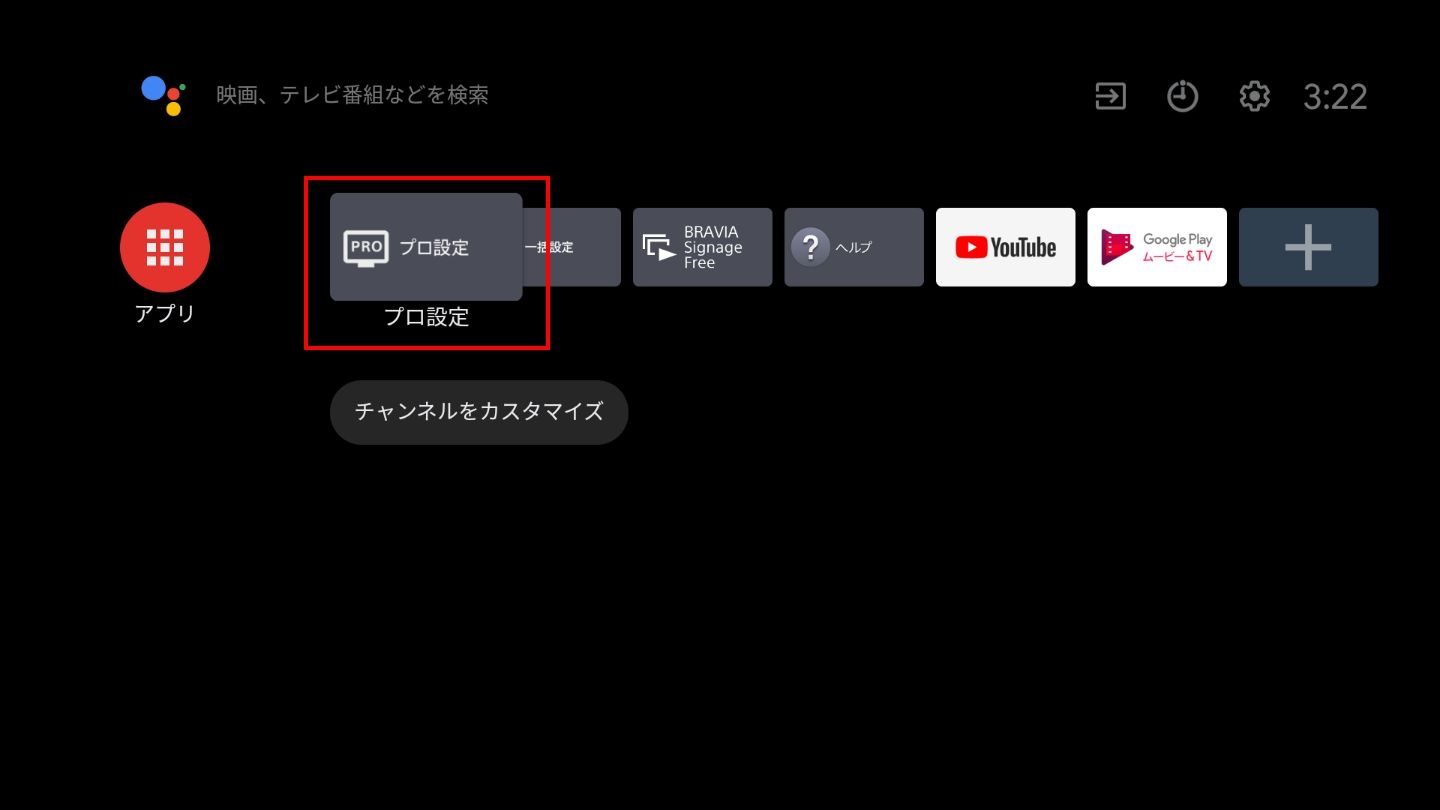
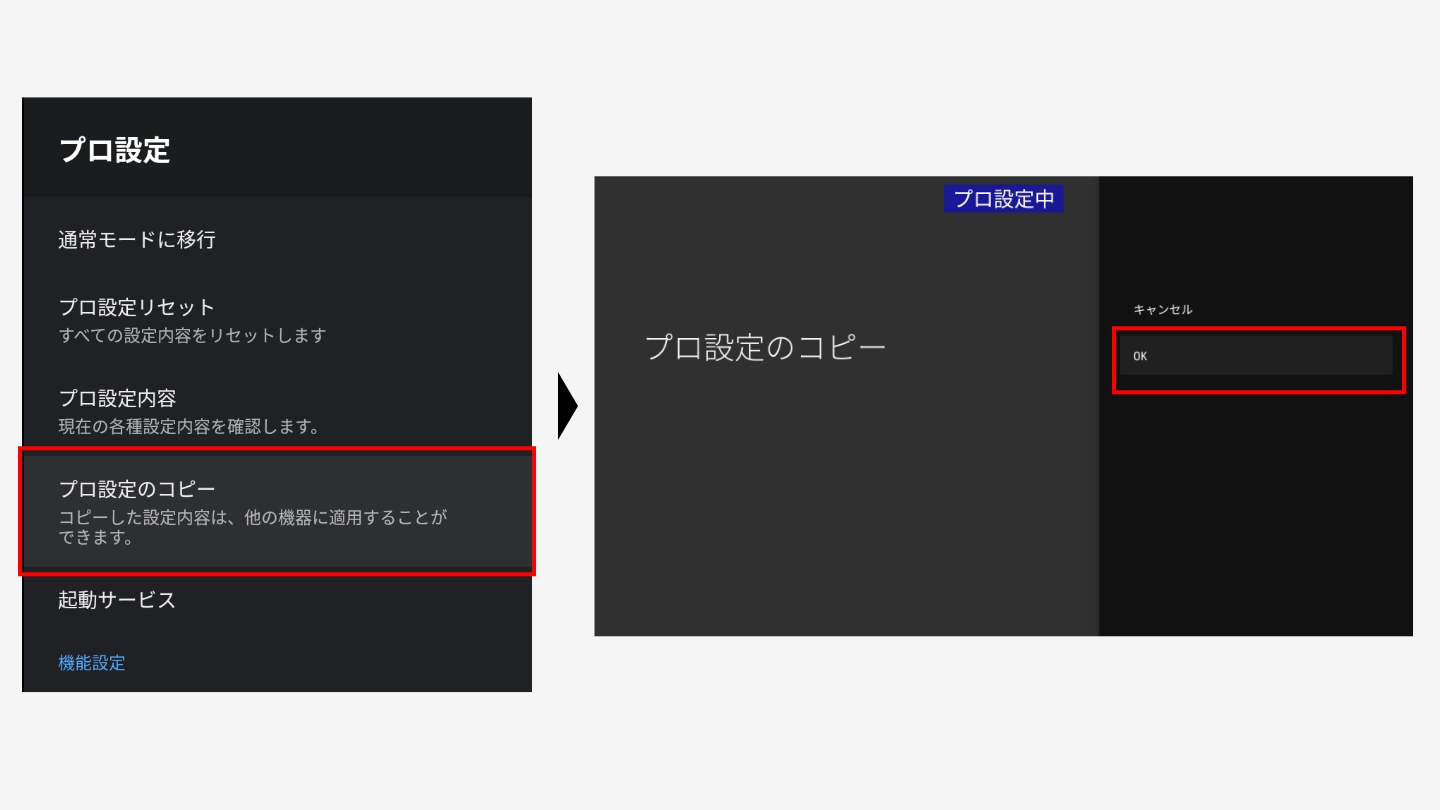
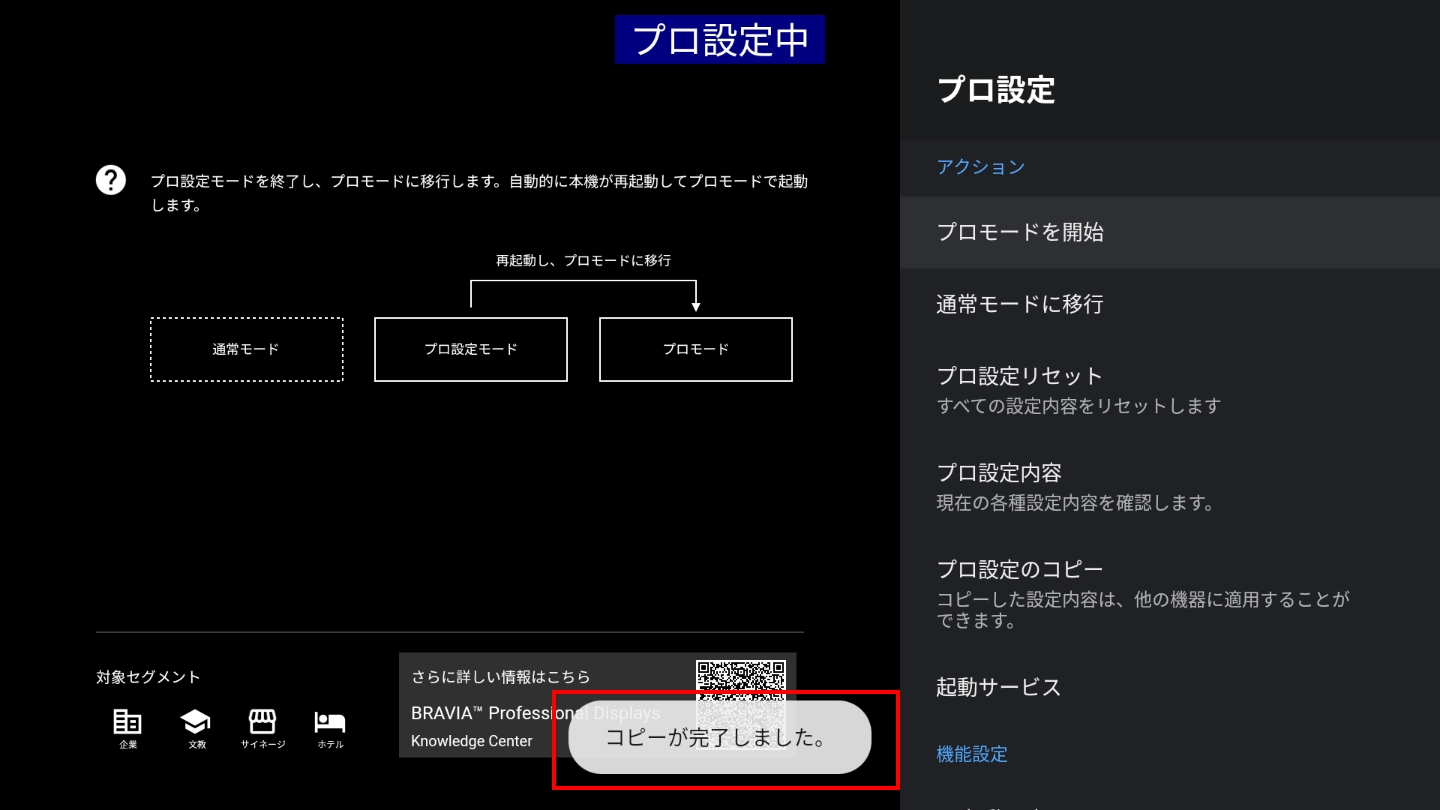
MDSアプリインストール後、下記操作を実施

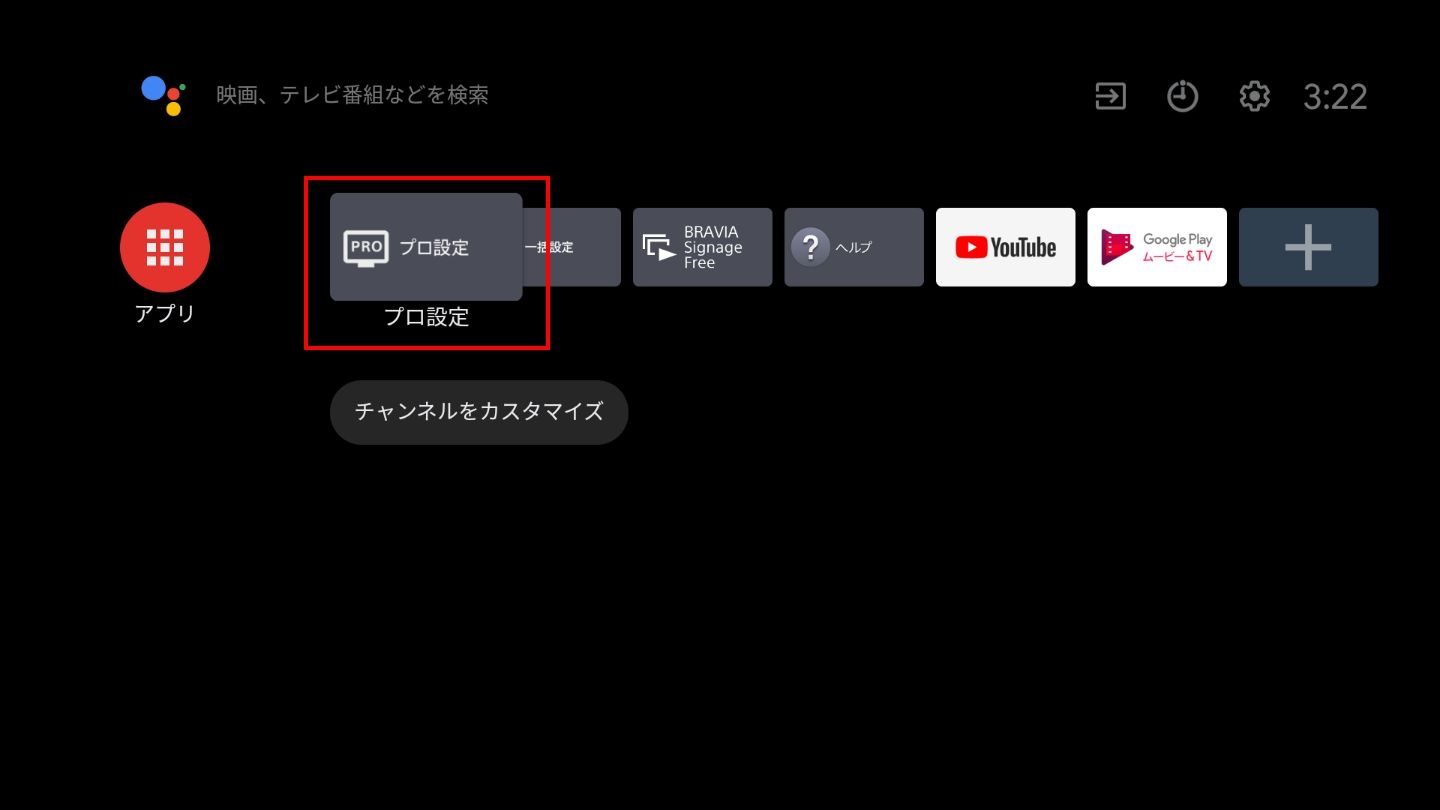
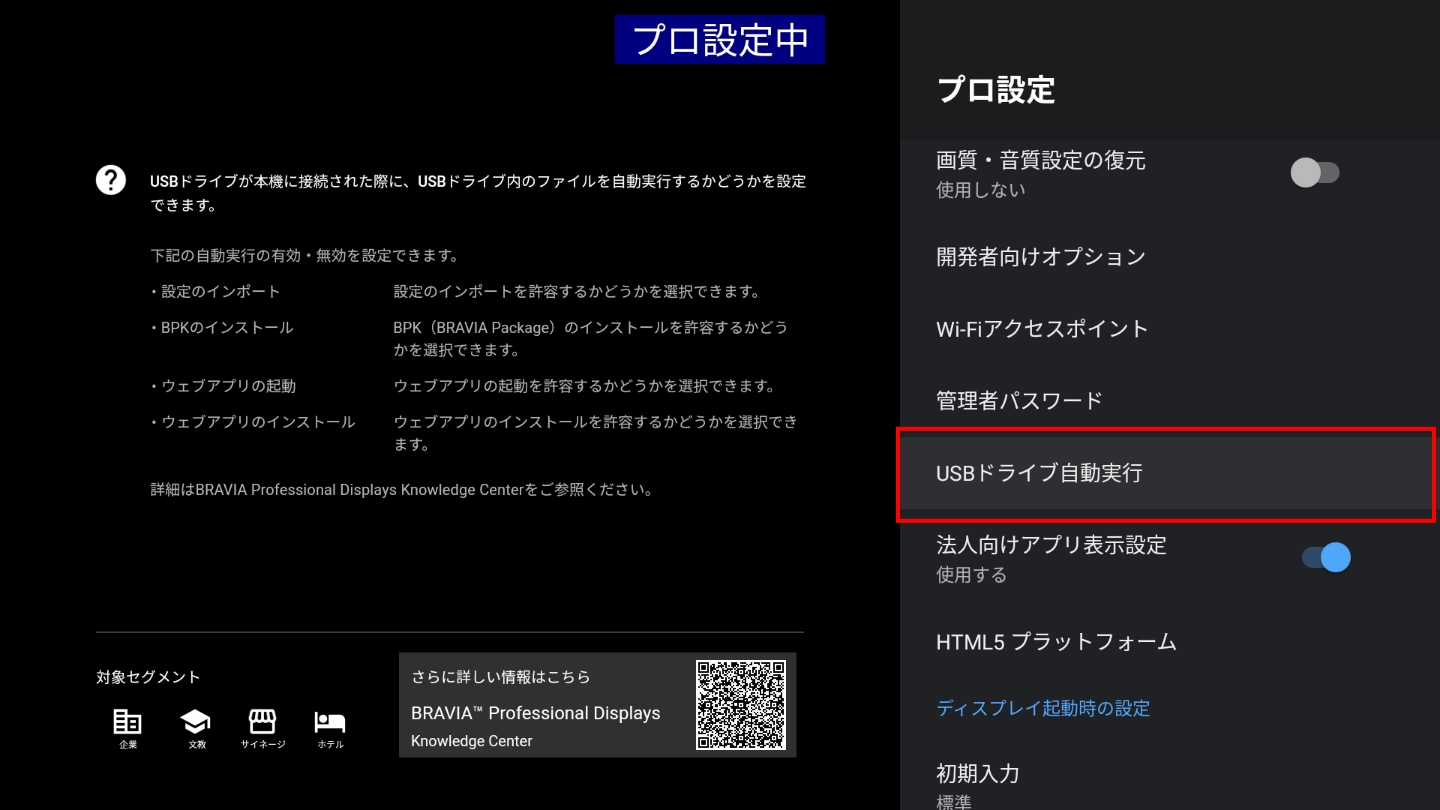
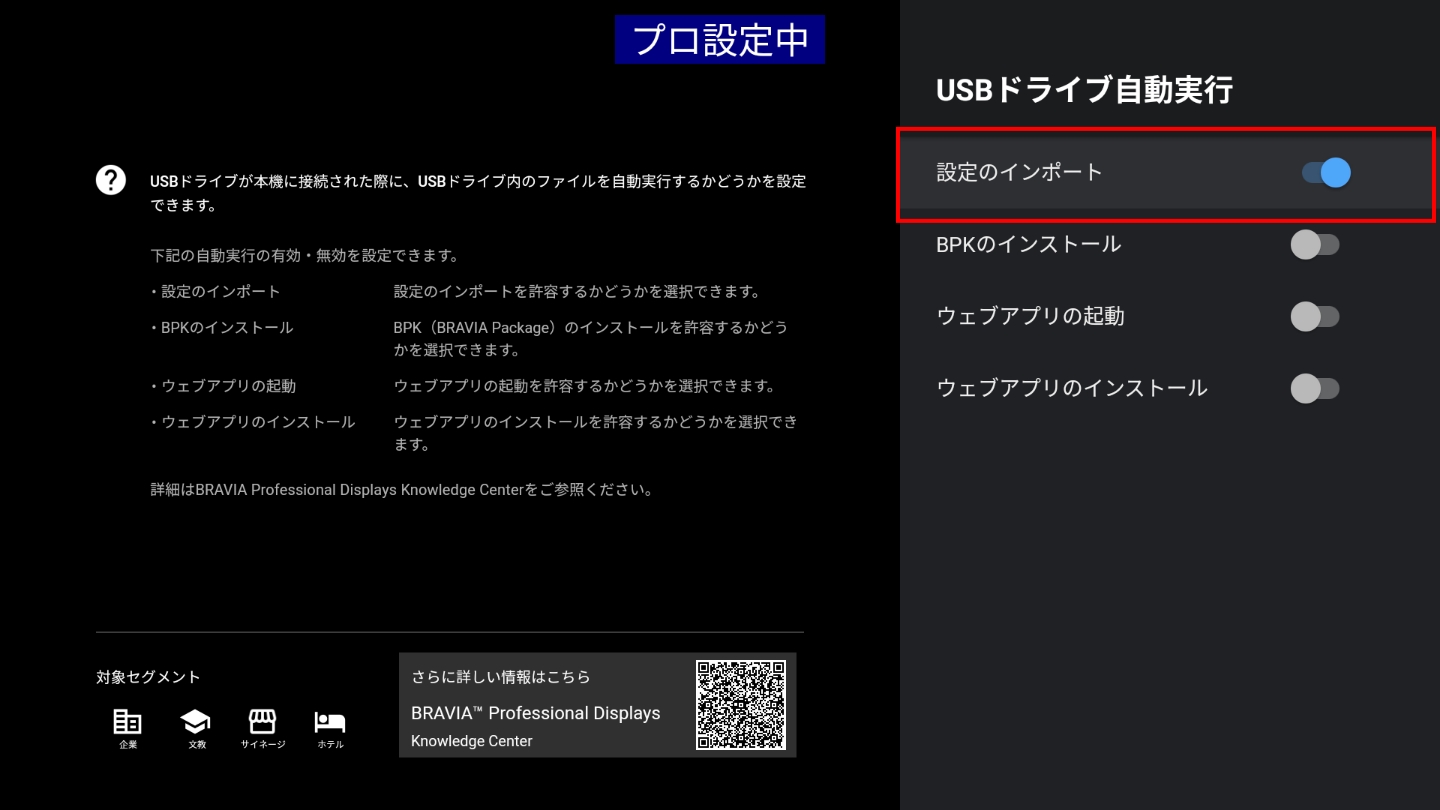
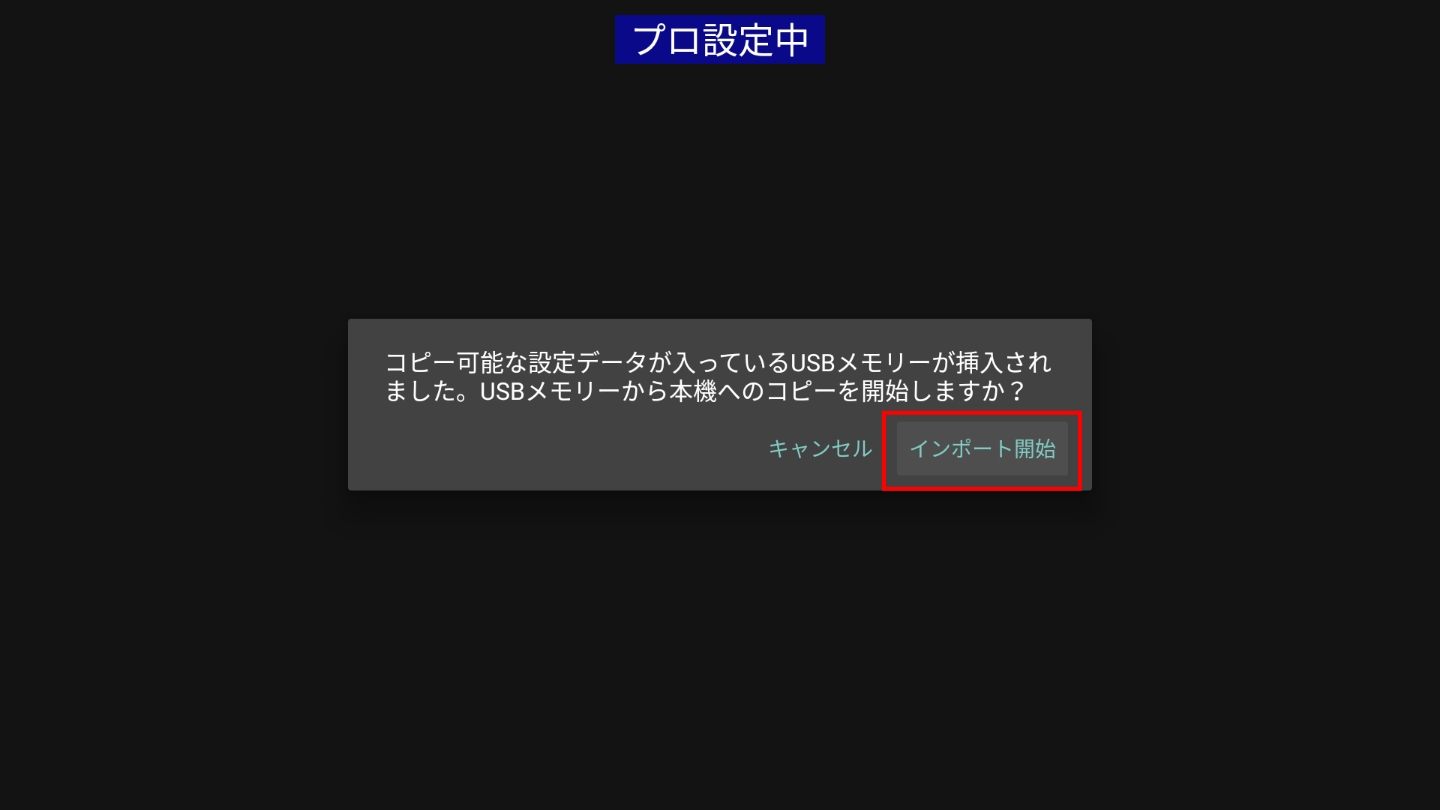
※ブラビアリンク設定は、USB設定コピー対象外のデータのため2台目以降も個別に設定が必要です 設定>外部入力>外部入力設定>ブラビアリンク設定>ブラビアリンク機器制御:切
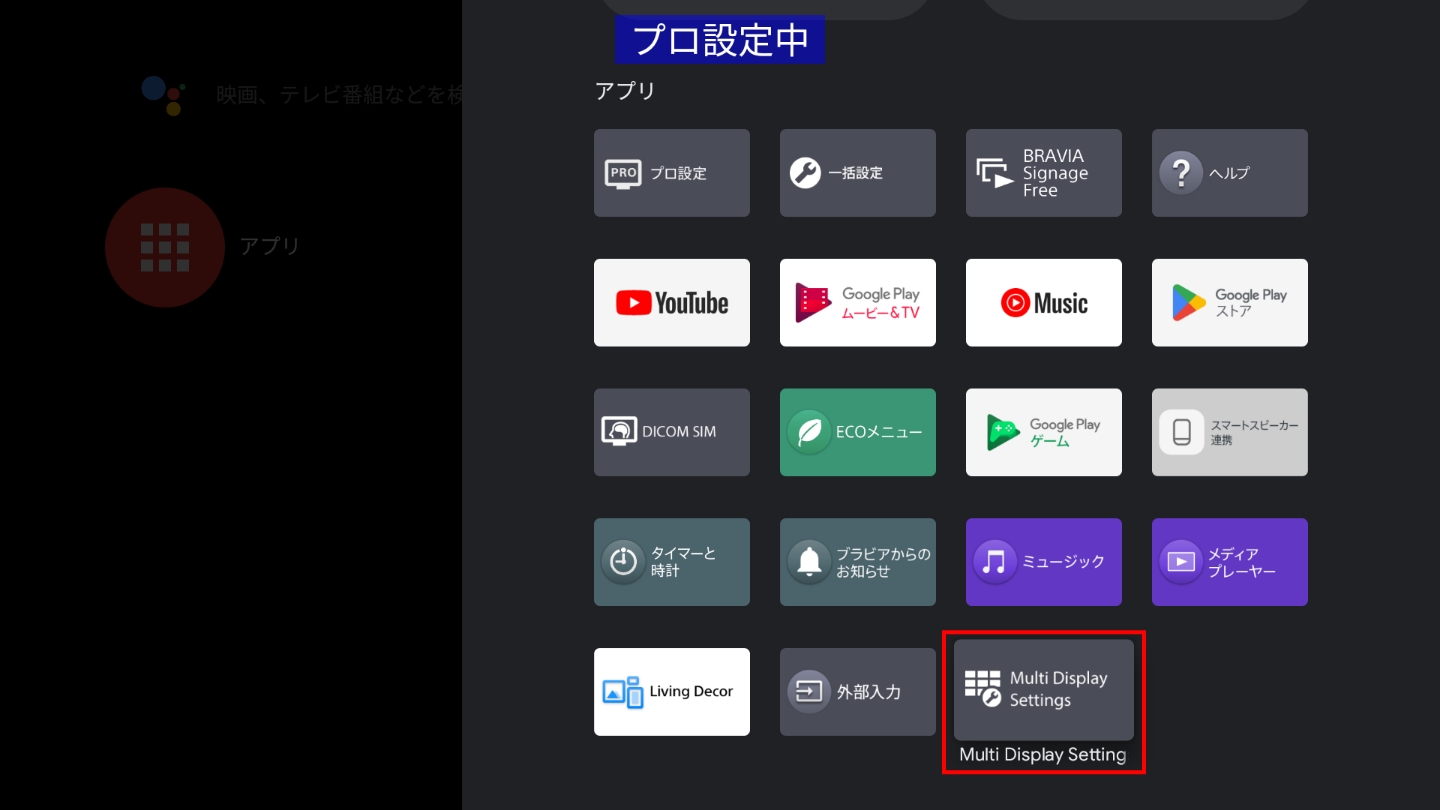
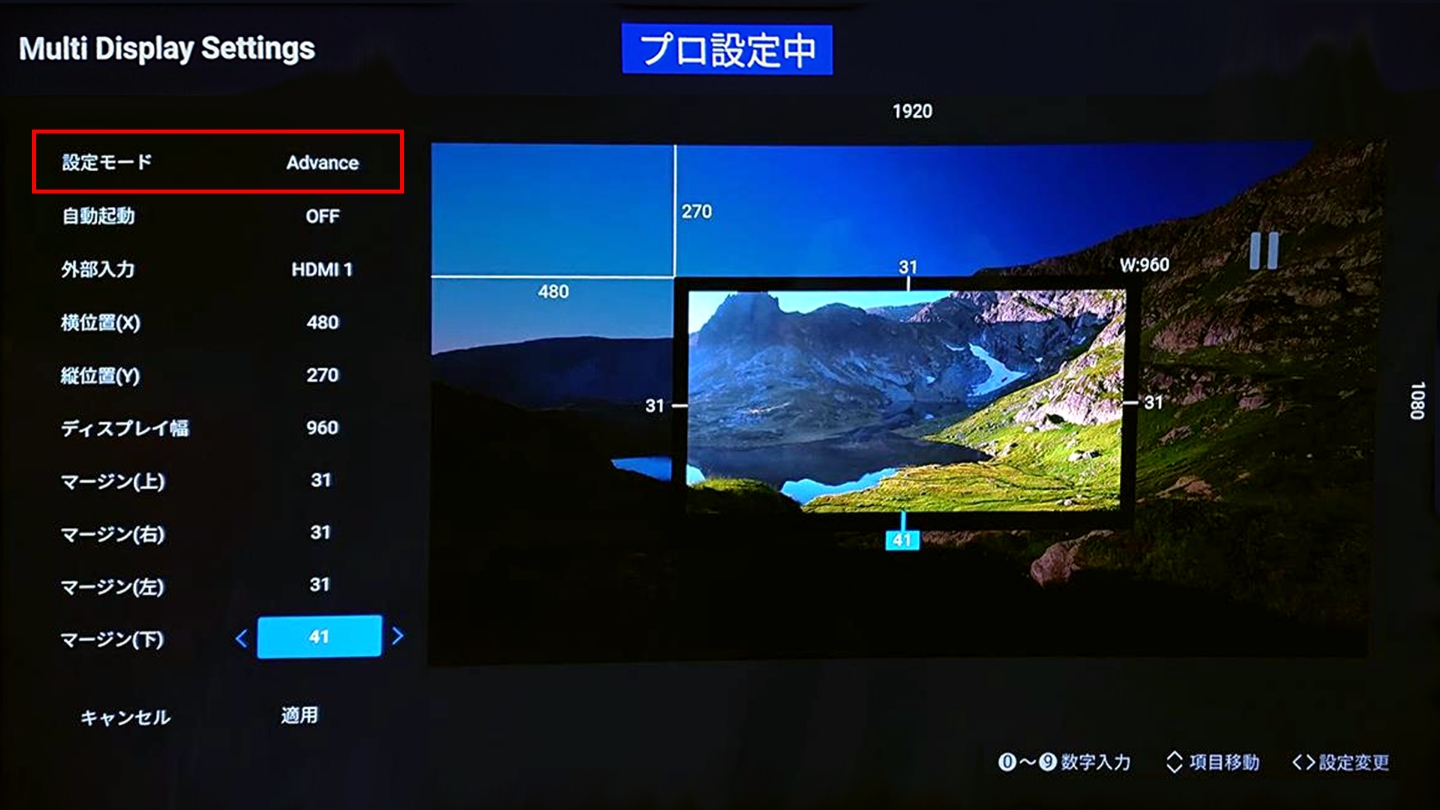
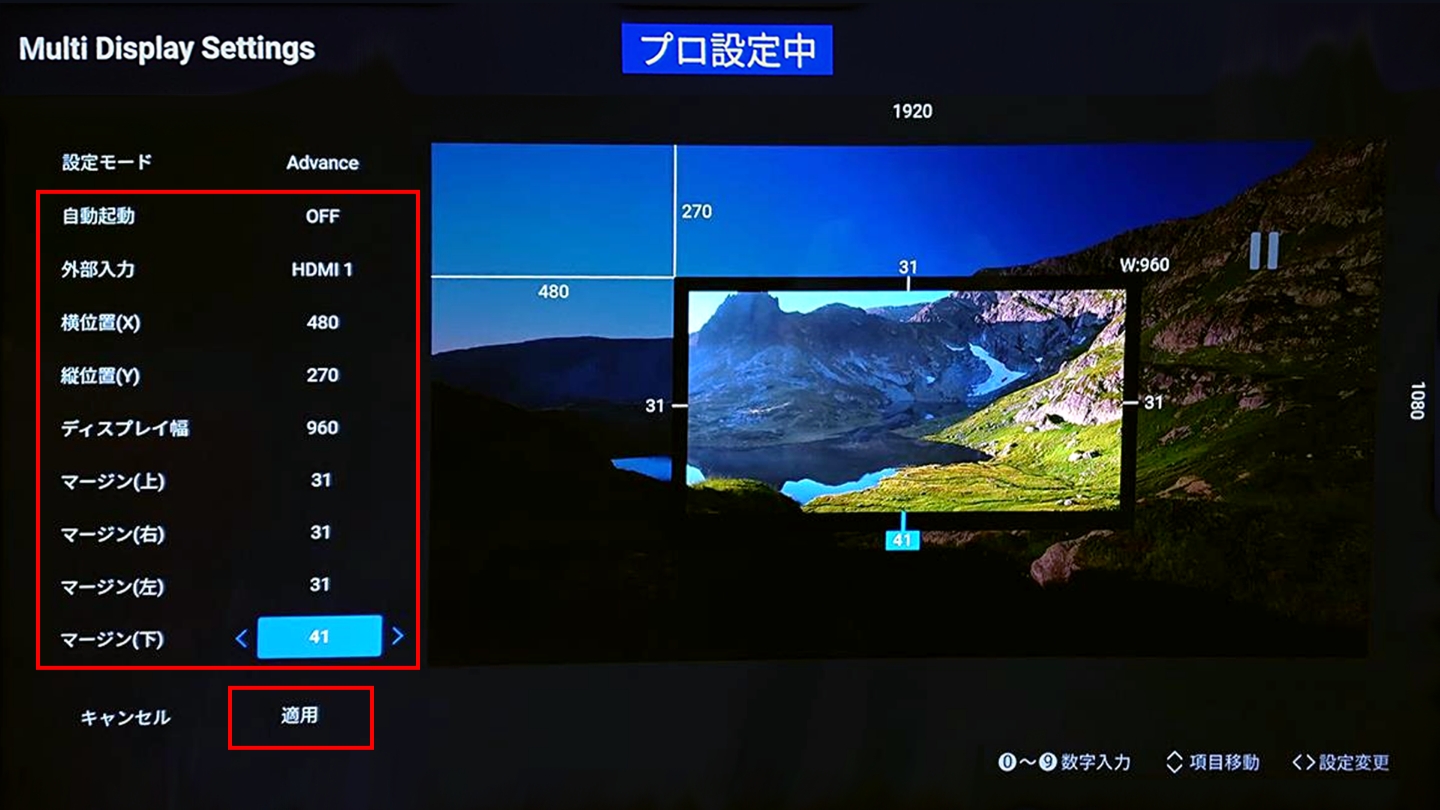
| 項目 | 設定値 | 設定内容 |
|---|---|---|
| 設定モード | Advance | モードの選択 |
| 自動起動 | ON | ブラビア/リモコン電源ONのタイミングでMDSアプリ起動する設定 |
| 外部入力 | HDMI 1〜4 | ブラビアへ接続している外部入力を選択 |
| 横位置(X) | 0〜1536 | 切り出し画面左上のX座標を設定(px) |
| 縦位置(Y) | 0〜864 | 切り出し画面左上のY座標を設定(px) |
| ディスプレイ幅 | 384〜1920 | 切り出し幅(px)を設定 |
| マージン(上) | 0〜50 | ベゼル上部のマージン(px)を設定 |
| マージン(右) | 0〜50 | ベゼル右部のマージン(px)を設定 |
| マージン(左) | 0〜50 | ベゼル左部のマージン(px)を設定 |
| マージン(下) | 0〜50 | ベゼル下部のマージン(px)を設定 |