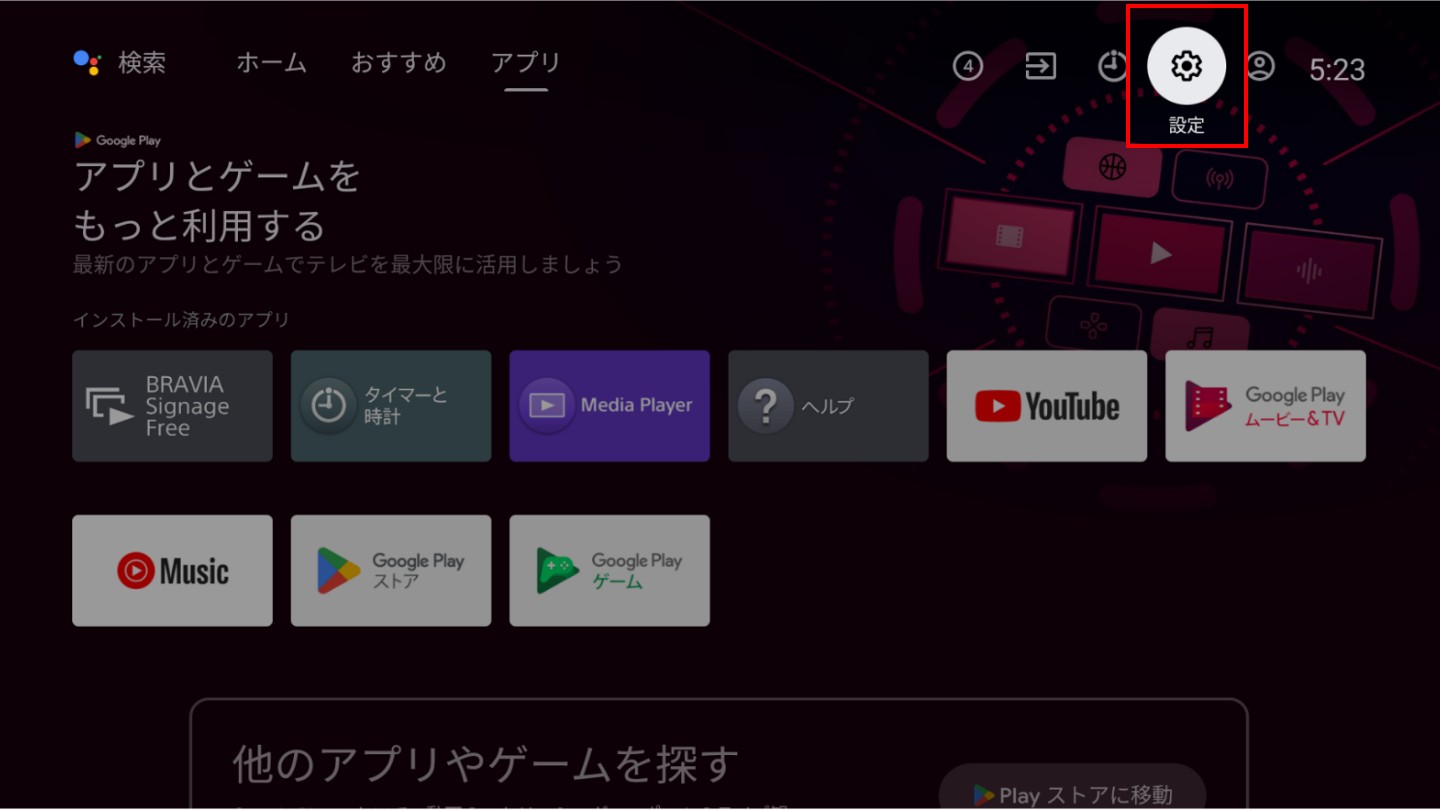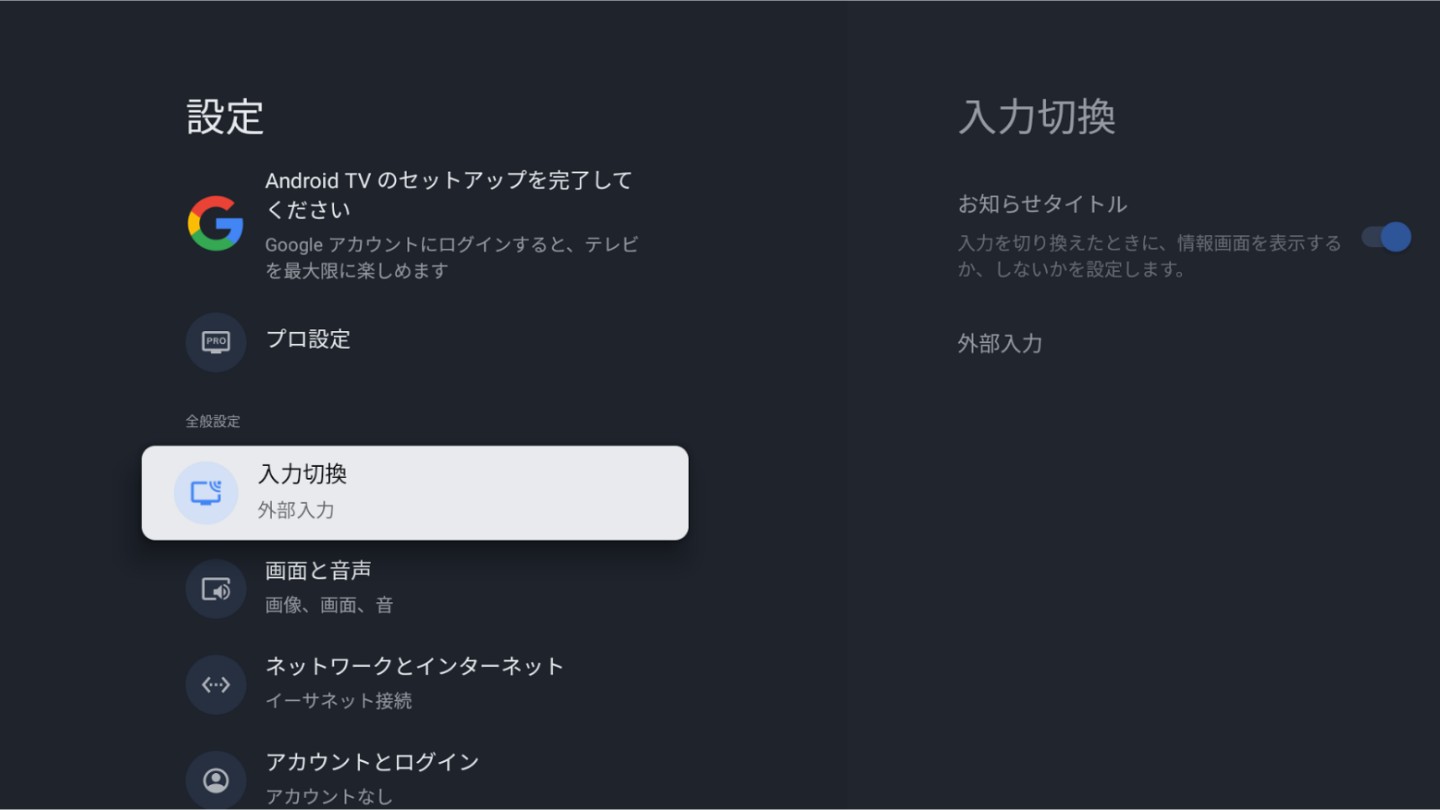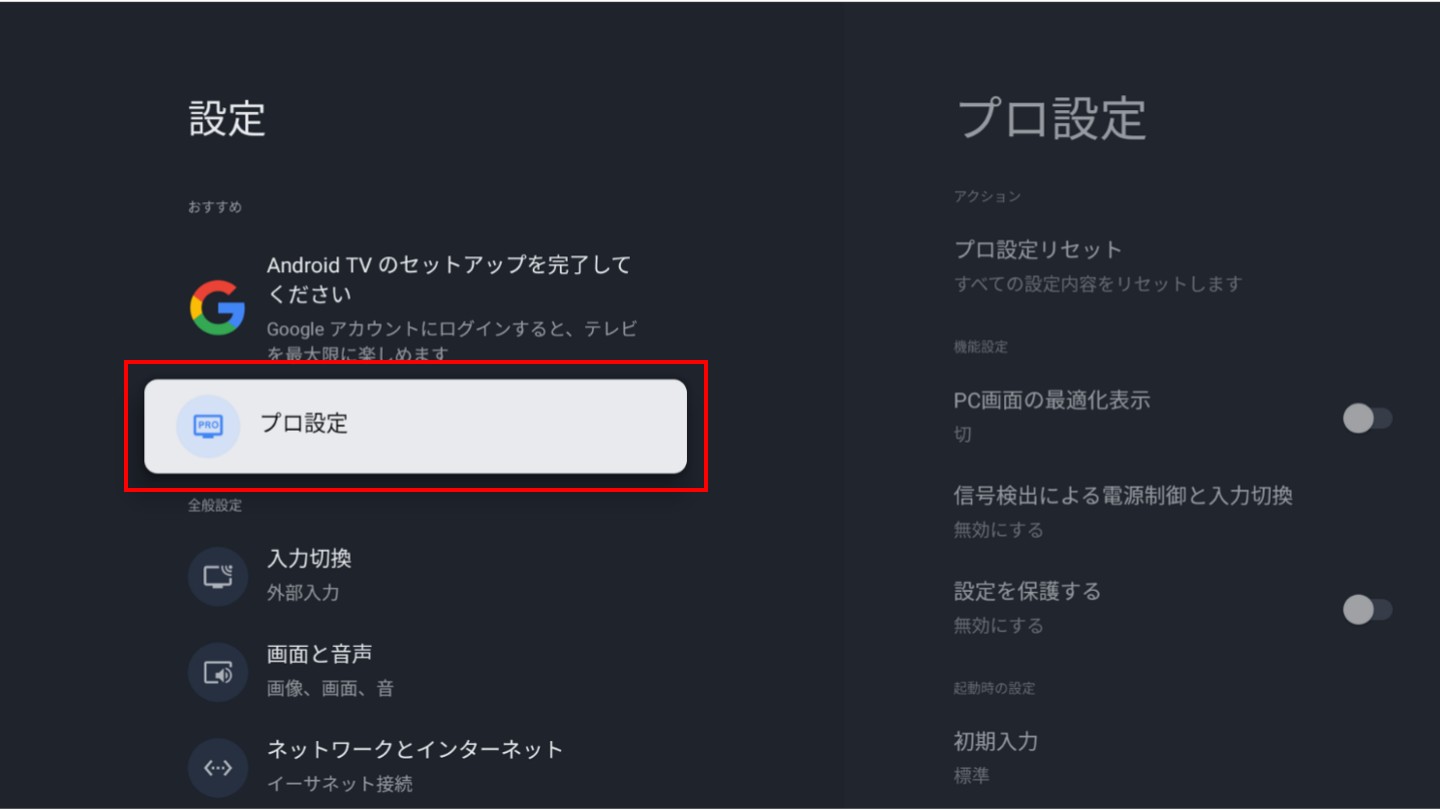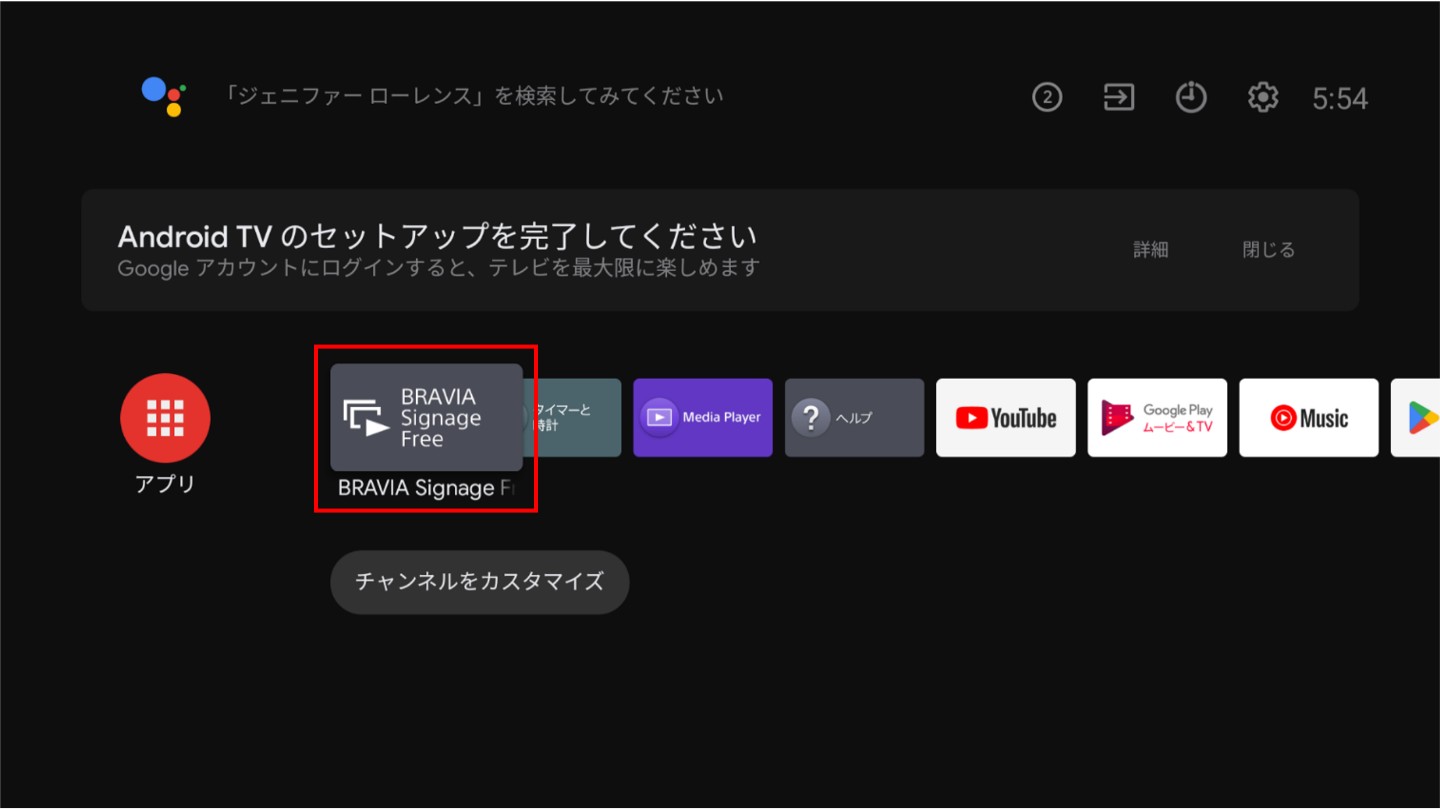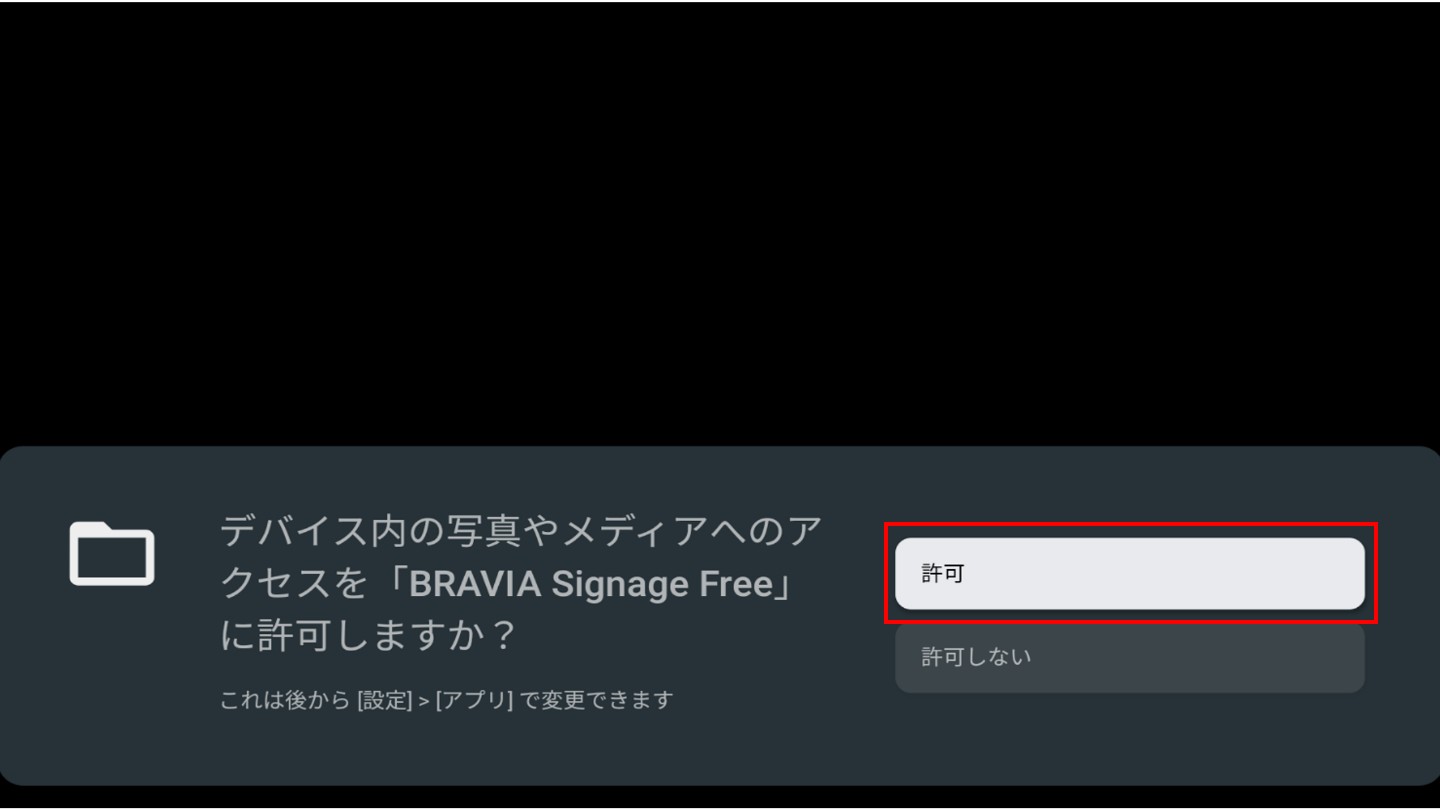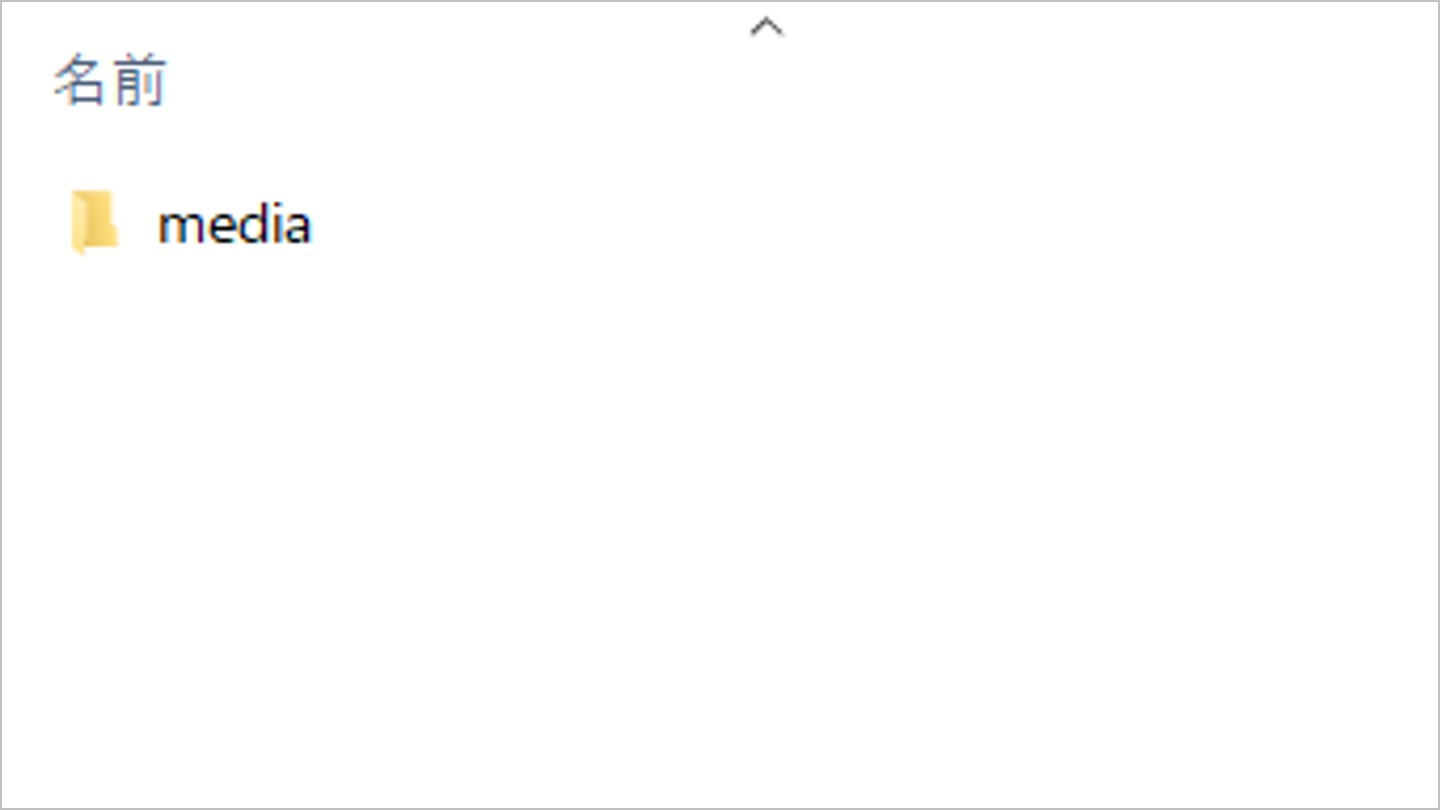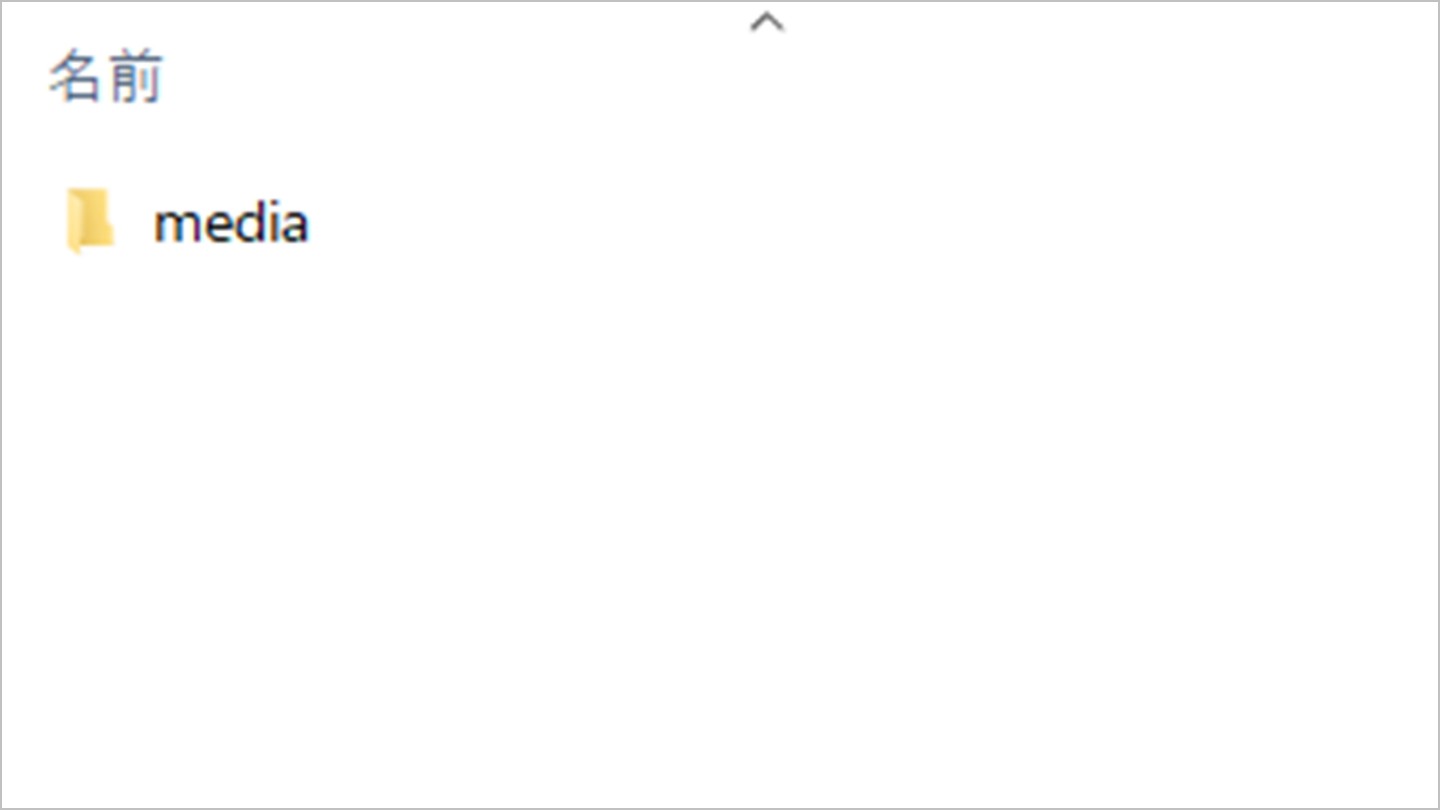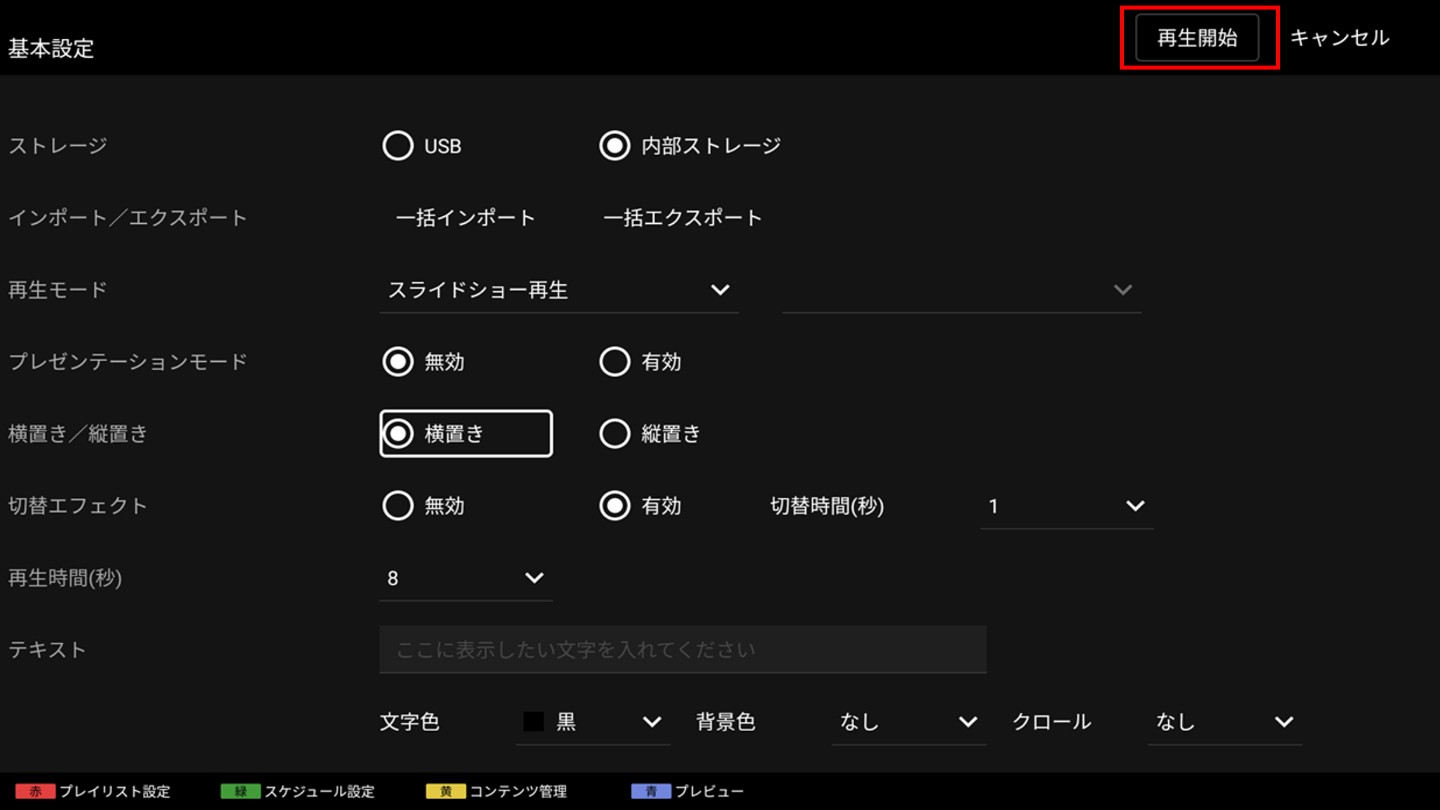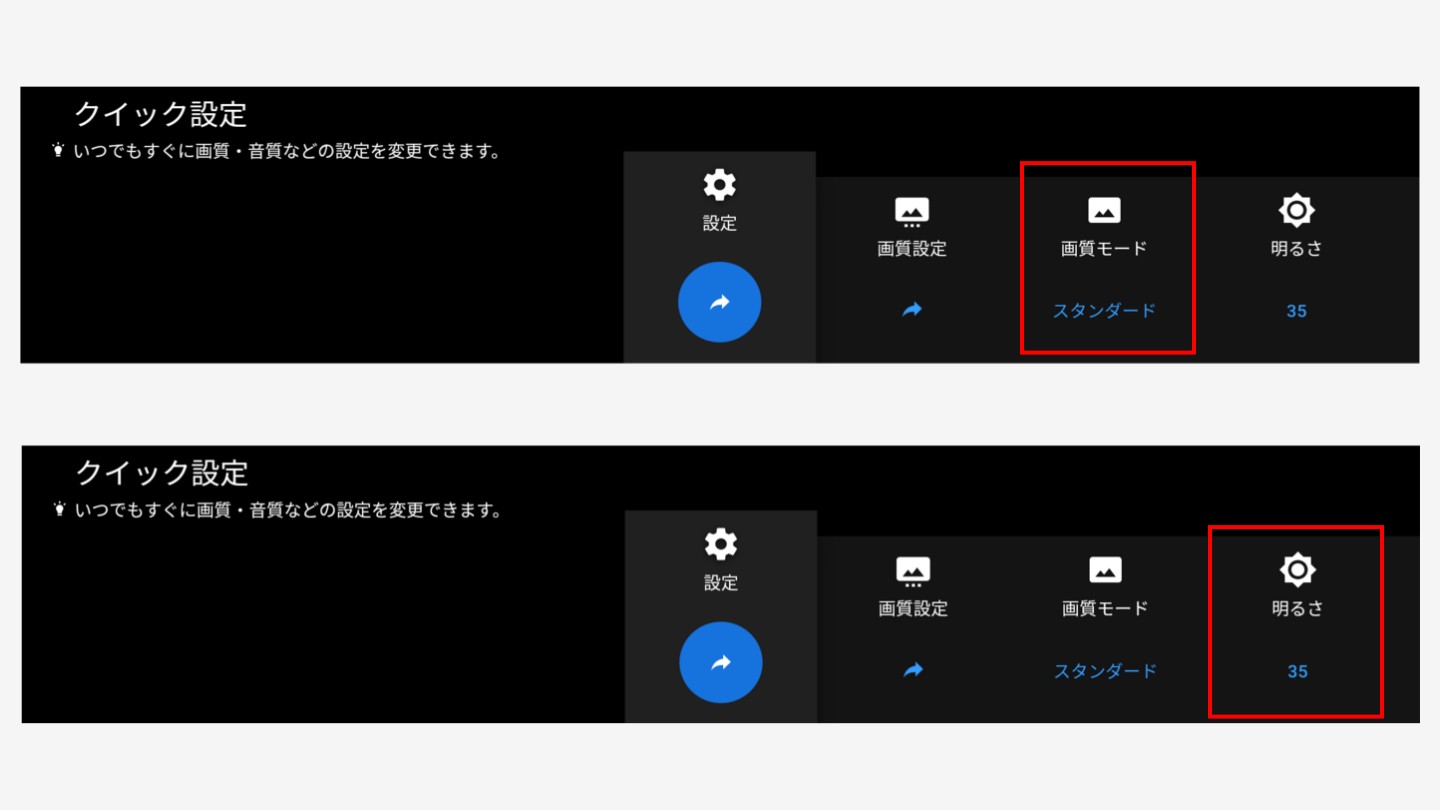準備
フォーマットしたUSBメモリーを1つご準備ください(推奨フォーマットはFAT32)
1. 初期設定(ようこそ)
ブラビアを最初に立ち上げると初期設定画面が出てきます
初期設定画面項目
|
項目
|
設定値
|
| ようこそ 言語設定 |
日本語 |
| AndroidスマートフォンでAndroid TVをセットアップしますか? |
スキップ |
| Wi-Fi ネットワークの選択 |
スキップ |
| 消費電力 |
切 |
| Apple AirPlayとHomeKit |
次へ |
| かんたん初期設定を終了します |
完了 |
2. ブラビア設定
2-1
設定アイコンを選択
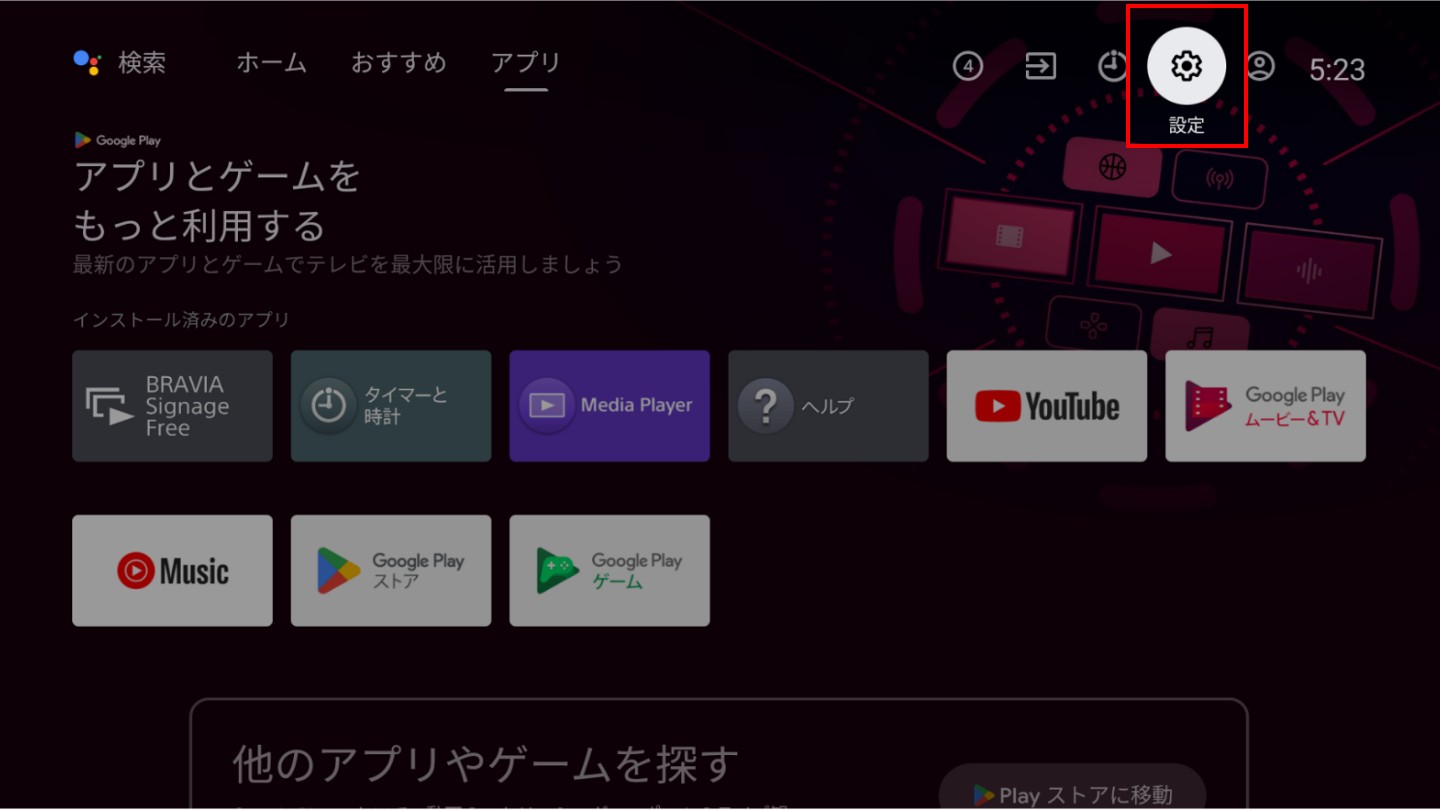
2-2
次の項目の設定
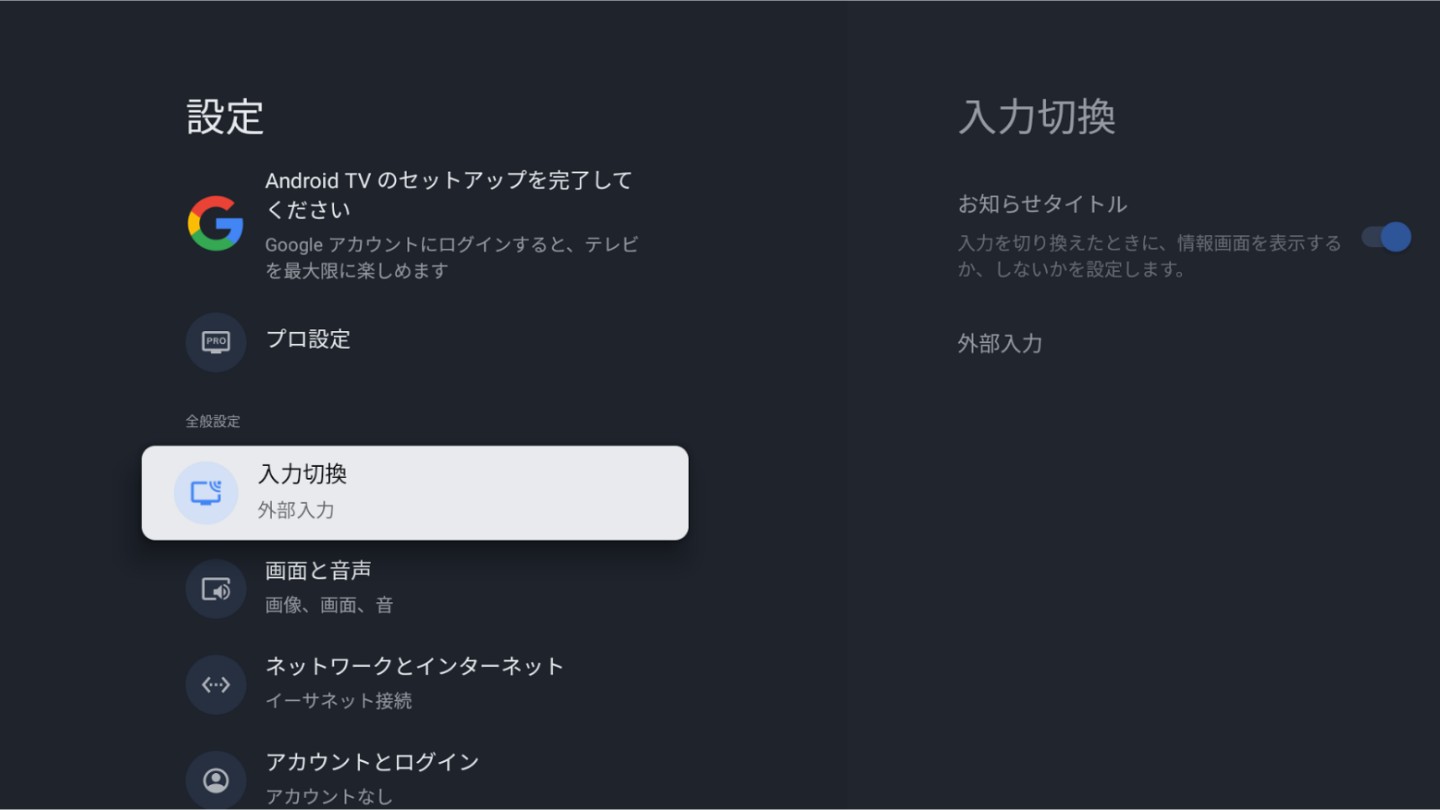
| システム>電源と省エネ設定>無操作電源オフ |
切 |
| システム>日付と時刻>タイムゾーンの設定 |
日本標準時 |
| リモコンとアクセサリ>Bluetooth |
オフ |
2-3
“プロ設定”を選択
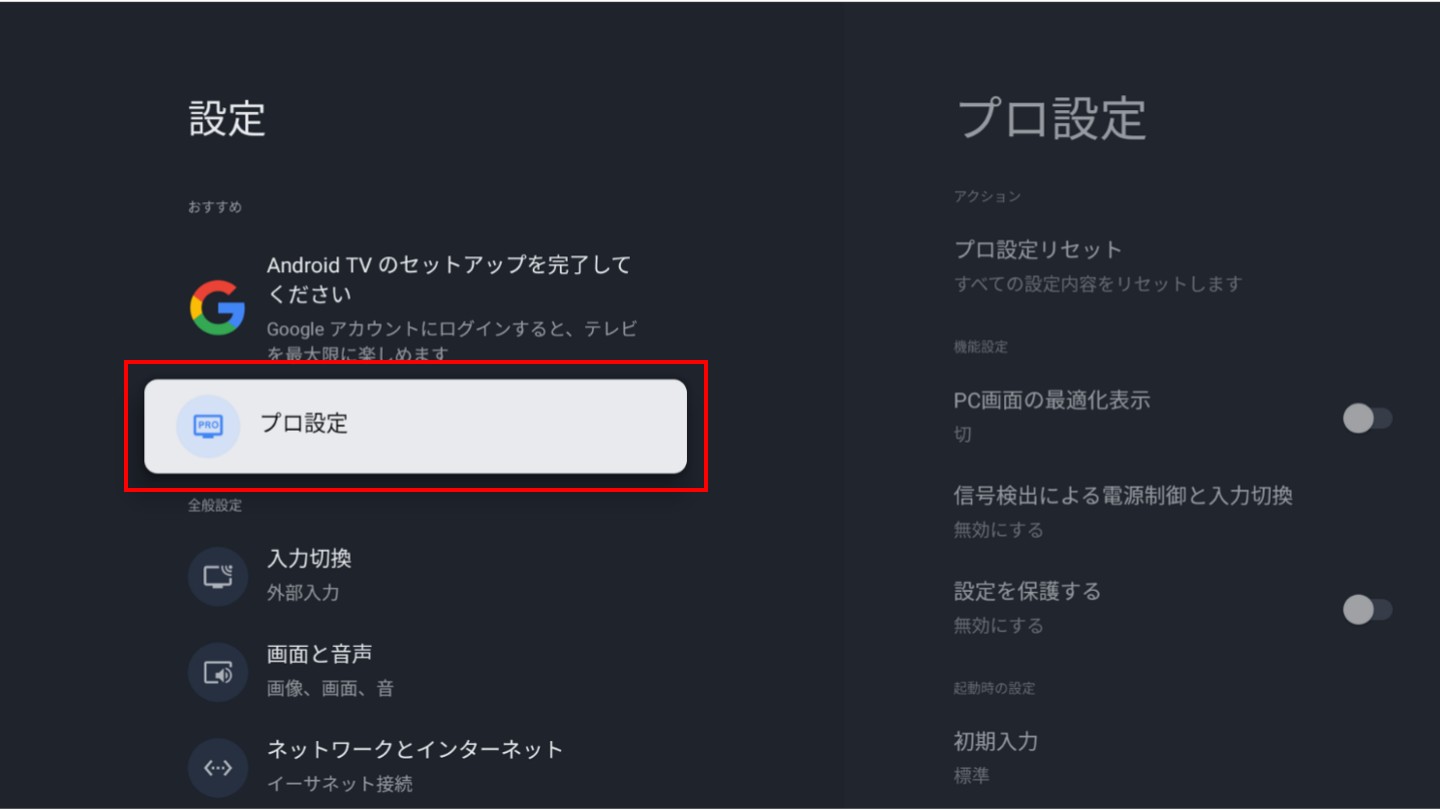
2-4
“初期入力”>“Androidアプリ”>“BRAVIA Signage Free”を選択し、2回“決定”を選択
3. BRAVIA Signage Free設定
3-1
BRAVIA Signage Freeのアイコンを起動
※アイコンがみつからない場合は、一番右側にある「+」アイコンを選択し、BRAVIA Signage Freeを選んでください。
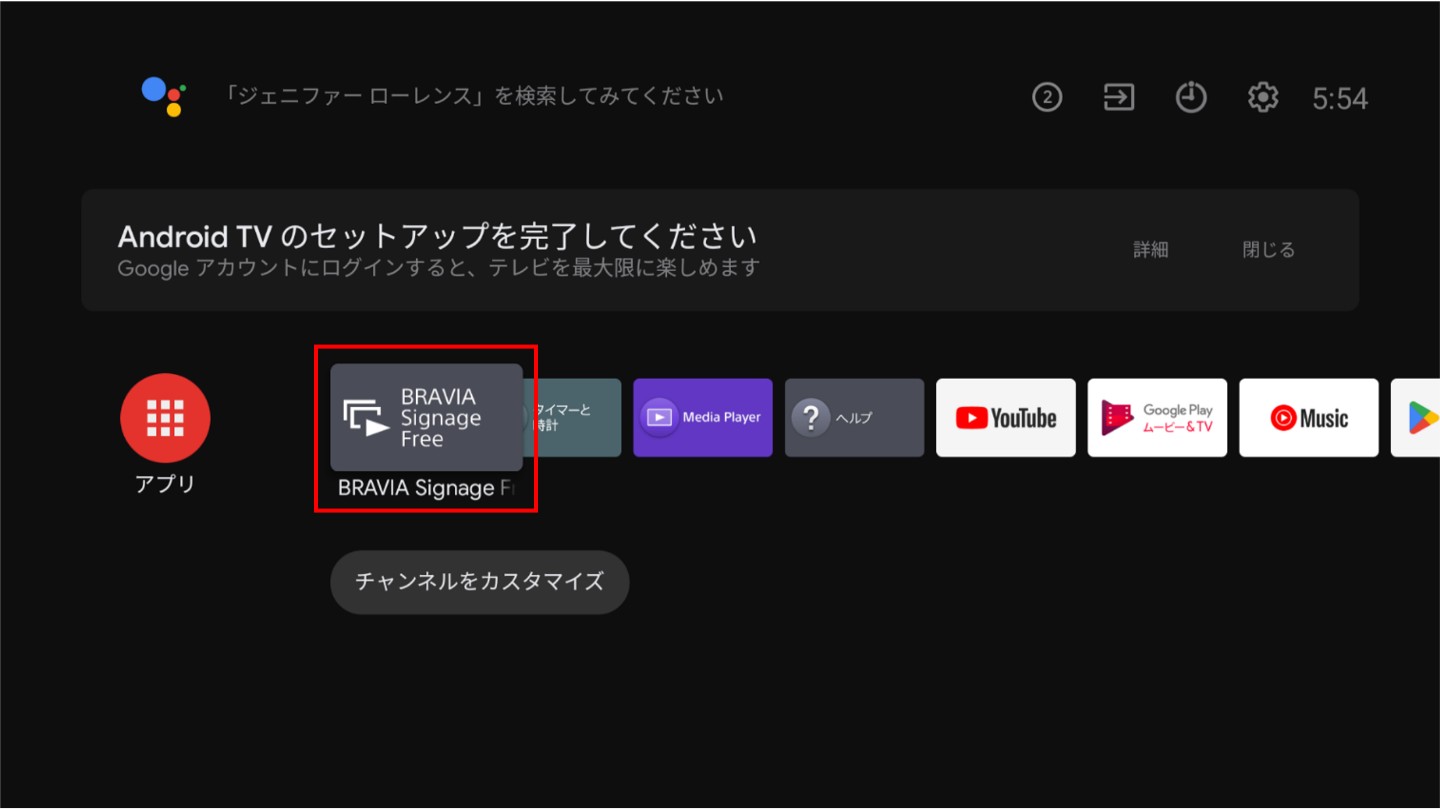
3-2
“デバイス内の写真やメディアのアクセスを「BRAVIA Signage Free」に許可しますか?”の画面が出てきたら、“許可”を選択
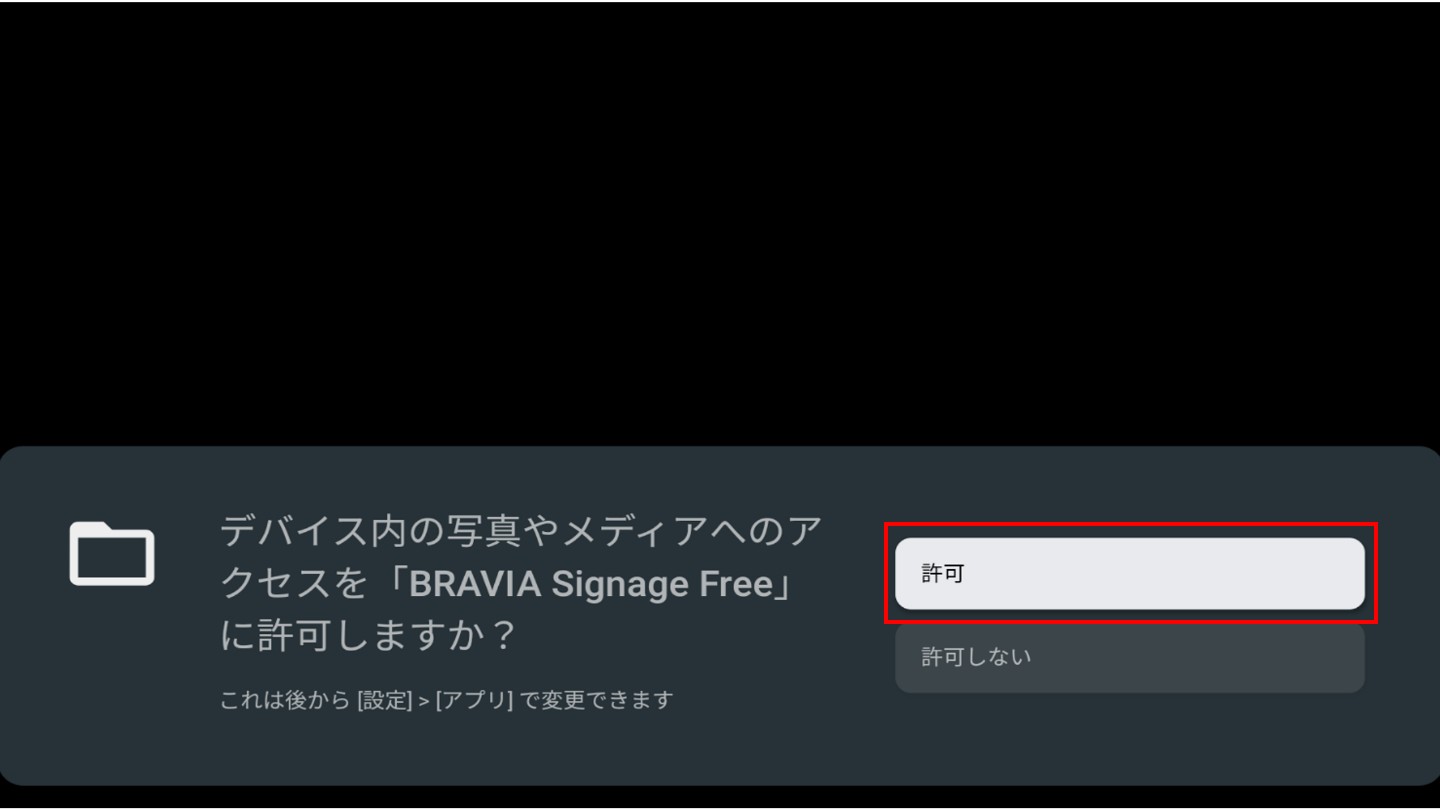
4. USBメモリーを使用する場合
4-1
フォーマットしたUSBメモリーの中に「media」フォルダーを作成し、その中に再生したいコンテンツを入れる
※コンテンツの対応フォーマットについてはこちら
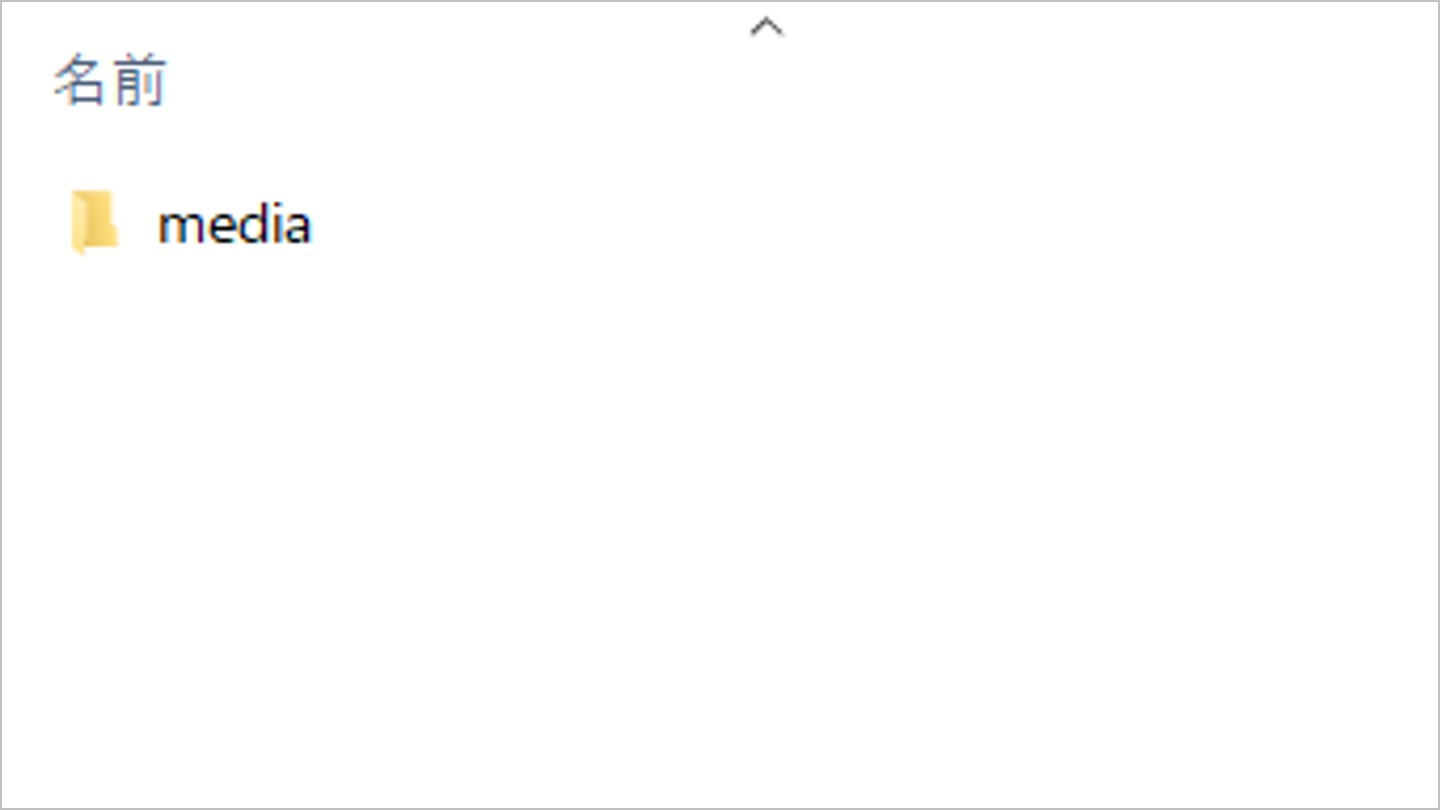
4-2
ブラビアにUSBメモリーを挿入した後、“ストレージ”項目で“USB”を選択し、“再生開始”を選択すると、USBメモリー内のコンテンツを再生
※挿入口はどちらでもOK
4-3
以降、ブラビア起動時には自動でコンテンツの再生を開始
リモコンの“1”ボタン長押しで、BRAVIA Signage Freeの基本設定画面へ移行できるので、再生モードや、縦置き/横置き、切替エフェクトなど必要な設定が可能
※デフォルトの再生順は、フォルダ内のファイルを名前順にプレイバック
5. 内部ストレージを使用する場合
5-1
フォーマットしたUSBメモリーの中に「media」フォルダーを作成し、その中に再生したいコンテンツを入れる
※コンテンツの対応フォーマットについてはこちら
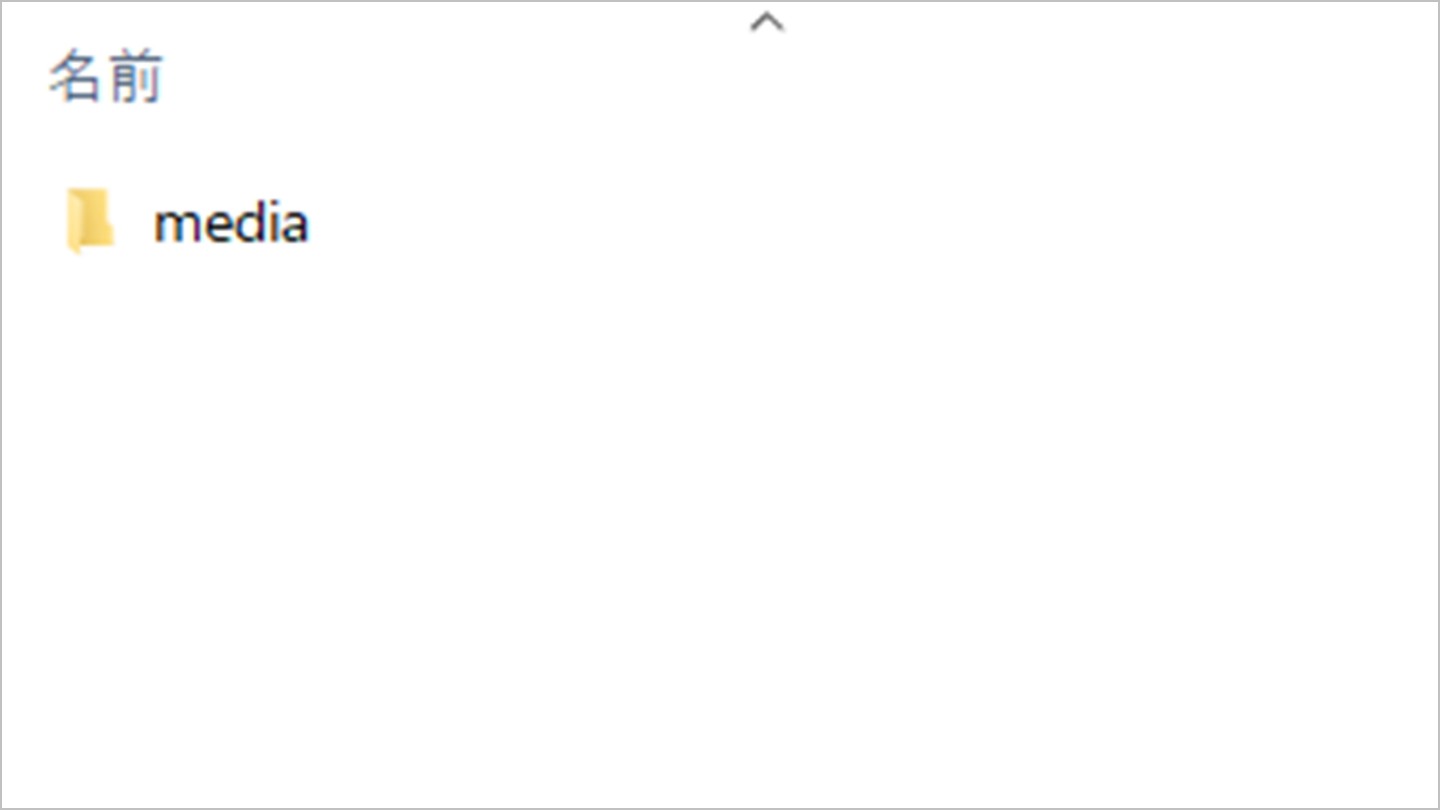
5-2
ブラビアにUSBメモリーを挿入した後、“一括インポート”を選択し、「USBドライブから以下のコンテンツをインポートします。」と出てくるので“OK”を選択
「完了しました。」と出るので“OK”を選択
5-3
“ストレージ”項目で“内部ストレージ”を選択したあと、USBメモリーを抜いてから“再生開始”を選択すると、内部ストレージにインポートされたコンテンツの再生が開始
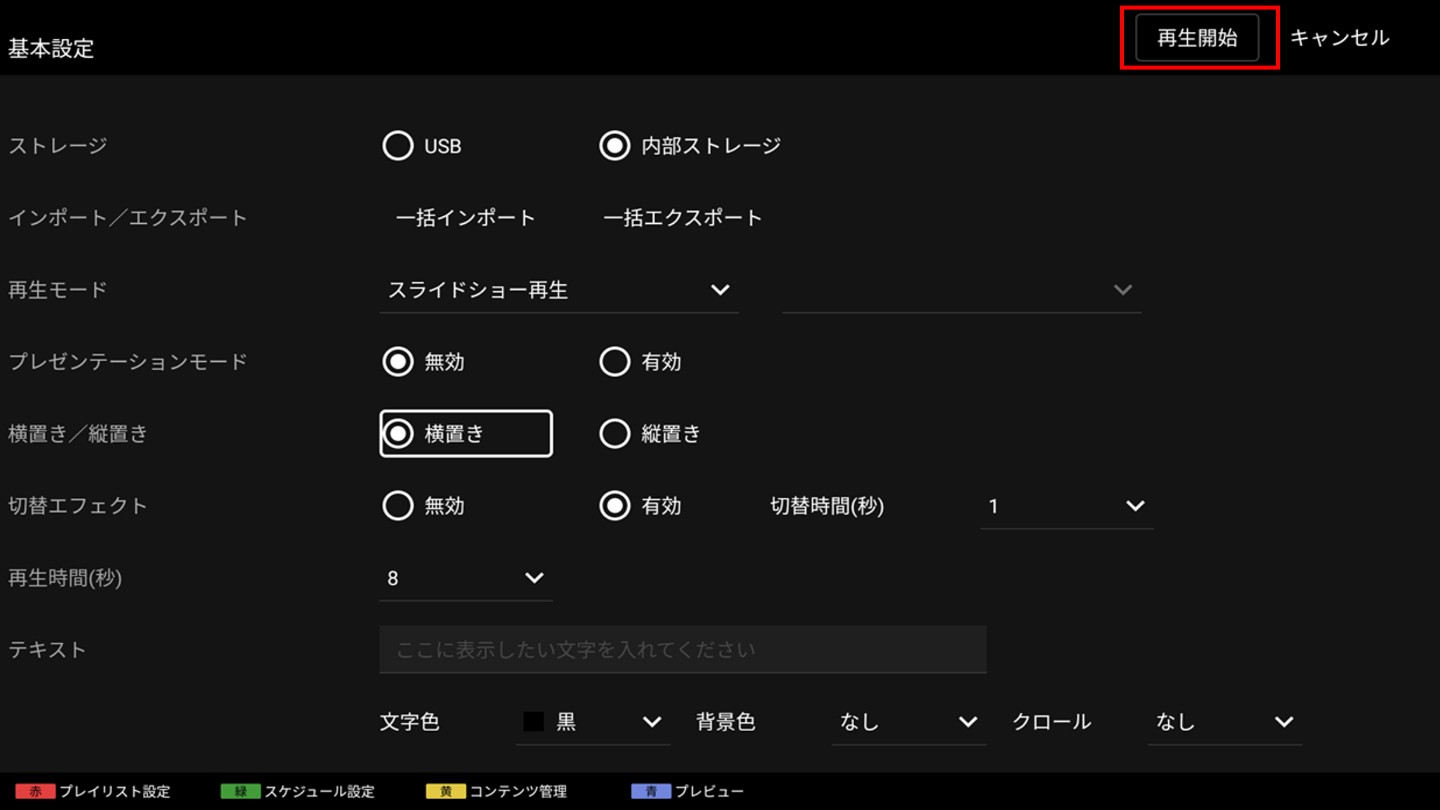
6. 便利な機能1 画質設定
サイネージ再生中にリモコンの“OPTIONS”ボタンを押すと「クイック設定」が表示されるので、
・“画質モード”よりお好みの画質モードを選択可能
・“明るさ”よりディスプレイの明るさを調整可能
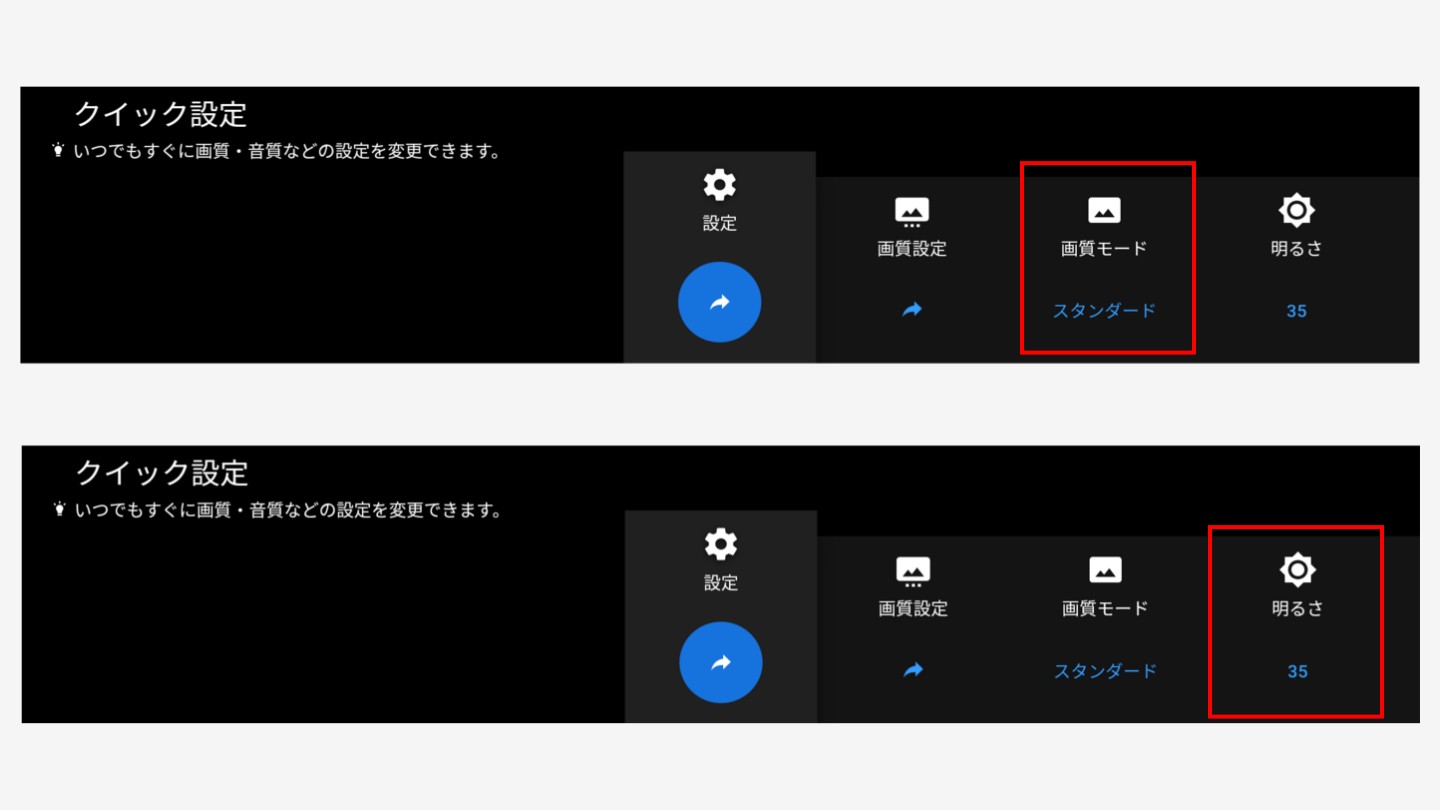
7. 便利な機能2 コンテンツ・設定のエクスポート
“一括エクスポート”をすることで、コンテンツ・プレイリスト設定・スケジュール設定をUSBメモリーに保存可能。別のEZ20Lで“一括インポート”をすることで、保存された情報がインポートされます。
複数台のEZ20Lで同一の設定をしたい場合に便利です。
7-1
ブラビアにフォーマットしたUSBメモリーを挿入した後、“一括エクスポート”を選択すると、「以下のコンテンツをUSBドライブにエクスポートします。」と出てくるので“OK”を選択
「完了しました。」と出るので“OK”を選択
7-2
別のEZ20LのBRAVIA Signage Free基本設定画面から、“一括インポート”を選択すると、「USBドライブから以下のコンテンツをインポートします。」と出てくるので“OK”を選択
「完了しました。」と出てくるので“OK”を選択