2011年10月25日
ソニー株式会社
ソニーマーケティング株式会社
ソニーカスタマーサービス株式会社

・「使用許諾契約に同意します」を選択して [次へ] をクリックする。
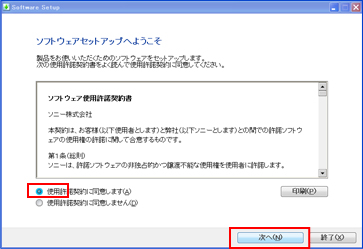
・ES Utilityアイコン またはSetup Managerアイコン をクリックする。
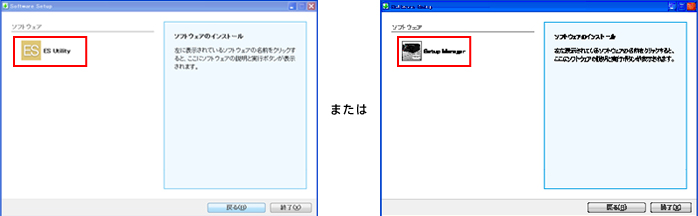
・[インストール] をクリックする
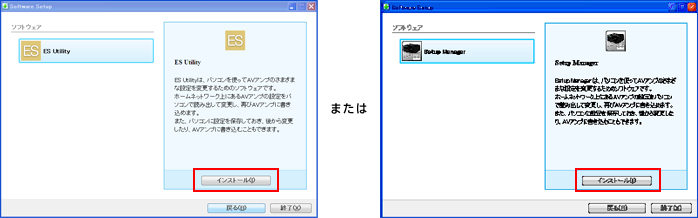
・[次へ] をクリックする。

・“カスタム” を選択して [次へ] をクリックする。
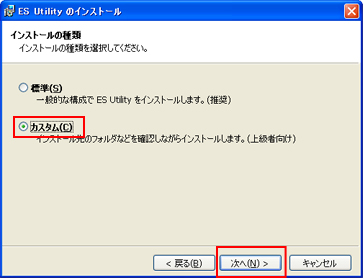
・[次へ] をクリックする。
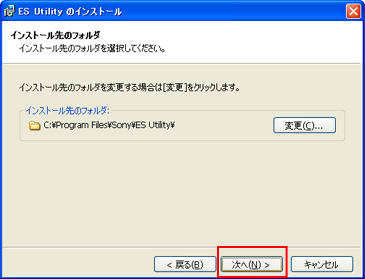
・「デスクトップにショートカットを作成する」にチェックを入れ、 [次へ] をクリックする。
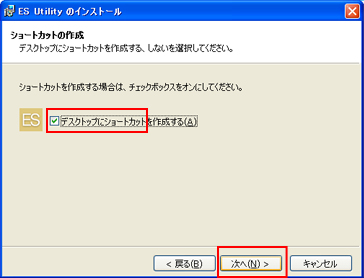
・[インストール] をクリックする。
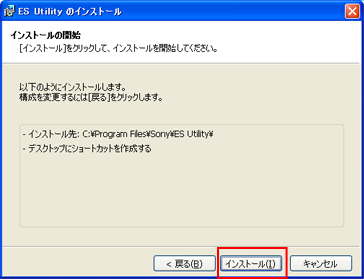
・この画面が出たらインストールは完了です。
[終了] をクリックしてウィンドウを閉じてください。
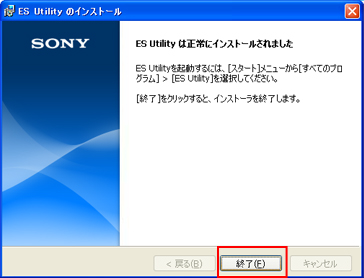

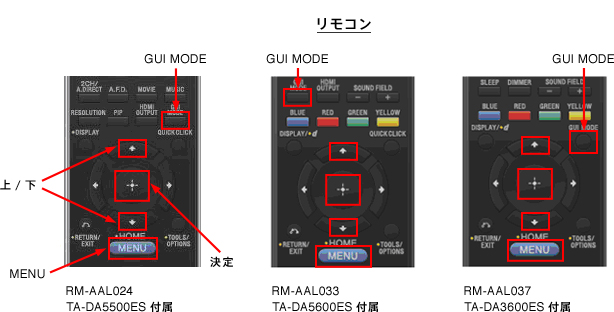
テレビを見ながらリモコンの「上/下」ボタン、 と [決定] ボタンを使用して以下の手順で操作してください。
・本機のメニュー画面で [Settings] - [Network] - [ Network Setup] を選択する。
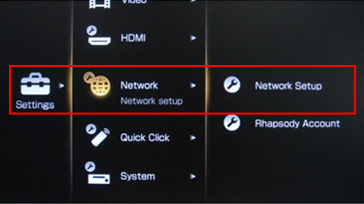
・[Internet Setup] を選択する。
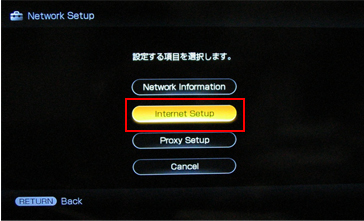
・[Connect Automatically (DHCP) ] を選択する。
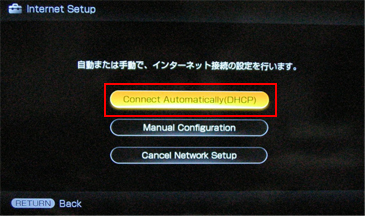
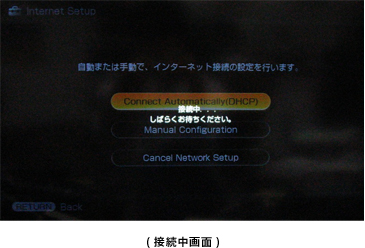
・この画面が出たらネットワークへの接続は完了です。
[Finish] を選択してください
。
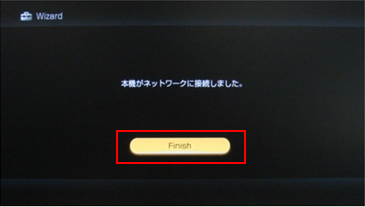
テレビに本機のメニュー画面を表示させて、リモコンの[上/下]ボタン と [決定] ボタンを使用して以下の手順で操作してください。
・本機のメニュー画面で [Settings] - [System] - [System Update] を選択する。
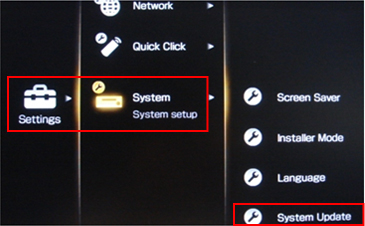
・[PC update] を選択する。
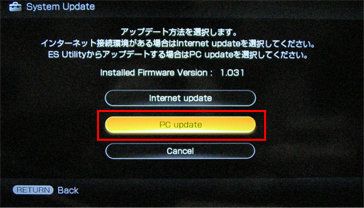
・[Start] を選択する。
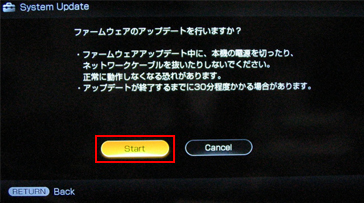
約15秒後に下記の画面 [PC update] が表示されます
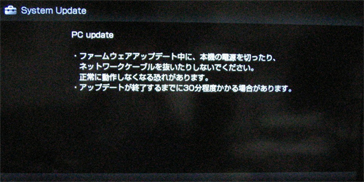
リモコンの[GUI MODE]ボタンを押し、レシーバーの表示窓の表示を[GUI MODE OFF]に切り替えます。
[MENU]を押し、[上/下]ボタンで[ System Settings ]を選択し、[決定]ボタンを押します。
[上/下]ボタンを何度か押して[UPDATE(PC)]と表示されたところで、[決定]ボタンを押し、[上/下]ボタンを押して[DENY]から[PERMIT]に切り替えます。
パソコンを起動してデスクトップ上にある [ES utility] または[Setup Manager]のアイコンをダブルクリックする。

ネットワークに接続された本機が表れたら、ダブルクリックして選択する。
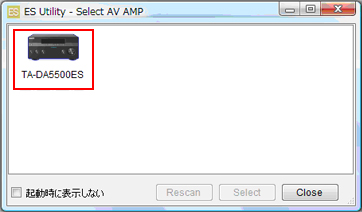
スクロールバーを上下に動かして、[System] をクリックする。
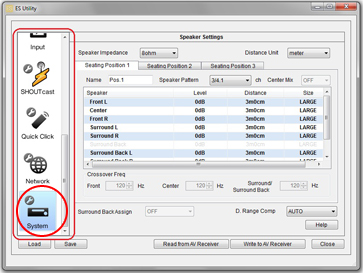
[Browse] をクリックして、サポートページからダウンロードした本体ソフトウェアを選択します。
【ご注意】
[Browse] ボタンが現れない場合は、手順5.の 「本機のPC update準備」 の項目をもう一度ご確認ください。
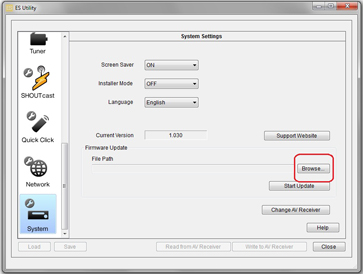
「Start Update」 をクリックしてください。
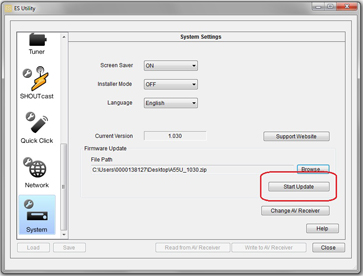
下記画面で、[はい] をクリックすると、アップデートがスタートします。アップデートには約15分から30分かかります。
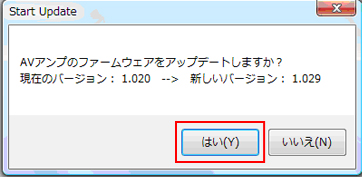
アープデート中は、フロントパネルのMULTI CHANNEL DECODINGランプが点滅します。アップデートが終了すると点滅が消えます。

アップデート終了後、[Exit] をクリックする
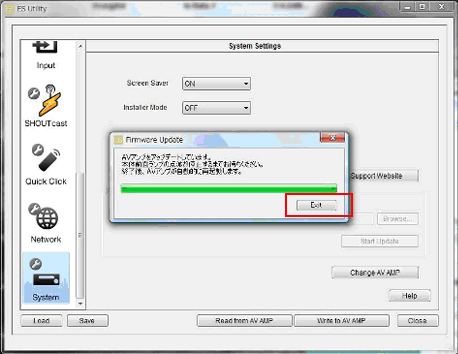
以上で本体ソフトウェアのアップデート作業は終了です。
※ 正常にアップデートされた場合、本体ソフトウェアのバージョンは以下となります。
[各機種名と対応するソフトウェアバージョン]
TA-DA5500ES :Ver.1.031
TA-DA5600ES :Ver.1.042
TA-DA3600ES :Ver.1.041
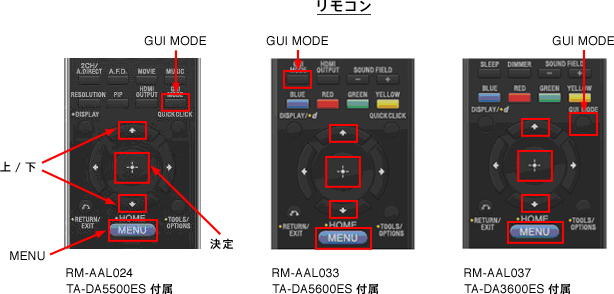
■ 手順どおり行ったが、正しくアップデートできない場合は、下記要因が考えられます。
Windowsのファイアウォール機能をお使いの場合
Windows Firewallの例外設定にプログラム名”ES Utility”または”Setup Manager”を追加してください。詳しくはお使いのパソコンの取扱説明書やWindowsのヘルプ、 Microsoft Corporationのウェブサイトをご覧ください。
市販のファイアウォールソフトウェアをお使いの場合
ファイアウォールソフトウェアを無効にするか、実行を許可するプログラムに”ES Utility”または”Setup Manager”を追加してください。詳しくはファイアウォールソフトウェアの取扱説明書やヘルプをご覧ください。