新しいパソコンへのデータお引っ越し方法

新しいパソコンを買ったのだけれど、古いパソコンからデータを移すにはどうしたらよいの?
古いパソコンと同じように、新しいパソコンを使いたいのだけれど、設定とかお気に入りとかも移せるの?
そんな方にデータのお引っ越し方法をわかりやすくご紹介します。
データのお引っ越しってどんなことするの?
パソコンのお引っ越しは、家のお引っ越しと同じようなものです。
引っ越しの準備をはじめるために、まずは荷物(データ)を荷作り(バックアップ)します。
次に、荷作りした荷物を引っ越し先に輸送(移動)し、荷物を設置(復元)します。

それではさっそく引っ越しをしてみましょう!
実際のお引っ越しの方法
お引っ越しには2つの方法があります。
VAIO搭載のソフトウェア(VAIOお引越サポート)を使ってお引っ越しをします。
* Windows 8.1は対応していません。
Windows 8.1搭載のPCをお使いの場合は、以下のいずれかでデータのお引越しを行うことができます。
- Windows XP搭載のPCからWindows8.1搭載のPCにデータをお引っ越しする場合は、マイクロソフト社のページより期間限定でWindows XP 専用「ファイナルパソコンデータ引越し eXPress 」の無料ダウンロードとそのソフトのご利用が可能です。
詳細は下記をご確認ください。 - Windows XP搭載以外のPCからWindows 8.1搭載のPCにデータをお引っ越しする場合は、パソコン引越し11plus 専用USBケーブル付FP6-2をお使いいただくと、ソフトを使用してのデータ引っ越しが行えます。

引っ越しするデータが少ない方や、お引っ越しソフトがうまくいかない方はこちらをご利用ください。

ご利用いただける条件確認表
- OSの条件
-
古いパソコンのOS 方法 1 方法 2 Windows 2000,Me,9* × ○ Windows XP *1 × ○ Windows XP Service Pack 1 *1 × ○ Windows XP Service Pack 2 *2 △ ○ Windows XP Service Pack 3 ○ ○ Windows Vista *3 × ○ Windows Vista Service Pack 1 ○ ○ Windows Vista Service Pack 2 ○ ○ Windows Vista Service Pack 3 ○ ○ Windows 7 ○ ○ Windows 7 Service Pack 1 ○ ○ Windows 8 ○ ○ Windows 8.1 *4 *5 × ○ - *1 方法1で対応する場合は、Service Pack 3 を適用する必要があります。
Service Pack 3を適用するには、HDDの空き容量が2GB以上必要です。 - *2 2010年10月以降発売のモデルは方法1で対応可能です。
2010年9月以前発売のモデルで方法1で対応する場合は、Service Pack 3を適用する必要があります。Service Pack3を適用するには、HDDの空き容量が2GB以上必要です。 - *3 方法1で対応する場合は、Service Pack 1以上 を適用する必要があります。
Service Pack 1以上を適用するには、HDDの空き容量が1.2GB以上必要です。 - *4 Windows XP搭載のPCからWindows8.1搭載のPCにデータをお引っ越しする場合は、マイクロソフト社のページより期間限定でWindows XP 専用「ファイナルパソコンデータ引越し eXPress 」の無料ダウンロードとそのソフトのご利用が可能です。
詳細は下記をご確認ください。 - *5 Windows XP搭載以外のPCからWindows 8.1搭載のPCにデータをお引っ越しする場合は、パソコン引越し11plus 専用USBケーブル付FP6-2をお使いいただくと、ソフトを使用してのデータ引っ越しが行えます。

旧パソコンのOSが64ビットで、新しいパソコンのOSが32ビットの場合は、方法1はご利用いただけません。
- *1 方法1で対応する場合は、Service Pack 3 を適用する必要があります。
方法1 お引っ越しソフトを使う方法
PCを買い替えたとき、音楽や映像、メールなどの大切なデータを新しいVAIOに移したい。そんなときに便利なのが「VAIO お引越サポート」です。
お引っ越しソフトでお引っ越しできるデータは、以下の表の[ ○ ]のものです。
お引っ越しできるデータを確認の上、作業を進めてください。
なお、1台のパソコンを複数のユーザーで使われていた方は、1回のお引っ越しで全てのユーザーのデータをお引っ越しすることが可能です。
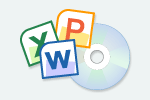 ソフトウェア * |
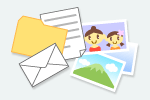 データ |
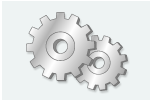 設定 |
 |
 |
 |
- * ソフトウェアの中にはソフトウェアで管理されている音楽・動画・年賀状のデータなどが含まれます。
ソフトで管理されているデータに関しては、ソフトの仕様によって別途データの引っ越しが必要です。
新しいパソコンにソフトウェアをインストールして、データを引っ越すことによって利用できるようになります。
操作手順
- Step1 お引っ越しソフトのバージョンを確認する
-
はじめに、お引っ越しソフトのバージョンを確認します。
バージョンを確認して自分のバージョンにあった操作手順に進みます。 - Step2 自分のバージョンに合った方法でお引越しをする
-

お引っ越しするデータが電子メールや写真などデータ容量が少ない場合や、ネットワークに詳しくない方は、「外付けハードディスクまたはUSBフラッシュドライブ」を選択することをおすすめします。
方法2 必要なデータだけをご自分で引っ越す方法
専用ソフトを使わずに、メディアや外付けハードディスクなどにデータをコピーし、手動で引っ越す方法をご紹介します。
バックアップしたパソコンとは異なるOSに復元するので、新しいパソコンでは使えないデータもあります。あらかじめご了承ください。
操作手順
- Step1 荷造り(データのバックアップ)
- パソコンの中にあるデータを「バックアップ」フォルダー内に保存します。
- Step2 輸送(メディアなどに保存)
- Step1で荷造り(バックアップ)したデータをメディア(CD/DVD/BD・メモリースティックやUSBメモリなど)や外付けハードディスクなどに保存します。
- Step3 設置(復元)
- Step2で保存したファイルを、新しいパソコンに設置(復元)します。
それでは、Step1からStep3を実行してみましょう。以下の図で手順を確認しつつ、ボタンを押して操作手順を見ながら、バックアップ・復元を進めてください。




