 「明るさが…」「色が…」「ノイズが…」
「明るさが…」「色が…」「ノイズが…」
テレビが見にくいときは、かんたんに画質を調整
- 対象機種:
- Android TV™ 機能搭載ブラビア
- Google TV™ 機能搭載ブラビア
ブラビアには周りの明るさや番組のジャンルに合わせて画質を自動調整する機能がありますが、その見えかたや好みは人それぞれ。
「見ていて疲れちゃうから、もっと落ち着いて見られる感じにできないかしら。」
「そういえば映画を見ていた時、暗い場面がよくわからなかったな。」
より「見やすい」画質になるよう、かんたんに調整する方法を紹介します。
画質が気になる番組、または同じジャンルの番組を見ている状態で、下記の操作をおこなってください。
各ジャンルに合わせた「画質モード」ごとに調整した情報が保持されるので、「画質モード」が切り換わると調整した各項目も変化します。
明るくしたい
全体的な画質を調整しよう
- 「クイック設定」ボタン、または「視聴中メニュー」ボタンを押します。
- 画質設定画面の[明るさ]を表示します。
機種によって手順が異なります。以下を参考に[明るさ]を表示してください。- [画質設定]-[明るさ]
- [画質設定]-[画質]-[明るさ]
- [画質設定]-[詳細設定]-[明るさ]
- [画質]-[詳細設定]-[明るさ」
- 以下の項目を調整します。
「明るさ」でお好みの画質にならない場合は、「コントラスト」や「ガンマ補正」も併せてお試しください。
[明るさ](バックライトの明るさ)
数字を大きくすると、明るくなります。(0〜50)
小 ← 明るさ → 大

[コントラスト](明暗の差)
数字を大きくすると、明るくなります。(白と黒の明暗の差が大きくなる)(0〜100)
小 ← コントラスト → 大

[ガンマ補正](映像の明暗部分のバランス)
数字を大きくすると、明るくなります。(白と黒の間の明るさが明るくなる)(最小〜0〜最大)
小 ← ガンマ補正 → 大

暗い部分だけ潰れて見える/何が映ってるのか見えないときは
- 「クイック設定」ボタン、または「視聴中メニュー」ボタンを押します。
- 画質設定画面の[明るさ]を表示します。
機種によって手順が異なります。以下を参考に[明るさ]を表示してください。- [画質設定]-[明るさ]
- [画質設定]-[画質]-[明るさ]
- [画質設定]-[詳細設定]-[明るさ]
- [画質]-[詳細設定]-[明るさ」
- 以下の項目を調整します。
「黒伸長」でお好みの画質にならない場合は、「黒レベル」も併せてお試しください。[黒伸長](黒を強調)
中→弱→切 と弱めてみると、黒の強調が弱まります。(切/弱/中/強)
切 ← 黒伸長 → 入
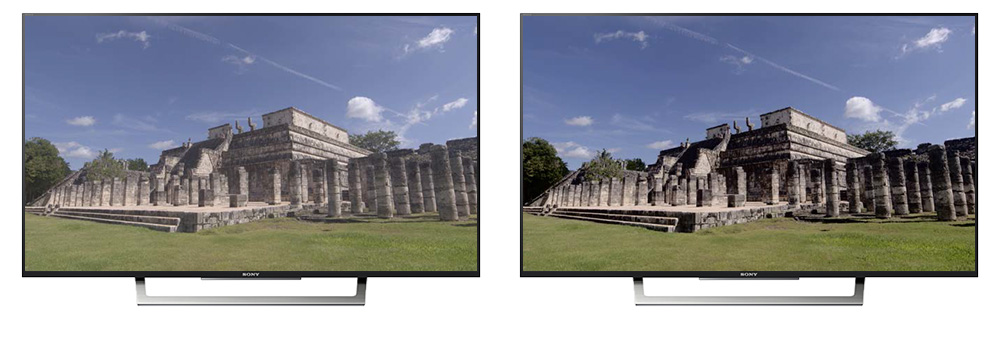
[黒レベル](黒い部分の明るさ)
数字を大きくすると、暗部のディテイル(模様)がより見えるようになります。(0〜50〜100)
小 ← 黒レベル → 大
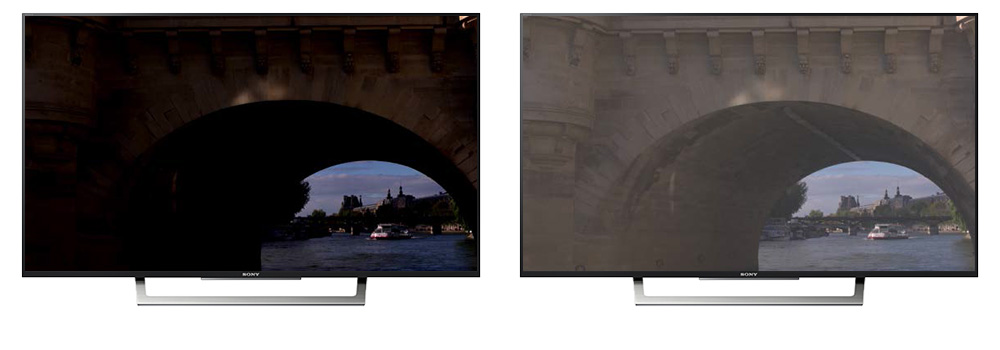
暗くしたい
全体的な画質を調整しよう
- 「クイック設定」ボタン、または「視聴中メニュー」ボタンを押します。
- 画質設定画面の[明るさ]を表示します。
機種によって手順が異なります。以下を参考に[明るさ]を表示してください。- [画質設定]-[明るさ]
- [画質設定]-[画質]-[明るさ]
- [画質設定]-[詳細設定]-[明るさ]
- [画質]-[詳細設定]-[明るさ」
- 以下の項目を調整します。
「明るさ」でお好みの画質にならない場合は、「コントラスト」や「ガンマ補正」も併せてお試しください。[明るさ](バックライトの明るさ)
数字を小さくすると、暗くなります。(0〜50)
小 ← 明るさ → 大

[コントラスト](明暗の差)
数字を小さくすると、暗くなります。(白と黒の明暗の差が小さくなる)(0〜100)
小 ← コントラスト → 大

[ガンマ補正](映像の明暗部分のバランス)
数字を小さくすると、暗くなります。(白と黒の間の明るさが暗くなる)(最小〜0〜最大)
小 ← ガンマ補正 → 大

黒が浮いて白っちゃけている/黒のしまりが足りないときは
- 「クイック設定」ボタン、または「視聴中メニュー」ボタンを押します。
- 画質設定画面の[明るさ]を表示します。
機種によって手順が異なります。以下を参考に[明るさ]を表示してください。- [画質設定]-[明るさ]
- [画質設定]-[画質]-[明るさ]
- [画質設定]-[詳細設定]-[明るさ]
- [画質]-[詳細設定]-[明るさ」
- 以下の項目を調整します。
「黒伸長」でお好みの画質にならない場合は、「黒レベル」も併せてお試しください。[黒伸長](黒を強調)
弱→中→強 と強めてみると、黒がより強調され、奥行き感が強まります。(切/弱/中/強)
切 ← 黒伸長 → 入
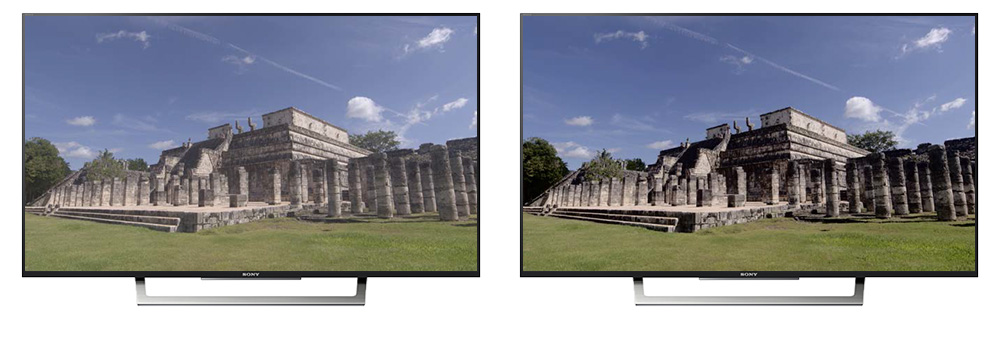
[黒レベル](黒い部分の明るさ)
数字を小さくすると、暗部がより黒くなります。(0〜50〜100)
小 ← 黒レベル → 大
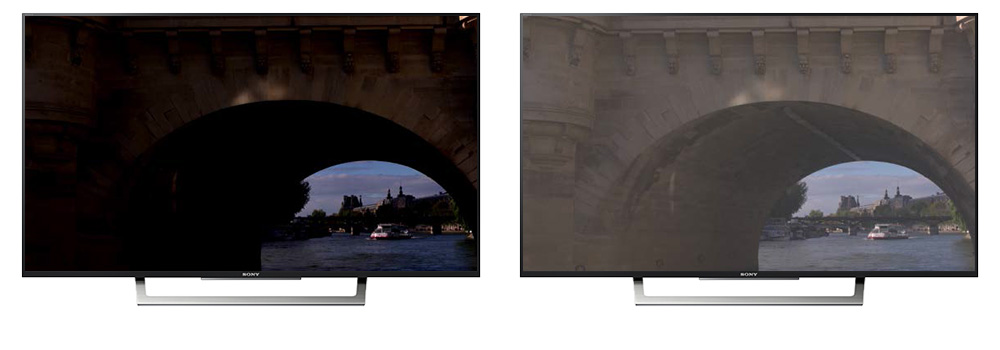
色を落ち着いた感じにしたい
色の鮮やかさを調整しよう
- 「クイック設定」ボタン、または「視聴中メニュー」ボタンを押します。
- 画質設定画面の[色]を表示します。
機種によって手順が異なります。以下を参考に[色]を表示してください。- [画質設定]-[色]
- [画質設定]-[画質]-[色]
- [画質設定]-[詳細設定]-[色]
- [画質]-[詳細設定]-[色」
- 以下の項目を調整します。
「色の濃さ」でお好みの画質にならない場合は、「ライブカラー」も併せてお試しください。[色の濃さ](色の濃淡)
数字を小さくすると、色が薄くなります。(0 が白黒)(0〜50〜100)
小 ← 色の濃さ → 大
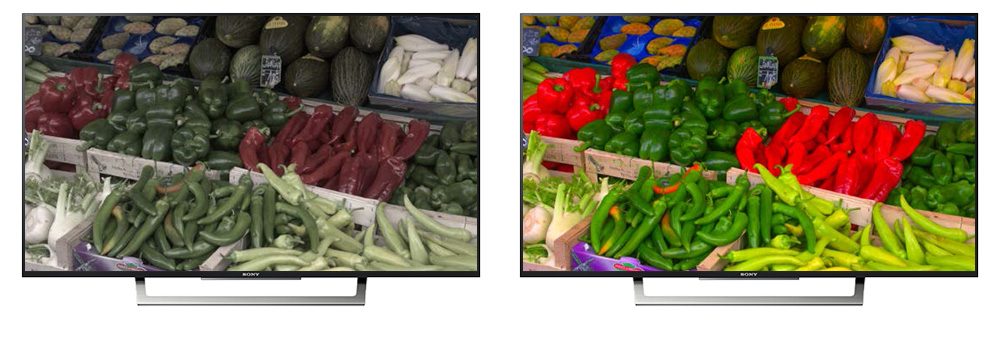
[ライブカラー](色の鮮やかさ)
中→弱→切 と下げてみると、色の鮮やかさが弱まります。(色再現範囲の拡大が弱まる・特に緑と赤には効果的)(切/弱/中/強)
切 ← ライブカラー → 入

ノイズが気になる/ぼやけて見える
ノイズが気になるときは
- 「クイック設定」ボタン、または「視聴中メニュー」ボタンを押します。
- 画質設定画面の[くっきりすっきり]を表示します。
機種によって手順が異なります。以下を参考に[くっきりすっきり]を表示してください。- [画質設定]-[くっきりすっきり]
- [画質設定]-[画質]-[くっきりすっきり]
- [画質設定]-[詳細設定]-[くっきりすっきり]
- [画質]-[詳細設定]-[くっきりすっきり」
- 以下の項目を調整します。
「デジタルノイズリダクション」でお好みの画質にならない場合は、「ランダムノイズリダクション」も併せてお試しください。[デジタルノイズリダクション](動画のざらつき)
[中]か[強]に変えると、文字の周りなどに見えるノイズやブロック状のノイズが軽減されます。(切/弱/中/強/オート)
切 ← デジタルノイズリダクション → 入

[ランダムノイズリダクション](映像のざらつきや色ノイズ)
[中]か[強]に変えると、ザラザラとしたノイズが軽減されます。(切/弱/中/強/オート)
切 ← ランダムノイズリダクション → 入

ぼやけて見えるときは
- 「クイック設定」ボタン、または「視聴中メニュー」ボタンを押します。
- 画質設定画面の[くっきりすっきり]を表示します。
機種によって手順が異なります。以下を参考に[くっきりすっきり]を表示してください。- [画質設定]-[くっきりすっきり]
- [画質設定]-[画質]-[くっきりすっきり]
- [画質設定]-[詳細設定]-[くっきりすっきり]
- [画質]-[詳細設定]-[くっきりすっきり」
- 以下の項目を調整します。
「シャープネス」でお好みの画質にならない場合は、「リアリティクリエーション」も併せてお試しください。[シャープネス](映像の鮮明さ)
数字を大きくするとくっきりとした画質になりますが、ノイズが目立つようになります。(0〜50〜100)
小 ← シャープネス → 大

[リアリティクリエーション](精細度とノイズ処理)
[オート]から[マニュアル]に変更し、精細度を上げると、くっきりした画質になります。
[オート]から[マニュアル]に変更し、精細度を下げると、ノイズが軽減されます。
切 ← リアリティクリエーション → 入
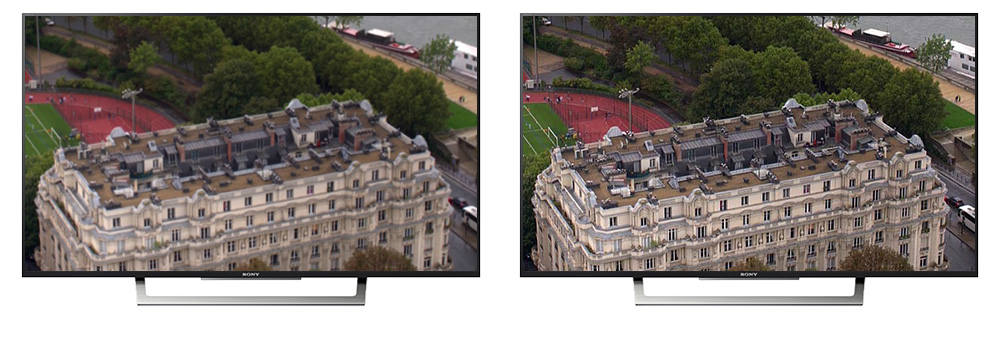
画質設定をはじめからやり直す
いろいろと設定を変更しても、標準の画質設定に戻せるので安心です
- 「クイック設定」ボタン、または「視聴中メニュー」ボタンを押します。
- 画質設定画面で標準の設定に戻します。
機種によって手順が異なります。以下の手順を参考にしてください。- [画質設定]-[基本設定]-[画質設定リセット]-[はい]
- [画質]-[基本設定]-[画質設定リセット]-[はい]
- [画質]-[画質設定][詳細設定]-[標準に戻す]
- [画質]-[詳細設定]-[標準に戻す」
上記で紹介した設定は、ブラビアの画質調整機能の一部です。
もっと細かく調整したい、設定項目の詳しい情報を知りたい場合は以下のページをご覧ください。
映像・画質を調整したい
このほかにも、いろいろな豆知識を紹介していますので、ぜひご活用ください。
* Android TV、Google TV は Google LLC の商標です。



![テレビ ブラビア[個人向け]](https://www.sony.jp/share5/images/home/products/bravia.jpg)
![業務用ディスプレイ・テレビ[法人向け] ブラビア®](https://www.sony.jp/share5/images/home/products/bravia_biz.jpg?v=20180319)

















![[法人向け] パーソナルオーディオ](https://www.sony.jp/share5/images/home/products/personal_audio_biz.jpg)






![[法人向け]カメラ](https://www.sony.jp/share5/images/home/products/camera_biz.jpg)







![[法人向け] Xperia™ スマートフォン](https://www.sony.jp/share5/images/home/products/xperia-biz.jpg)


![[法人向け] aibo](https://www.sony.jp/share5/images/home/products/aibo_biz.jpg)







![業務用ディスプレイ・テレビ[法人向け] ブラビア®](https://www.sony.jp/share5/images/home/products/bravia_biz.jpg)
![[法人向け] デジタルペーパー](https://www.sony.jp/share5/images/home/products/digital-paper.jpg)


















