Android TV™ / Google TV™ 非搭載モデル PlayStation®3(PS3)と接続する
PlayStation®3(PS3)と Android TV™ / Google TV™ 非搭載モデル(W730E/W500E/W450Eシリーズ、W450Dシリーズ、W730C/W700C/W500Cシリーズ、2014年以前のモデル)を接続する方法をご紹介します。
Android TV / Google TV の方は、以下のページをご覧ください。
PlayStation®3(PS3)と接続する
ブラビアとPS3の接続には以下のケーブルがお使いいただけます。
高画質・高音質でお楽しみいただくためには、HDMIケーブルでの接続をお勧めします。
※画質レベルの表示は相対的な目安です。
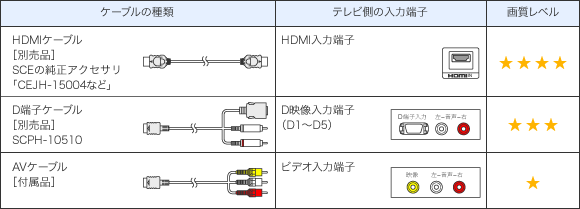
*テレビや再生するコンテンツの種類によっては、一部の画像方式に対応していない場合があります。
HDMIケーブル(別売り)は、PS3背面のHDMI出力端子に、それ以外のケーブルはAVマルチ出力端子に
接続します。
※接続作業を行うときは、テレビの電源は切っておいてください。
また、PS3の電源コードのプラグは全ての接続が終わったあとにコンセントにつないでください。
接続例1:HDMIケーブルで接続する
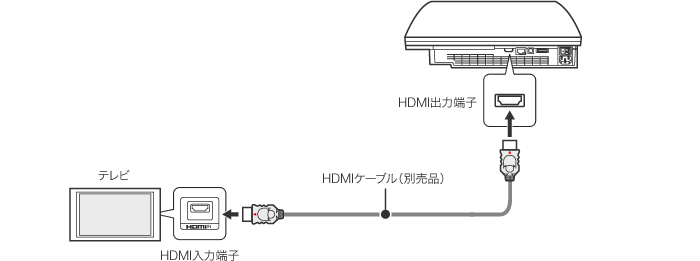
接続例2:その他のケーブルで接続する
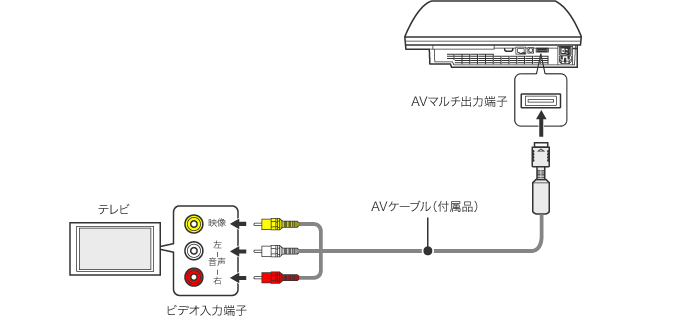
ブラビア電源を入れ、「入力切換」ボタンを押して、PS3を接続した入力端子に切り換えます。
その後、PS3の電源を入れてください。
下記のページもあわせてご覧ください。
PS3を接続した入力端子が選べない!
接続したHDMI端子が、非表示になっている可能性があります。
取扱説明書または以下のQ&Aをご覧になり、表示されるように設定を変更してください。
入力切換ボタンを押したときに必要な入力だけを選べるようにできますか?![]()
PS3を接続した入力端子に切り換えてもPS3の画面が出ない!
接続するケーブルの種類を変更すると、映像が映らなくことがあります。その場合は、一度PS3本体の電源を切ってから、本体前面の電源ボタンに5秒以上(「ピッ」という音が2回するまで)触れたままにして電源を入れ直してください。
画面いっぱいに映像を表示したい!
リモコンの「ワイド切換」ボタンで画面モードを切り換えてください。「ワイド切換」ボタンのない機種では、「オプション」ボタンを押し、[画面モード] にて表示を切り換えてください。
ただし、表示している映像の種類によっては、ワイド切換ができない場合や、選択できない画面モードがあります。また、映像の周囲に黒い枠が表示される場合があります。
ブラビアのリモコンでPS3の電源を操作できない!(電源連動しない)
ブラビアとPS3のHDMI機器制御の設定が有効になっていない可能性があります。
設定方法については下記ページをご覧ください。
ホームシアターシステムなどの、デジタル音声入力に対応したオーディオ機器に接続すると、より迫力のある音声や、サラウンド音声を楽しむことができます。PS3をデジタルオーディオ機器に接続したときは、PS3のホームメニューの、[設定] - [サウンド設定] - [音声出力設定] から、お使いのオーディオ機器に合った設定を選んでください。
下記のページもあわせてご覧ください。
HDMIケーブルで接続する
HDMIケーブルから音声と映像の両方を出力します。オーディオ機器を経由して、ブラビアに映像を出力することができます。
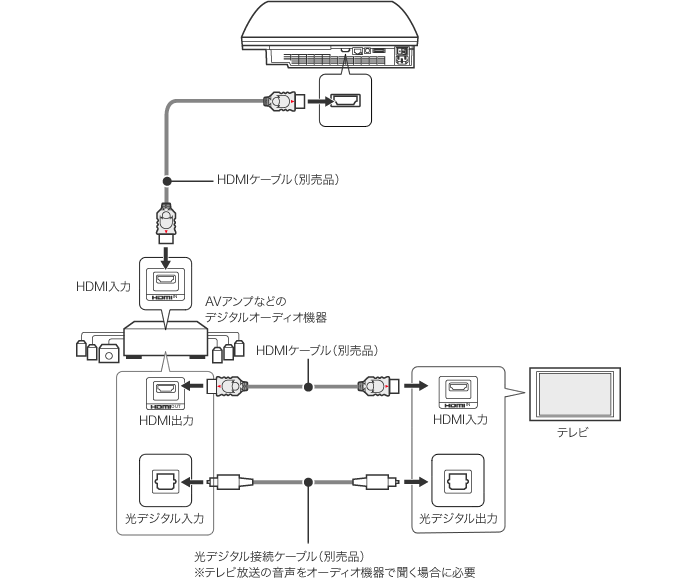
光デジタルケーブルで接続する
光デジタルケーブルから音声を出力します。映像は、映像出力ケーブルから出力されます。
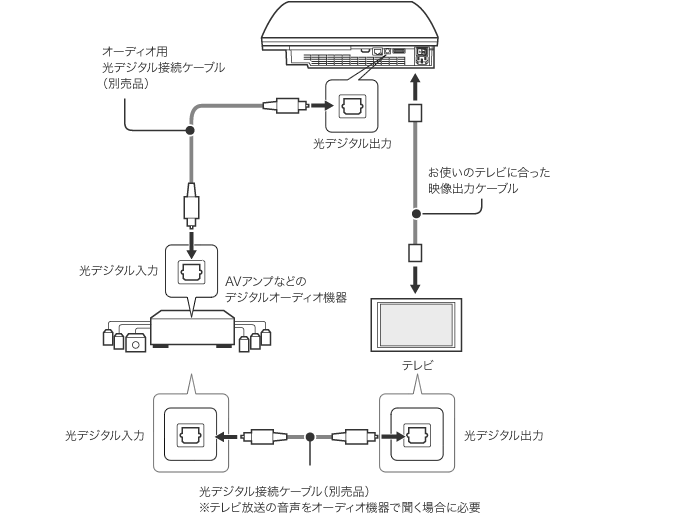
ブラビアのHDMI入力端子が対応している信号、および光デジタル出力端子から出力される信号の種類は、機種によって異なり、5.1chなどの多チャンネル信号が出力されない場合があります。
下図のように、ブラビアのHDMI入力端子に直接PS3を接続されている場合はご注意ください。
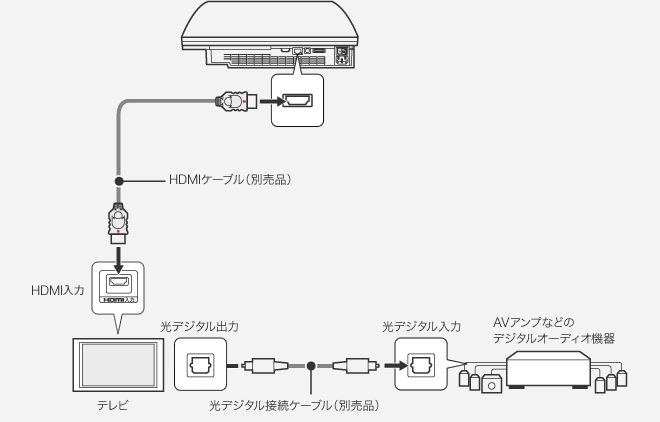
詳しくは、以下をご覧ください。
※上記以外のモデルについては、詳しくは取扱説明書の主な仕様をご覧ください。