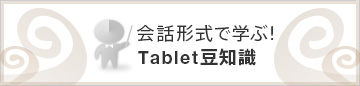使いかた
対応機種 SGP71 SGP61 SGP51 SGP41 SGP31 SGPT
すみません。
仕事で、タブレットを使ってエクセル(Excel)やワード(Word)などのファイルを閲覧したくて、データをタブレットにコピーをするところまではやってみたのですが、この後どうやって閲覧すればよいかわかりません。
閲覧する方法を教えてください。
エクセルやワードなどのファイルを閲覧するには、以下のいずれかのアプリを使用します。
- 「OfficeSuite」アプリ
 、または「OfficeSuite Pro」アプリ
、または「OfficeSuite Pro」アプリ
- マイクロソフト社提供の「Word」アプリ
 や「Excel」アプリ
や「Excel」アプリ  などのOfficeアプリ
などのOfficeアプリ
PDFファイルは、「OfficeSuite」アプリ、または「OfficeSuite Pro」アプリを使うと閲覧できます。
- * 「OfficeSuite」アプリ、「OfficeSuite Pro」アプリ、マイクロソフト社提供のアプリは、お使いのタブレット機種によっては、はじめからインストールされています。
- * お使いのタブレットにこれらのアプリがインストールされていない場合は、Playストアで検索し、無料版をインストールできます。
- * マイクロソフト社提供のアプリは、タブレットのシステム要件(Androidバージョンなど)を満たしていない場合、Playストアで検索しても表示されません。その場合は「OfficeSuite」アプリ、または「OfficeSuite Pro」アプリを使用します。
そうなんですね!
具体的な手順を教えてください。
それでは、「OfficeSuite」アプリを使用する場合と、マイクロソフト社提供のアプリを使用する場合をそれぞれご説明します。
■「OfficeSuite」アプリを使用する
ここでは、「OfficeSuite」アプリを使って、エクセルファイルを閲覧する方法をご説明します。
なお、「OfficeSuite」アプリでは、PDFファイルの閲覧もできます。
- * Xperia Z4 TabletのAndroid 5.0.*の画面でご説明します。
- * タブレットの機種が異なると、画面や操作手順に多少の相違があることをご了承願います。
- ホーム画面上の
 をタップします。
をタップします。
- * お使いのタブレット機種やAndroidのバージョンによって、
 や
や  、
、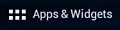 の場合があります。
の場合があります。
- * お使いのタブレット機種やAndroidのバージョンによって、
- アプリ一覧が表示されるので、「OfficeSuite」アプリ
 、または「OfficeSuite Pro」アプリ
、または「OfficeSuite Pro」アプリ をタップします。
をタップします。
- * アプリがインストールされていない場合は、Playストアで検索し、無料版をインストールできます。
- 「利用規約」画面が表示された場合は、内容をご確認の上、[同意する]をタップします。
- アプリが起動したら、左メニューの中から開きたいファイルが保存されている場所をタップします。
今回は例として、内部ストレージ内の「Download」フォルダーにデータを保存している前提としますので、[内部ストレージ]>[Download]の順にタップします。- * Xperia Z Ultraは、画面左上に表示される
 をタップすると、メニューが表示されます。
をタップすると、メニューが表示されます。

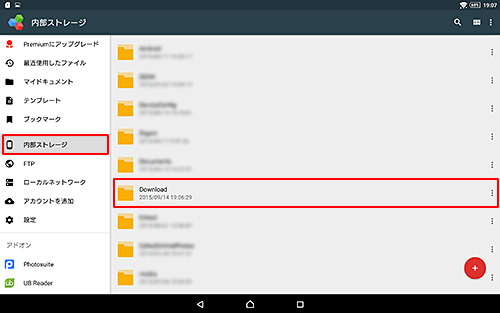
- * Xperia Z Ultraは、画面左上に表示される
- 開きたいファイルをタップします。

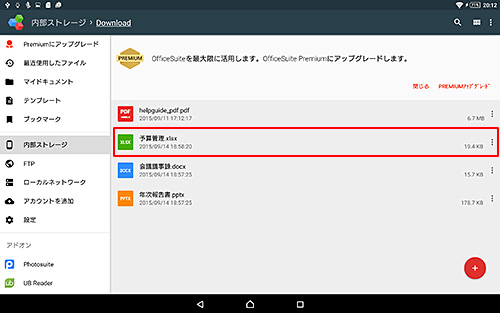
- ファイルが開きます。
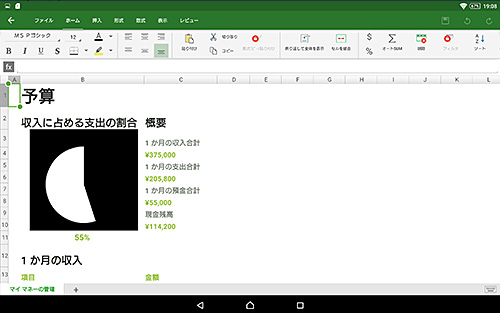
以上で、「OfficeSuite」アプリを使用する方法は終了です。
ちなみに、「OfficeSuite」アプリでは、Word・Excel・PowerPoint・PDFのほか、Zipファイル(圧縮ファイル)も開くことができます。
■マイクロソフト社提供のアプリを使用する
ここでは、マイクロソフト社提供の「Excel」アプリを使って、エクセルファイルを閲覧する方法をご説明します。
- * Xperia Z4 TabletのAndroid 5.0.*の画面でご説明します。
- * タブレットの機種が異なると、画面や操作手順に多少の相違があることをご了承願います。
- ホーム画面上の
 をタップします。
をタップします。
- * お使いのタブレット機種やAndroidのバージョンによって、
 や
や  、
、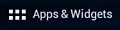 の場合があります。
の場合があります。
- * お使いのタブレット機種やAndroidのバージョンによって、
- アプリ一覧が表示されるので、「Excel」アプリ
 をタップします。
をタップします。
- * お使いの機種によっては、アプリ一覧内の「Microsoft」フォルダー内に「Excel」アプリが入っています。
- * アプリがインストールされていない場合は、以下のPlayストアのページで無料でインストールできます。
- 「Excelへようこそ」画面が表示された場合は、左にスワイプ(フリック)して画面を進めます。
この画面が表示されない方は、次の手順に進んでください。
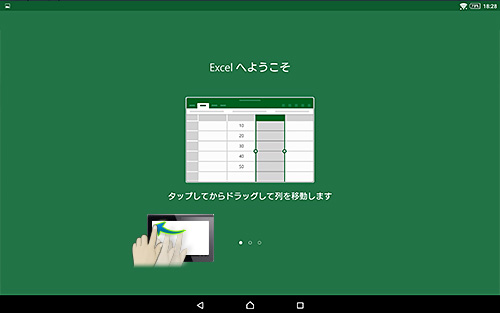
- サインイン画面が表示されるので、[サインイン]をタップし、Microsoftアカウントのメールアドレスとパスワードを入力してサインインします。
- * ファイルを閲覧するだけでよい場合は、[スキップ]をタップします。
新規ファイルの作成やファイルの編集をしたい場合は、[サインイン]が必要です。Microsoftアカウントをお持ちでない場合は、[無料で新規登録]をタップします。

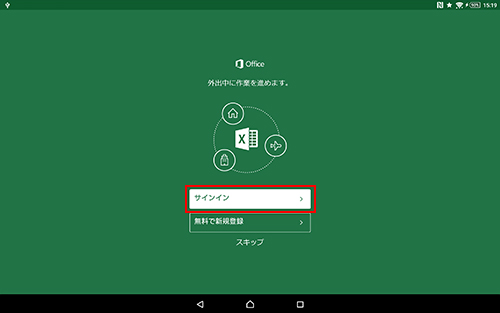
- * ファイルを閲覧するだけでよい場合は、[スキップ]をタップします。
- 「すべて完了しました。」画面が表示されるので、[Excelの使用を開始]をタップします。

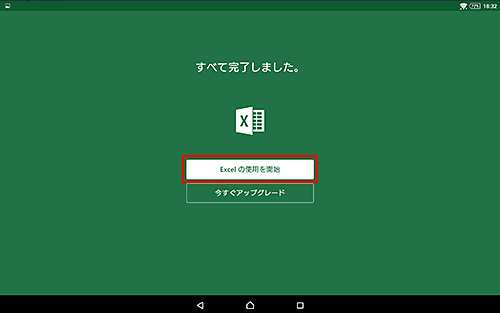
- アプリが起動するので、[他のブックを開く]をタップします。

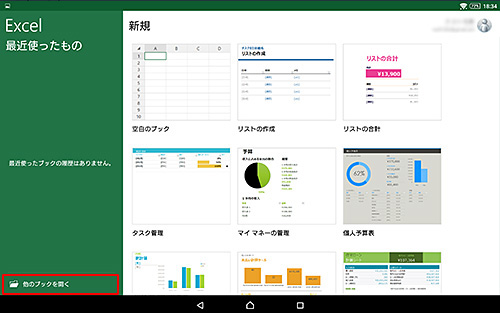
- 今回は例として、内部ストレージ内の「Download」フォルダーにデータを保存している前提としますので、[このデバイス]>[Download]の順にタップし、開きたいファイルをタップします。

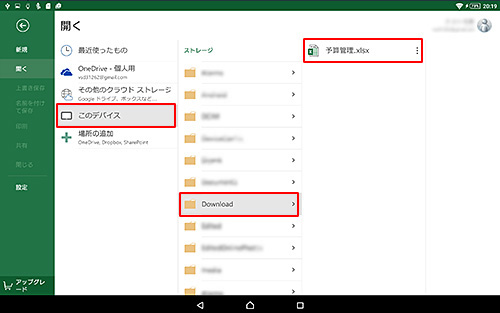
- ファイルが開きます。
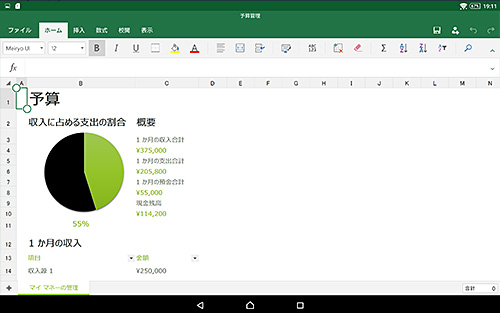
以上で、マイクロソフト社提供のアプリを使用する方法は終了です。
ちなみに、WordやPowerPointも、同様の操作でファイルを開くことができます。
「OfficeSuite」アプリを使う方法と、マイクロソフト社提供のアプリを使う方法があるんですね。
マイクロソフト社提供のアプリは、タブレットのシステム要件(Androidバージョンなど)を満たしていない場合、Playストアで検索しても表示されないこともわかりました。
マイクロソフト社提供のアプリが使えない場合は、「OfficeSuite」アプリ、または「OfficeSuite Pro」アプリで試してみたいと思います。
ありがとうございました!