カメラの動画・静止画を取り込む
カメラで撮影した動画・静止画を、PlayMemories Homeをつかってパソコンに取り込む(保存する)方法をご説明します。
パソコンに取り込むには、以下のような方法があります。
- カメラに付属しているUSBケーブルでパソコンと接続し、画像を取り込む
- カメラに記録しているメモリーカードを直接パソコンに挿入し、画像を取り込む
- パソコンにメモリーカードリーダーを接続し、メモリーカードの画像を取り込む
詳細については、お使いの機器の操作手順をご覧ください。
メモリーカードから画像を取り込む
PlayMemories Homeをインストールします。
以下のWebページより最新プログラムをダウンロードし、パソコンにインストールしてください。すでに最新版のプログラムをインストール済みの場合は、次へ進んでください。
メモリーカードをパソコンに挿入します。
メモリーカードが差し込めないパソコンには、外付けカードリーダーやカードアダプターなどをお使いください。以下のメッセージが表示されたら、[はい]を選択します。
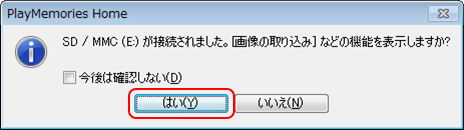
ワンポイント
以下のメッセージが表示された場合は、メモリーカードに問題が発生している場合があります。[スキャンおよび修復]を選択すると、修復をおこないます。[続行]を選択すると、そのままPlayMemories Homeを起動します。
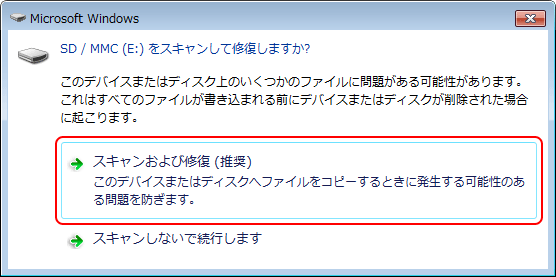
PlayMemories Homeが起動したら、[画像の取り込み]を選択します。

「画像を取り込みます」と表示されます。
「すべて取り込む」にチェックを入れると、すべての画像を取り込みます。「選択して取り込む」にチェックを入れると、メモリーカードに保存されている画像が一覧で表示されるので、取り込みたい画像にチェックを入れてください。
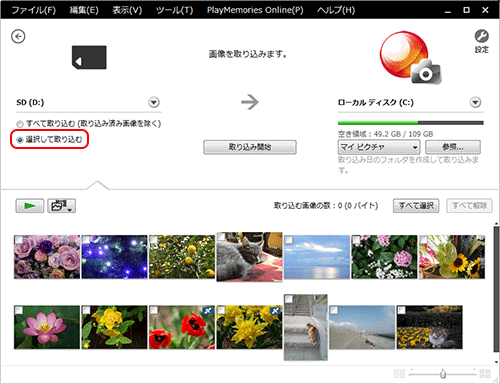
取り込み(保存)先を指定します。
初期設定ではマイピクチャに撮影日ごとにフォルダーを作成して取り込む設定になっています。
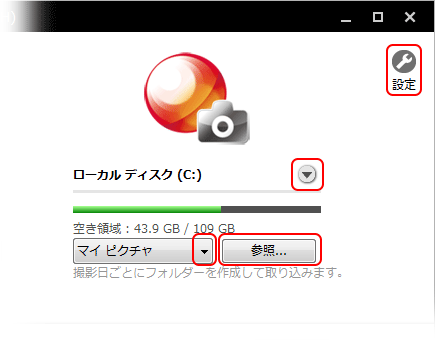
 を選択して、ドロップダウンリストからドライブを選べます。
を選択して、ドロップダウンリストからドライブを選べます。- [参照]を選択すると、任意のフォルダーに取り込みできます。
 を選択すると、現在設定されている取り込み先フォルダーと過去に取り込んだ取り込み先の履歴がリストで表示されます。
を選択すると、現在設定されている取り込み先フォルダーと過去に取り込んだ取り込み先の履歴がリストで表示されます。-
[
 ]を選択すると、[設定]画面が表示されます。
]を選択すると、[設定]画面が表示されます。[取り込み]メニューより、画像を取り込むときの設定が変更できます。
([設定]画面は、[ツール]−[設定]でも起動ができます)-
機器の接続と取り込み
機器を接続したときに、自動的にPlayMemories Homeを起動する設定ができます。
-
取り込み先のフォルダー
取り込み時に、カメラの撮影日、取り込み日ごとに自動的にフォルダーを作成します。
1つのフォルダーに取り込みたい場合は、[フォルダーに振り分けずに取り込む]を選択します。外付けハードディスクに取り込むには、以下のQ&Aをご覧ください。
-
その他
取り込み後にカメラの電源を自動的にOFFにする設定ができます(*1)。
また、PlayMemories Homeに取り込んだ画像を、カメラやメモリーカードなどから自動的に削除することもできます(*1)。- *1 対応カメラのみ設定が可能
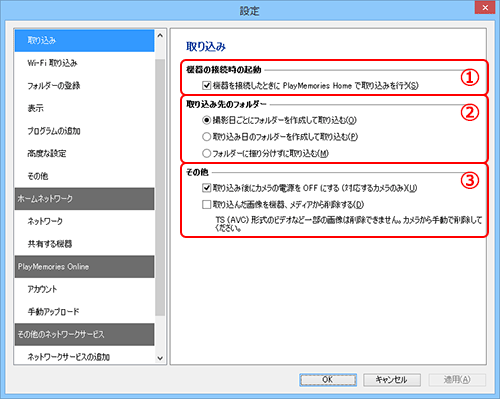
-
画像を選択したら、[取り込み開始]を選択します。完了するまでしばらくお待ちください。
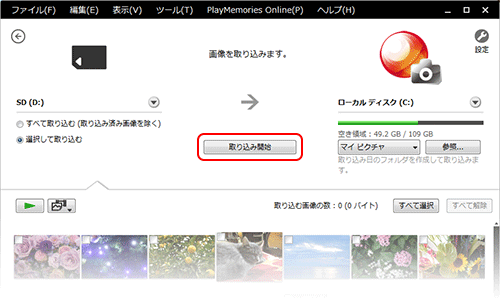
取り込みが完了すると、PlayMemories Home上に画像が表示されます。
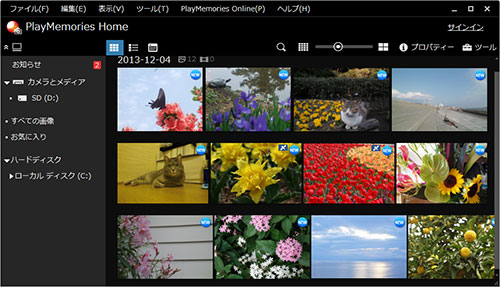
ワンポイント
取り込んだばかりの画像には![]() アイコンが付きます。
アイコンが付きます。
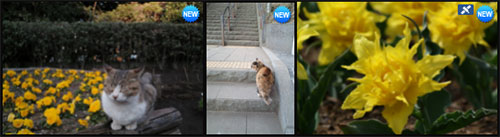
メモリーカードに記録した画像をパソコンに取り込めない場合は、以下のQ&Aをご覧ください。