画像をWindowsパソコンに取り込む(Wi-Fi)
PlayMemories Home ダウンロード終了のお知らせ
PlayMemories Home Ver.5.5(32bit OS対応版)のダウンロードサービスは、2020年3月末日をもって終了いたしました。
Mac版PlayMemories Home のダウンロードサービスは、2020年3月末日をもって終了予定でしたが期間を延長してダウンロードを継続しております。
- Windows 64bit対応版のPlayMemories Home につきましては引き続きダウンロードいただけます。
- macOSを10.15にアップデートすると、お使いのPlayMemories Home はご利用できなくなります。
カメラで撮影した写真や動画をWi-FiでPlayMemories Homeへ取り込みます。
本ページの内容は動画でも紹介しています。ぜひご覧ください。
カメラとパソコンの事前準備をします。
カメラの事前準備をします。
カメラとアクセスポイントをWi-Fi接続し、アクセスポイントに登録します。
カメラとアクセスポイントをWi-Fi接続する方法は、以下のページをご覧ください。
パソコンの事前準備をします。
パソコンにPlayMemories Homeをインストールします。
カメラとパソコンをUSB接続し、PlayMemories HomeのWi-Fi取り込み設定と、画像の保存先を設定します。
詳細は、以下の関連Q&Aをご覧ください。
画像をパソコンにWi-Fiで取り込みます。
カメラとパソコンをWi-Fi接続し、撮影した画像をPlayMemories Homeで設定した保存先に取り込みます。
パソコンの電源を入れ、Wi-Fiアクセスポイントに接続します。
カメラの電源を入れます。
α(アルファ)、サイバーショットの場合
メモリーカードを挿入し、電源を入れてください。メモリーカードが挿入されていないと、Wi-Fi取り込みできません。
- * 内蔵メモリー搭載の機種は、内蔵メモリーの画像をWi-Fi取り込みできないため、メモリーカードに画像を保存してください。
ハンディカムの場合
[MENU]-[セットアップ]-[メディア設定]-[メディア切換]で、取り込む画像を内蔵メモリーあるいはメモリーカードに切り替えられます。
- * FDR-AX100 / HDR-CX900には内蔵メモリーがないため、メディア切替はありません。
カメラの[MENU]-[![]() ワイヤレス]-[パソコン保存]を選択します。
ワイヤレス]-[パソコン保存]を選択します。
- * お使いのカメラによって、メニューが異なる場合があります。
- α(アルファ)NET-5R、NET-5T、NEX-6、サイバーショット DSC-HX30V、DSC-RX100M2の場合:[MENU]-[再生]-[パソコン保存]
- ハンディカムの場合:[MENU]-[編集・コピー]-[パソコン保存]
画像の転送がはじまります。
転送中は、パソコンの画面右下に、取り込まれている画像が表示されます。
途中で取り消したい場合は、[×]ボタンをクリックし、カメラの電源を切ってください。
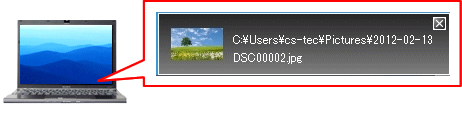
Wi-Fi取り込みが完了すると、自動的にカメラの電源が切れます。
自動的に電源が切れない場合は、PlayMemories Homeの以下の設定を確認してください。
- PlayMemories Homeを起動し、[ツール]-[設定]をクリックします。
- 設定画面の[取り込み]メニューより、「取り込み後にカメラの電源をOFFにする(対応するカメラのみ)」のチェックを入れ、[OK]をクリックします。
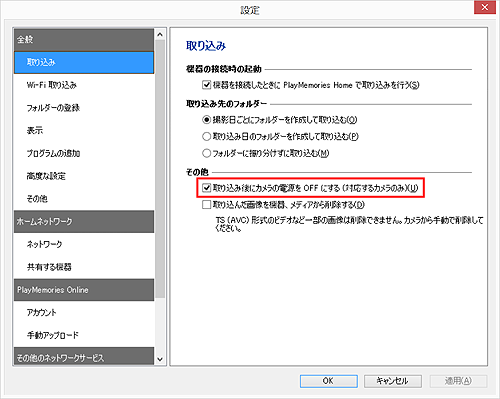
Wi-Fi取り込みが正常にできない場合は、以下のQ&を参考にしてください。