ホームネットワークを楽しむ
STEP.2 パソコンを設定する

-
MACアドレスを確認するためにフォトフレーム本体背面のメニューボタンを押します。
メニューが表示されます。


-
[
 (設定)]をタッチします。
(設定)]をタッチします。メニューが表示されます。


-
[
 (Wi-Fi設定)]をタッチします。
(Wi-Fi設定)]をタッチします。 

-
指で画面を上下に動かし、MACアドレスを探します。


-
表示されたMACアドレスを確認してください。
この後、パソコン側の設定時に使用します。(MACアドレスのところに表示されている、数字とアルファベットの文字の並びを、紙などに書いて、控えておいてください。)
以上で〈MACアドレス確認〉は終了です。 

-
引き続き、パソコンの動作環境の確認、設定をしましょう。
お持ちのパソコンのOSとWindows Media Playerのインストール状況を確認してください。
Windows Media Playerの設定方法については、下記開閉ボタンよりご確認ください。Windows Media Playerがインストールされていない場合は、
ダウンロードとインストールを行ってください。Windows Media Player Version11もしくはWindows Media Player Version12をマイクロソフト社のホームページからダウンロードし、インストール後、下記設定を行ってください。
パソコンのOS:Windows XP SP3またはWindows Vista SP2
Windows Media Playerで、画像(静止画)や音楽を共有する設定をおこなうと、DPF-WA700/W700でもこれらの、画像(静止画)や音楽を再生することができます。
まずは、Windows Media Playerで画像(静止画)や音楽を共有する設定をします。※ 音楽の再生は DPF-WA700 のみ
Windows Media Player(Version 11)を起動します。


[ライブラリ]タブの下の矢印をクリックし、[メディアの共有(S)...]をクリックします。


[メディアの共有]ダイアログボックスで、[メディアを共有する(S)]チェックボックスをオンにし、右下の[OK]をクリックします。


[ユーザーアカウント制御]ダイアログボックスが表示されるので、右下の[続行(C)]をクリックします。

-
[メディアの共有]ダイアログボックスが再び表示されます。
[設定(E)]をクリックします。
-
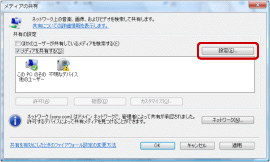
(お客様の環境により、画面が違います)

-
[メディアの共有:既定の設定]ダイアログボックスが表示されます。
メディアの種類で、[画像(P)]チェックボックスがオンに、[音楽(M)]チェックボックスがオンにしなっていることを確認し、右下の[OK]をクリックします。(オンになっていなかったら、チェックボックスをオンにしてください。)
※ 音楽の再生は DPF-WA700 のみ 

-
5の[メディアの共有]ダイアログボックスに戻ります。


-
「不明なデバイス」にカーソルを合わせ、右クリックします。
表示されたメニューから[プロパティ(P)]をクリックします。


-
[デバイスのプロパティ]ダイアログボックスが表示されます。
[MACアドレス]の情報を確認し、お持ちのDPF-WA700/W700のMACアドレスと同じであることを確認します。右下の[閉じる]をクリックして、[デバイスのプロパティ]ダイアログボックスを閉じます。


-
7の[メディアの共有]ダイアログボックスに戻ります。
DPF-WA700/W700のMACアドレスと同じであることを確認した、「不明なデバイス」を選択して、[許可(A)]をクリックします。


-
選択した「不明なデバイス」にチェックがついていることを確認します。
[適用]をクリックしてから、[OK]をクリックし、この[メディアの共有]ダイアログボックスを閉じます。


-
再び、[ライブラリ]タブの下の矢印をクリックし、[ライブラリに追加(L)...]をクリックします。


-
[ライブラリに追加]ダイアログボックスが表示されるので、[追加(A)...]をクリックします。
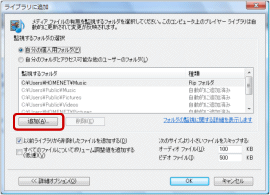

-
[フォルダの追加]ダイアログボックスが表示されます。
「旅行」フォルダーを選択し、[OK]をクリックします。


-
[ライブラリに追加]ダイアログボックスが表示されます。
[監視するフォルダ]の一覧に、「旅行」フォルダーが追加されていることを確認し、[OK]をクリックします。


-
[コンピュータを検索してライブラリに追加]ダイアログボックスが表示されます。
メディアファイルを検索、追加します。検索が完了したら、[閉じる]をクリックし、この[コンピュータを検索してライブラリに追加]ダイアログボックスを閉じます。


-
[ライブラリ]から、「フォルダ」を選択して、「旅行」フォルダーが追加されていることを確認します。
以上で、Windows Media Player Version11の設定は終了です。

パソコンのOS:Windows 7 SP1
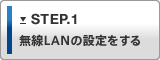

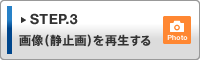
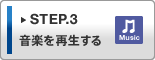



















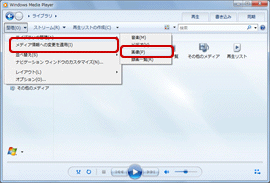



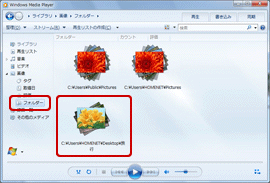






つづいて、Windows Media PlayerのライブラリにDPF-WA700/W700で再生させたい、画像(静止画)や、音楽を追加する設定を行います。
なお、Windows Media Playerをはじめて起動すると、パソコン上の特定の既定フォルダ(たとえば、マイピクチャなどのフォルダ)が自動的に検索、監視され、画像(静止画)や音楽が、ライブラリに追加されるような設定になっています。この特定の既定フォルダ内にある画像(静止画)や音楽は、次の操作を行わなくても、DPF-WA700/W700で再生することができます。
ここでは、自動的に検索されないフォルダー内にある、画像(静止画)や音楽を、自動的に検索、監視し、ライブラリに追加する設定方法を説明します。
例として、お客様ご自身で、パソコン上に作成したフォルダー(仮に、「旅行」フォルダーとします)を設定する方法をご案内します。この設定を行うことにより、「旅行」フォルダー内に保存された、画像(静止画)や音楽が、DPF-WA700/W700でも再生できるようになります。