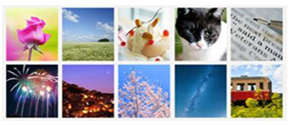このページでは外部マイクの活用やスマートフォンと接続してリモコンとして使う方法など、活用方法を説明します。
目
次
マイクの活用
ZV-E10には高品位なマイクが内蔵されていますが、ソニー製の外部マイクを装着してよりこだわりある録音もできます。
いずれの場合も、S&Q(スロー&クイックモーション)撮影では音声は記録できません。
内蔵マイクを使う
ZV-E10には、高い集音性能を持つ指向性3カプセルマイクが搭載されています。付属のウインドスクリーンを装着すればウインドノイズが低減し、屋外でも話し手の声をクリアに録音できます。

ウインドスクリーンの装着方法についてはセットアップガイドをご覧ください。
外部マイクを使う
マイク入力端子またはマルチインターフェースシュー対応の外部マイク(別売)が使えます。
マイク入力端子
Φ3.5 mmステレオミニジャック(3極)対応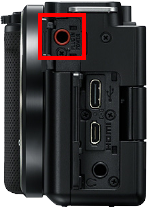
マルチインターフェースシュー(デジタルオーディオインターフェース対応)
外部マイク装着時はウインドスクリーンをはずします。
外部マイクの使用方法について詳しくは、以下のページをご覧ください。
ソニー製マイクとの互換情報は以下のページをご覧ください。
USBストリーミングでウェブカメラとして使う
カメラにパソコンなどを接続し、カメラの映像と音声をライブ配信やWeb会議サービスに利用することができます。
手順は以下をご確認ください。
操作手順
動画撮影モードにして、露出やピントなどの設定を行う。
MENU→
 (撮影設定2)→[
(撮影設定2)→[ USBストリーミング]を選ぶ。
USBストリーミング]を選ぶ。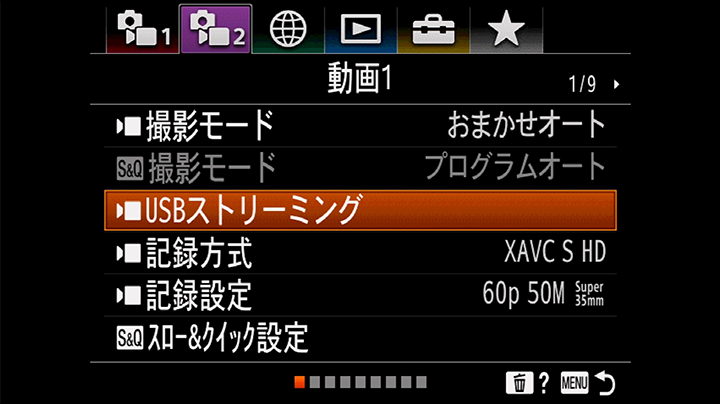
「USBケーブルを接続してください」と表示されたらカメラとパソコンなどの接続機器をUSBケーブルで接続する。

パソコンにカメラが認識されると[USBストリーミング:スタンバイ]になる。

お使いのライブ配信/Web会議サービスから配信を開始する。
[USBストリーミング:出力中]になります。アプリ側に「映像キャプチャーデバイス」など、どの機器の映像を取り込むかを選ぶ設定があれば「ZV-E10」を選択してください。

ワンポイントアドバイス
MENU→
 (セットアップ)→[USB給電]を[入]にするとパソコンから給電しながら撮影できます。撮影中に充電はできません。また、給電していてもバッテリーは少しずつ消耗します。
(セットアップ)→[USB給電]を[入]にするとパソコンから給電しながら撮影できます。撮影中に充電はできません。また、給電していてもバッテリーは少しずつ消耗します。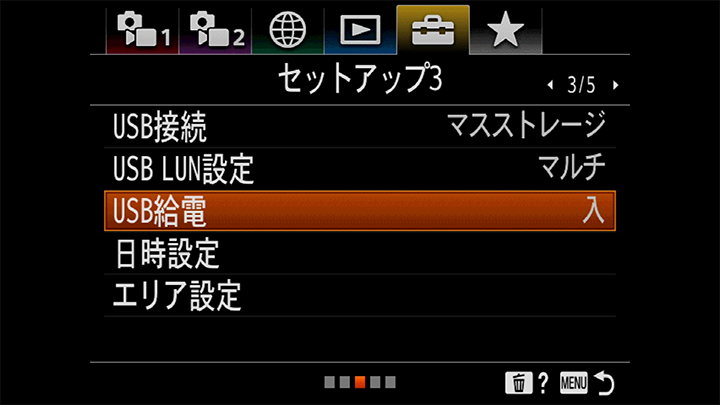
静止画/動画/S&Q切換ボタンあるいはコントロールホイールの中央を押して[USBストリーミング]を終了する
ご注意
-
[
 USBストリーミング]を実行中は、以下のことができません。
USBストリーミング]を実行中は、以下のことができません。
- ストリーミング動画の記録
- メニュー画面の操作
- 再生画面への遷移
- カスタムホワイトバランスの取り込み
- PCリモート機能
- スマートフォン接続機能
-
[
 USBストリーミング]を実行中は、以下の機能は無効になります。
USBストリーミング]を実行中は、以下の機能は無効になります。
- パワーセーブ開始時間
タイムラプス動画を作成する
タイムラプス動画は一定間隔で撮影した静止画をつなぎあわせてつくった動画です。空の色の変化、星や雲の動きなど、長時間の事象を短時間で表現できます。
カメラでインターバル撮影してから、パソコン用アプリImaging Edge Desktop (Viewer)でタイムラプス動画を作成します。
操作手順は以下のページをご確認ください。
スマートフォンと接続してリモコンとして使う
スマートフォン向けアプリ「Imaging Edge Mobile」を使うと、カメラの撮影範囲をスマートフォンの画面で確認しながら画像を撮影できます。
以下のページで、Imaging Edge Mobileを使ってカメラとスマートフォンをWi-Fiで接続する方法を確認できます。
リアルタイム瞳AFで人物も動物も瞳にピントを合わせる
リアルタイム瞳AF機能が搭載されているため、撮影中に人物・動物の瞳を認識し、ピントを合せつづけることができます。
人物と動物は切り換えて使います。
検出対象切り換え方法
MENU →![]() (撮影設定1) → [顔/瞳AF設定] → [検出対象] → [人物]または[動物]を選ぶ
(撮影設定1) → [顔/瞳AF設定] → [検出対象] → [人物]または[動物]を選ぶ
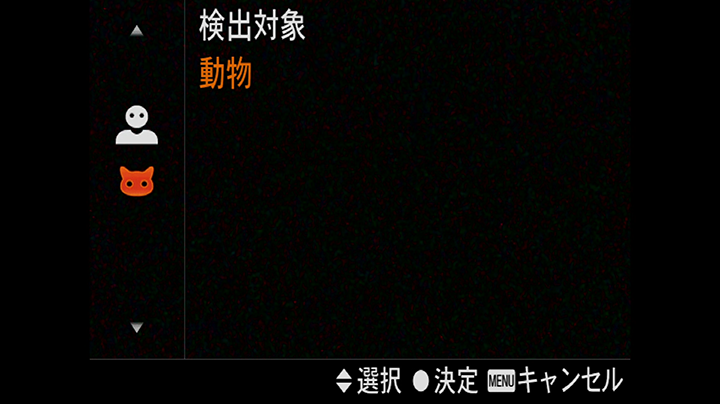
どちらの被写体もよく撮影する場合は、カスタムキーやファンクションメニューに[検出対象]を設定しておくと素早く設定変更ができます。
リアルタイム瞳AFの操作方法
リアルタイム瞳AFの設定方法と使い方について詳しくは、以下のページをご覧ください。
静止画撮影の場合
動画撮影の場合
クリエイティブスタイルとピクチャープロファイルで画質にこだわる
クリエイティブスタイルとピクチャープロファイルはどちらも画像の質感や色味を変えたいときに使います。
初期設定ではファンクションメニューから選べます。
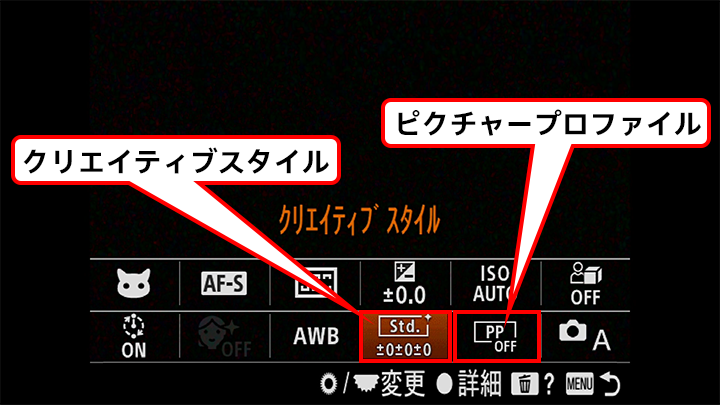
クリエイティブスタイルとピクチャープロファイルの違い
色合い、色の濃さ、明るさ、コントラスト、シャープさなど、いろんな要素の組み合わせでイメージは形成されています。これらの要素をカスタマイズすれば、同じ被写体でもさまざまに印象を変えることが可能です。表現したいイメージやシーンに合わせてカメラ内で簡単に設定できるのがクリエイティブスタイルです。[![]() 白黒]を選べばモノクロで撮影できます。
白黒]を選べばモノクロで撮影できます。
 ビビッド
ビビッド
 風景
風景
 白黒
白黒
ピクチャープロファイルは基本的には動画撮影に使います。本格的に映像制作に取り組んでいる方におすすめです。
撮ったらすぐにSNSにアップしたい、という方は、まずはクリエイティブスタイルで気軽に好みの画質を見つけてください。
クリエイティブスタイルとピクチャープロファイルについて詳しくは以下のページをご覧ください。
クリエイティブスタイル設定方法
P/A/S/Mのうちいずれかの撮影モードにする。
MENU→
 (撮影設定1)→[クリエイティブスタイル]を選ぶ。
(撮影設定1)→[クリエイティブスタイル]を選ぶ。コントロールホイールの上/下で希望のクリエイティブスタイルを選ぶ。
 (コントラスト)、
(コントラスト)、 (彩度)、
(彩度)、 (シャープネス)を調整したいときは、左/右で希望の項目を選び、上/下で値を選ぶ。
(シャープネス)を調整したいときは、左/右で希望の項目を選び、上/下で値を選ぶ。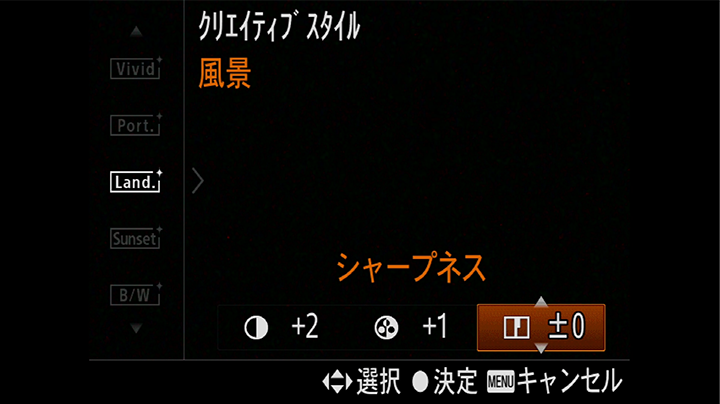
ご注意
-
以下のときは、[クリエイティブスタイル]は[スタンダード]に固定されます。
- 撮影モードが[おまかせオート]、[プレミアムおまかせオート]、シーンセレクションの各モードのとき
- [ピクチャーエフェクト]が[切]以外
- [ピクチャープロファイル]が[切]以外
- [白黒]、[セピア]を選択しているときは、[彩度]の調整はできません。
よく使う機能をボタンやファンクションメニューに割り当てる
よく使う機能は、ボタンやファンクションメニューに割り当てておくと、撮影時に素早く設定変更ができます。
カスタムキー
カスタムキーは静止画撮影時、動画撮影時、再生時で割り当てを変えることができます。
初期設定ではこの図のように割り当てられています。

-
カスタムボタン1:背景のボケ切換
背景のぼけ具合を切り換える操作方法 -
商品レビュー撮影の操作方法 ボタン:商品レビュー用設定(再生時は画像削除)
ボタン:商品レビュー用設定(再生時は画像削除) MOVIEボタン:動画撮影開始/停止
Fn/
 ボタン:ファンクションメニュー呼び出し(再生時はスマートフォン転送)
ボタン:ファンクションメニュー呼び出し(再生時はスマートフォン転送)
ファンクションメニュー
Fn/![]() ボタンを押したときに表示されるのがファンクションメニューです。
ボタンを押したときに表示されるのがファンクションメニューです。
ファンクションメニューはこの図のように割り当てられています。
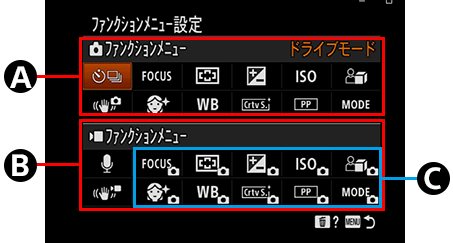
A静止画
ドライブモード、フォーカスモード、フォーカスエリア、露出補正、ISO感度、商品レビュー用設定、手ブレ補正(静止画)、美肌効果、ホワイトバランス、クリエイティブスタイル、ピクチャープロファイル、撮影モード
B動画
録音レベル、手ブレ補正(動画)
C静止画ファンクションメニューに従う設定になっています。
動画撮影用に必要な機能を割り当てられますので、撮影スタイルに合わせてカスタマイズしましょう。
これらの設定は好みのものに変更ができます。設定変更方法について詳しくは以下のページをご覧ください。
設定がわからなくなってしまったら
いろいろ変えていたら気に入らない色になってしまい、元に戻せない、そんな場合は撮影設定だけをリセットすることができます。撮影設定だけをリセットするか、すべてを初期化するかを選べます。初期化した場合は日時設定が必要です。
操作方法
MENU→![]() (セットアップ)→[設定リセット]→希望の設定を選ぶ。
(セットアップ)→[設定リセット]→希望の設定を選ぶ。
撮影設定リセット:主な撮影モードの設定のみを初期値に戻す。
初期化:カメラのすべての設定を初期化する。
ご注意
[設定リセット]を実行しても、画像は削除されません。
[ピクチャープロファイル]で設定した値は、[撮影設定リセット]、[初期化]のいずれを行った場合もリセットされません。
まだ色味がおかしい、という場合はピクチャープロファイルの設定を見直してください。
いかがでしたか?さまざまな機能を使いこなしてZV-E10ならではの撮影を楽しみましょう。
撮影後の活用ガイドでは撮影後のスマートフォン転送や、お手入れ方法などについて紹介しています。