WH-1000XM5 | 「Headphones Connect」の活用
Headphones ConnectアプリをインストールしたスマートフォンとWH-1000XM5をBluetooth接続すると、以下のことができます。
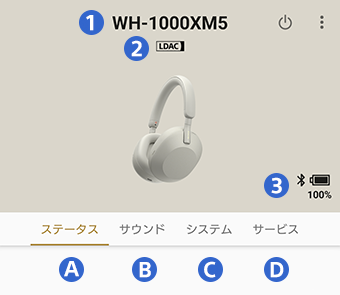
- 1接続しているヘッドホンの型名
- 2Bluetooth接続コーデック名
- 3ヘッドセットの電池残量表示
A[ステータス]で設定できる機能
[ステータス]で設定できる機能について説明します。
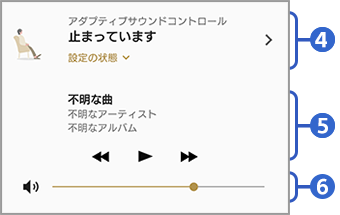
-
4行動検出による周囲の音の取り込みの自動切り替え
-
5選曲された曲情報、再生/停止などの操作
-
6音量の調整
行動検出による周囲の音の取り込みの自動切り替え
「アダプティブサウンドコントロール」をONにすると、あなたの行動やよく行く場所をアプリが検出し、止まっている/歩いている/走っている/乗り物に乗っているの4パターンのいずれかの設定に自動的に切り替わります。
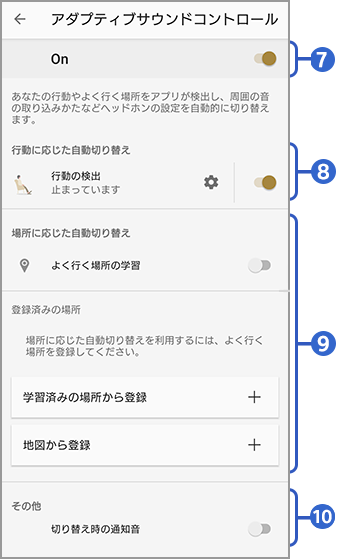
-
7「アダプティブサウンドコントロール」のON/OFF切り替え
-
8「行動の検出」の切り替え
各パターンの設定は「行動の検出」メニューにある (設定)アイコンから変更します。
(設定)アイコンから変更します。 -
9「よく行く場所の学習」のON/OFF切り替え
登録方法は以下の2つから選べます。- 学習済みの場所からの登録
- 地図からの登録
-
10 外音取り込みのモードが切り替わるときに、通知音を出すか出さないかを設定できます。
「行動の検出」の切り替え
止まっている/歩いている/走っている/乗り物に乗っているの4パターンの設定をカスタマイズすることができます。
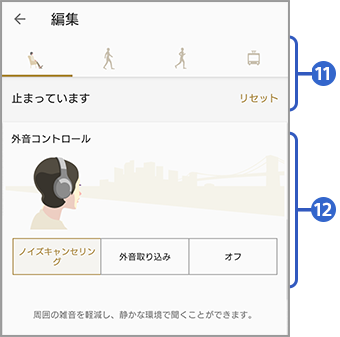
-
- 11行動パターンの切り替え
- 止まっている/歩いている/走っている/乗り物に乗っている
それぞれのタブをタップして、以下の設定を行ってください。
-
- 12「外音コントロール」のON/OFFの切り替え
- スライドバーを右に移動すると、ノイズキャンセリング → 外音取り込み(レベル1〜20)の順に切り替わります。
※「ボイスフォーカス」にチェックをいれると、騒音は押さえつつアナウンスや人の声のみを取り込み、音楽と一緒に聞くことができます。
B[サウンド]で設定できる機能
[サウンド]では、「外音コントロール」の設定や「スピーク・トゥ・チャット」、「ノイズキャンセリングの最適化」、「イコライザー(音質設定)」の設定を行うことができます。
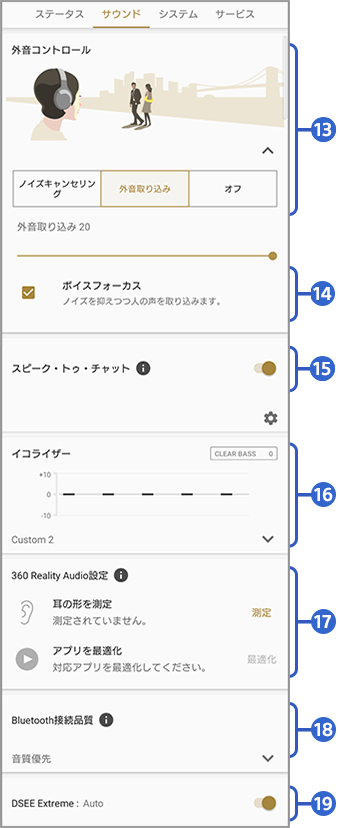
-
- 13「外音コントロール」のON/OFFの切り替え
- ※「アダプティブサウンドコントロール」をONにしている場合は、行動が変化すると設定が自動的に切り替わります。
-
14[ボイスフォーカス]にチェックをいれると、騒音は押さえつつアナウンスや人の声のみを取り込み、音楽と一緒に聞こえるようにすることができます。
-
15「スピーク・トゥ・チャット」のON/OFFの切り替え
-
16「イコライザー(音質設定)」
-
- 17「360 Reality Audioの設定」
- 360 Reality Audioに関しては、以下のページをご確認ください。
-
18「Bluetooth接続品質」の切り替え「音質優先」「接続優先」が選択できます。
音が途切れやすいときは、「接続優先」モードを選択してください。 -
19DSEE Extreme(高音域補完)の切り替え
スピーク・トゥ・チャット
ヘッドセットを耳に装着したまま、会話ができる機能の設定を行うことができます。
「スピーク・トゥ・チャット」の![]() (設定)をタップし、設定を変更できます。
(設定)をタップし、設定を変更できます。
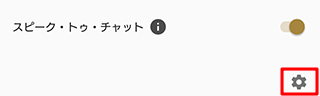

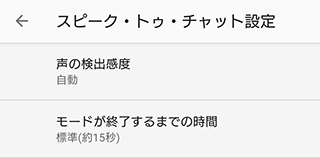
「スピーク・トゥ・チャット設定」で、[声の検出感度]の変更、[ボイスフォーカス]のON/OFF、[モードが終了するまでの時間]をお好みで変更できます。
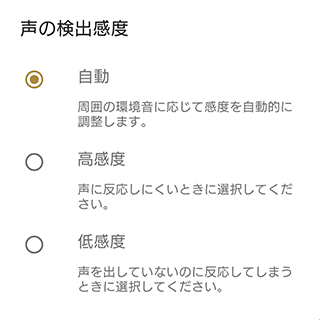
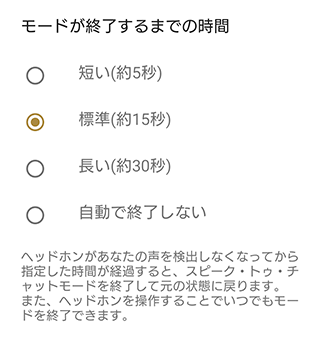
イコライザー(音質設定)
曲のジャンルに合わせた音質を選ぶことができます。
ホーム画面から「イコライザー」を選ぶと、Bright/Excited/Mellow/Relaxed/Vocal/Treble Boost/Bass Boost/Speechの8種類のプリセットからお好みのエフェクトを選べます。
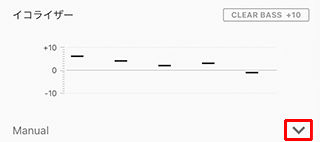

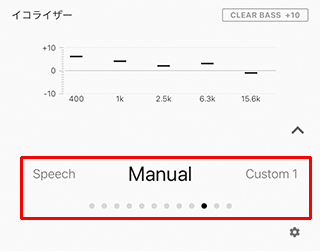
また、Manualで微調整したり、Custom1/Custom2で自分好みにカスタマイズしたプリセットを作成することもできます。
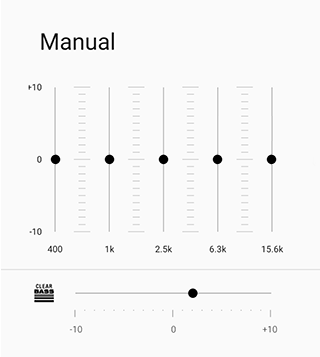

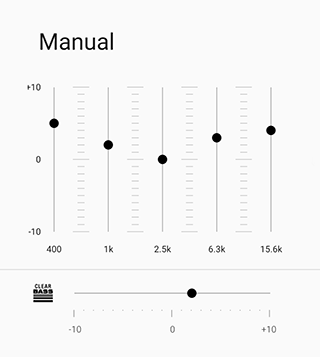
DSEE Extreme(高音域補完)の切り替え
DSEE Extemeとは、ファイルの高音域を補完するとともに、サンプリング周波数とビットレートを本来の数値より高めることで、MP3などの高圧縮音源もCD以上の高解像になり、よりクリアな躍動感あるサウンドを楽しむための機能です。
C[システム]で設定できる機能
[システム]では、タッチ操作の機能変更、自動電源オフ、音声ガイダンスの言語選択などを行うことができます。
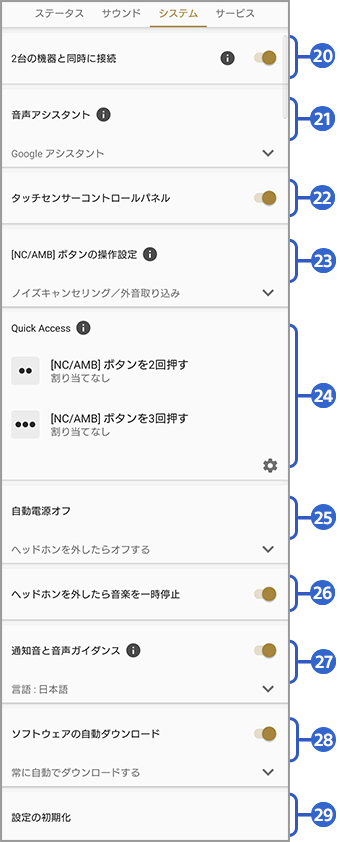
-
202台の機器と同時に接続(マルチポイント機能)のON/OFF切り替え
-
21音声で音声アシスト機能を起動させる機能の選択
-
22「タッチセンサーコントロールパネル」のON/OFFの切り替え
-
23[NC/AMB]ボタンを1回押して操作できる機能の設定ができます。
-
24Quick Access機能の割り当て設定ができます。
[NC/AMB]ボタンを[2回押す]、または[3回押す]にそれぞれQuick Accessで起動するアプリを設定できます。 -
- 25「自動電源オフ」
- 初期設定ではヘッドホンを外すと、5分後に自動的に電源がオフになります。
-
26「ヘッドホンを外したら音楽を一時停止」のON/OFFの切り替え
-
- 27「通知音と音声ガイダンス」のON/OFFの切り替え
- ガイダンス言語の変更や、ガイド音声の設定をオフにすることができます。
-
- 28「ソフトウェアの自動ダウンロード」のON/OFFの切り替え
- ソフトウェアの更新時に自動でダウンロードするか、手動で行うかを選択できます。
-
29Headphones Connectの設定初期化
2台の機器と同時に接続
[2台の機器と同時に接続]をONにすると、ヘッドセットに2台の機器を同時にBluetooth接続が可能です。
2台の機器を接続する方法は以下をご確認ください。
- [システム]の[2台の機器と同時に接続]をONにする
- [ステータス]を選択し[接続中の機器]をタップする
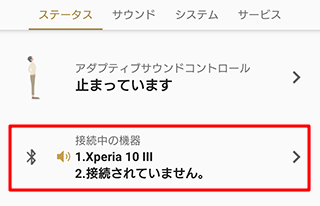
- ペアリング済みの中から、接続したい機器をタップする
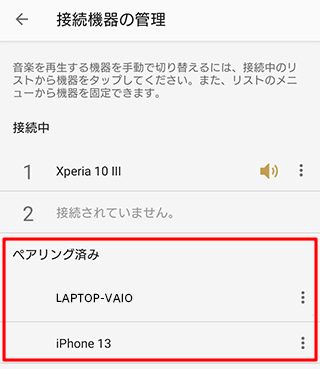

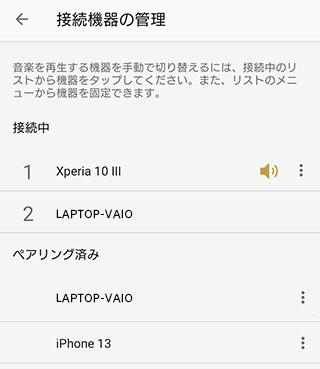
 接続している機器を変更する
接続している機器を変更する接続している機器を変更したい場合は以下の手順で操作してください。
- 切断したい機器の
 をタップし、「接続解除」を選択する
をタップし、「接続解除」を選択する
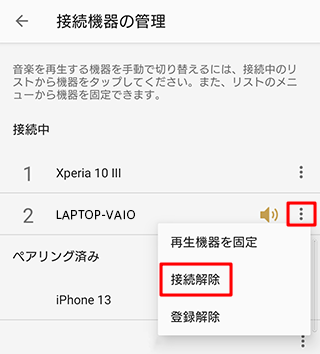
- 接続したい機器を選択する
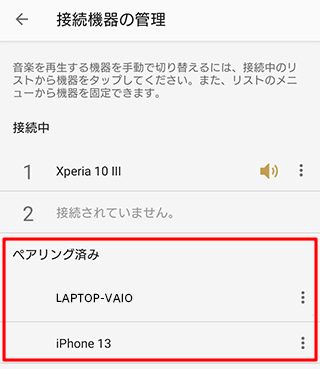
接続したい機器が一覧にない場合は、先に機器登録(ペアリング)をしてください。
この画面の右下の をタップすると、ヘッドホンがペアリングモードになります。
をタップすると、ヘッドホンがペアリングモードになります。 - 切断したい機器の
D[サービス]で設定できる機能
サービスでは、表示されたサービスの設定ができます。
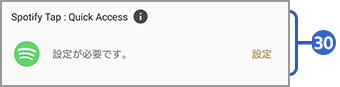
-
- 30Spotify Tap™と連携した「Quick Access」の設定
- Spotifyアプリで音楽を今すぐ聞きたい時、スマホを取り出さなくても本体をタップするだけで最後に聞いていた楽曲を再生したり、プレイリストを切り替えたりすることが可能です。*Spotify Tap™をお使いいただくには、最新のSpotifyアプリのインストールとログインが必要です。