WF-XB700 パソコンと接続する方法
スマートフォンやウォークマンなどのBluetooth機器との接続は、以下ページをご確認ください。
事前確認
- WF-XB700を接続したい機器の1m以内に置いてください。
- WF-XB700を充分に充電してから手順を行ってください。
- パソコンのOSによって操作方法が異なります。以下よりお使いのパソコンのOSをお選びください。
Windows 10
-

パソコンのタスクバー右端にあるアクションセンターをクリックして、[すべての設定]を選択する
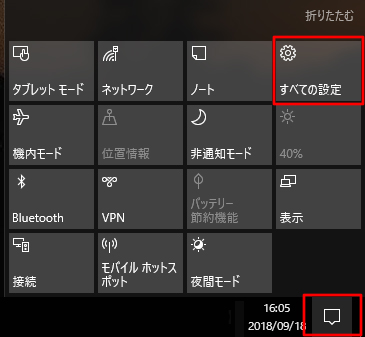
-

[デバイス]を選択する

-

充電ケースを開けて本機(L側/R側)を取り出す
自動的に電源がオンになります。ランプ(青)の点滅を確認してください。

-

L側のヘッドセットのランプ(青)が2回ずつ点滅を繰り返すまで、左右のボタンを約7秒間押したままにする
L側のヘッドセットから音声ガイダンス「ブルートゥース、ペアリングモード」が流れ、本機が機器登録(ペアリング)モードになります。

-

パソコンのデバイス画面で[Bluetoothとその他のデバイス]をクリックして、[Bluetoothまたはその他のデバイスを追加する]の追加ボタンを選択する
[Bluetooth]機能が[オフ]の場合は[オン]にします。
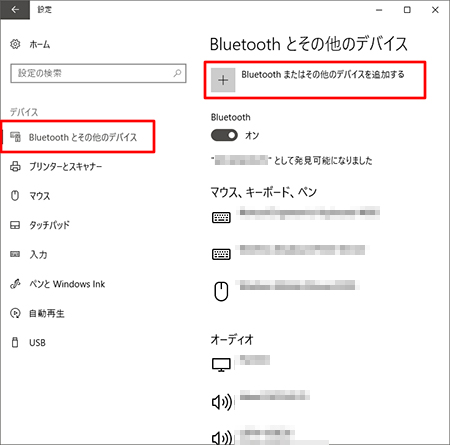
-

[デバイスを追加する]画面が表示されたら、[Bluetooth]を選択する

-

[WF-XB700]画面が表示されたら選択する
* パスキーを要求された場合は「0000(ゼロゼロゼロゼロ)」を入力します。
パスキーはパスコード、PINコード、PINナンバー、パスワードなどと呼ばれる場合があります。
-

[WF-XB700]の下に「音楽に接続済み」と表示されたことを確認して[完了]を選択する

以上でペアリングは完了です。
参考情報
パソコンとのBluetooth接続が完了しても、ヘッドホンから音が聞こえない、またはマイクから音が出ない場合は、以下のページをご確認ください。
Windows 8.1
-

パソコンの[コントロール パネル]から[ハードウェアとサウンド]をクリックして、[デバイスとプリンター]を選択する
-

左上の[デバイスの追加]をクリックして、追加するデバイスの一覧画面を表示する
* [Bluetooth]機能が[オフ]の場合は、[オン]にします。
-

充電ケースを開けて本機(L側/R側)を取り出す
自動的に電源がオンになります。ランプ(青)の点滅を確認してください。
-

L側のヘッドセットのランプ(青)が2回ずつ点滅を繰り返すまで、左右のボタンを約7秒間押したままにする
L側のヘッドセットから音声ガイダンス「ブルートゥース、ペアリングモード」が流れ、本機が機器登録(ペアリング)モードになります。
-

パソコンの[デバイスの追加]画面に表示された[WF-XB700]を選択する
* パスキーを要求された場合は「0000(ゼロゼロゼロゼロ)」を入力します。
パスキーはパスコード、PINコード、PINナンバー、パスワードなどと呼ばれる場合があります。 -

[デバイスとプリンター]画面に[WF-XB700]が表示されたことを確認してください
以上でペアリングは完了です。
参考情報
パソコンとのBluetooth接続が完了しても、ヘッドホンから音が聞こえない、またはマイクから音が出ない場合は、以下のページをご確認ください。
Mac
-

パソコンの[
 ]メニューから[システム環境設定]を選択する
]メニューから[システム環境設定]を選択する
-

[Bluetooth]を選択する
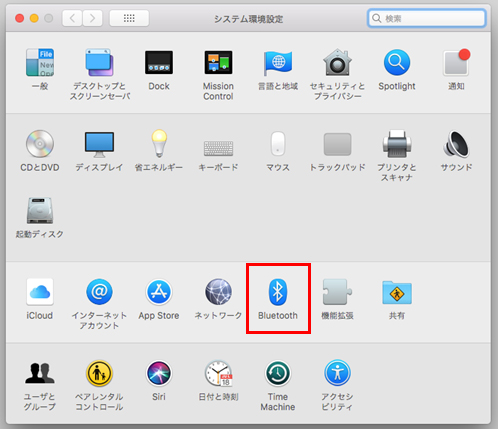
-

充電ケースを開けて本機(L側/R側)を取り出す
自動的に電源がオンになります。ランプ(青)の点滅を確認してください。

-

L側のヘッドセットのランプ(青)が2回ずつ点滅を繰り返すまで、左右のボタンを約7秒間押したままにする
L側のヘッドセットから音声ガイダンス「ブルートゥース、ペアリングモード」が流れ、本機が機器登録(ペアリング)モードになります。

-

パソコンの[Bluetooth]画面に表示された[WF-XB700]の右側にある[接続]ボタンをクリックする
* パスキーを要求された場合は「0000(ゼロゼロゼロゼロ)」を入力します。
パスキーはパスコード、PINコード、PINナンバー、パスワードなどと呼ばれる場合があります。
-

[WF-XB700]の下に「接続済み」と表示されたことを確認してください

以上でペアリングは完了です。