WF-C500 スマートフォンやウォークマンと接続する
WF-C500をスマートフォンやウォークマンなどのBluetooth機器に機器登録(ペアリング)してから接続する方法と、機器登録(ペアリング)を済ませたBluetooth機器を接続する・切断する方法を紹介します。
パソコンとの接続方法は、以下のページをご確認ください。
WF-C500 パソコンと接続する機器登録(ペアリング)してから接続する
ヘッドホンを初めてBluetooth接続する場合は、機器登録(ペアリング)が必要です。
機器登録(ペアリング)には、2つの方法があります。
* 2台目以降のBluetooth機器に接続させる場合も、機器登録(ペアリング)を行います。
ヘッドホンを機器登録(ペアリング)モードにしてBluetooth機器と接続させる方法
-
充電ケースを開けて本機(L側/R側)を取り出し、装着する
必ずL側とR側の両方を装着してください。
自動的に電源が入ります。ランプ(青)の点滅を確認してください。 -
左右のボタンに同時に押したままにする(約5秒)
両側のヘッドセットのランプ(青)が2回ずつ点滅を繰り返すことを確認してください。
両側のヘッドセットから音声ガイダンス「ブルートゥース、ペアリングモード」が同時に流れます。
-
送信側の機器のBluetoothをONにする
- Androidスマートフォンの場合
- [設定]-[機器接続]-[Bluetooth]を選択します。
- iPhoneの場合
- [設定]-[Bluetooth]を選択します。
- ウォークマンの場合
- ホームメニューから[Bluetooth]-[機器登録(ペアリング)]を選択します。
* お使いの機器や、OSのバージョンによって操作方法が異なります。
詳しくは、お使いの機器の取扱説明書をご確認ください。
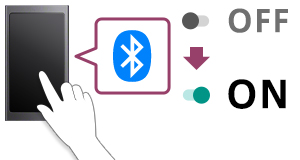
-
[WF-C500]をタッチする
接続機器の画面に[WF-C500]が表示されたらタッチします。
ヘッドホンから音声ガイダンスで「ブルートゥース、接続しました」と流れたら接続完了です。接続時にパスキーを要求された場合は「0000(ゼロゼロゼロゼロ)」を入力します。
パスキーはパスコード、PINコード、PINナンバー、パスワードなどと呼ばれる場合があります。

Google Fast Pairで接続する方法
Google Fast Pairに対応したAndroid端末であれば、ヘッドホンをBluetooth機器に近づけ、表示されたポップアップをタッチするだけで、機器登録(ペアリング)とBluetooth接続が可能です。
* 対応Android端末:Android OS ver. 6.0以降
-
充電ケースを開けて本機(L側/R側)を取り出し、装着する
-
左右のボタンに同時に押したままにする(約5秒)
両側のヘッドセットから「ブルートゥース、ペアリングモード」と音声ガイダンスが聞こえ、機器登録(ペアリング)モードになります。 -
ヘッドホンをBluetooth機器に近づけ、表示されたポップアップをタッチする

Bluetooth機器の画面に「WF-C500に接続しました」と表示されたら完了です。
機器登録(ペアリング)を済ませたBluetooth機器と接続する・切断する
Bluetooth機器と接続する方法、複数の機器を切り替えて接続する方法、切断する方法は以下をご確認ください。
接続する方法
ヘッドホンの電源を入れると、機器登録(ペアリング)した機器に自動で接続します。
複数の機器登録(ペアリング)をしている場合は、最後に接続した機器に自動で接続されます。
複数の機器を切り替えて接続する方法
ヘッドホンと接続されている機器を切断する
接続したいBluetooth機器の設定画面で、[WF-C500]をタッチし接続する
接続時にパスキーを要求された場合は「0000(ゼロゼロゼロゼロ)」を入力します。
パスキーはパスコード、PINコード、PINナンバー、パスワードなどと呼ばれる場合があります。
切断する方法
Bluetooth機器の設定画面で、[WF-C500]をタッチし、切断する
ご注意
* 「登録を解除する」、「接続を解除」などを選択した場合は、機器登録から削除されますのでご注意ください。
