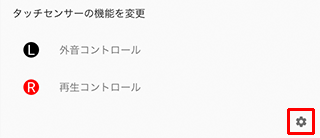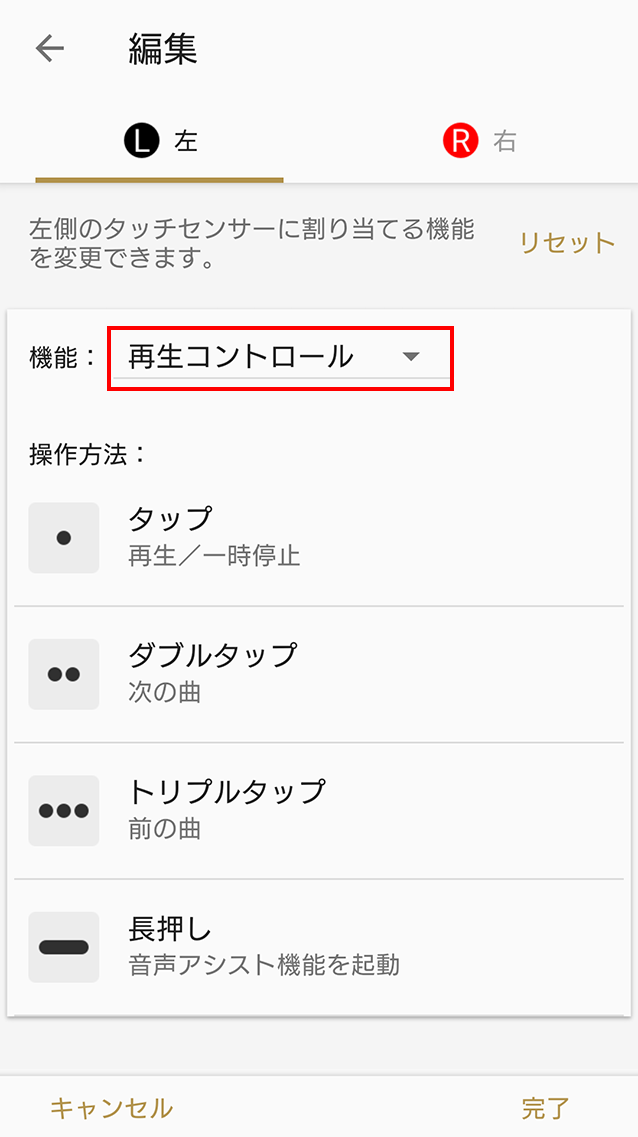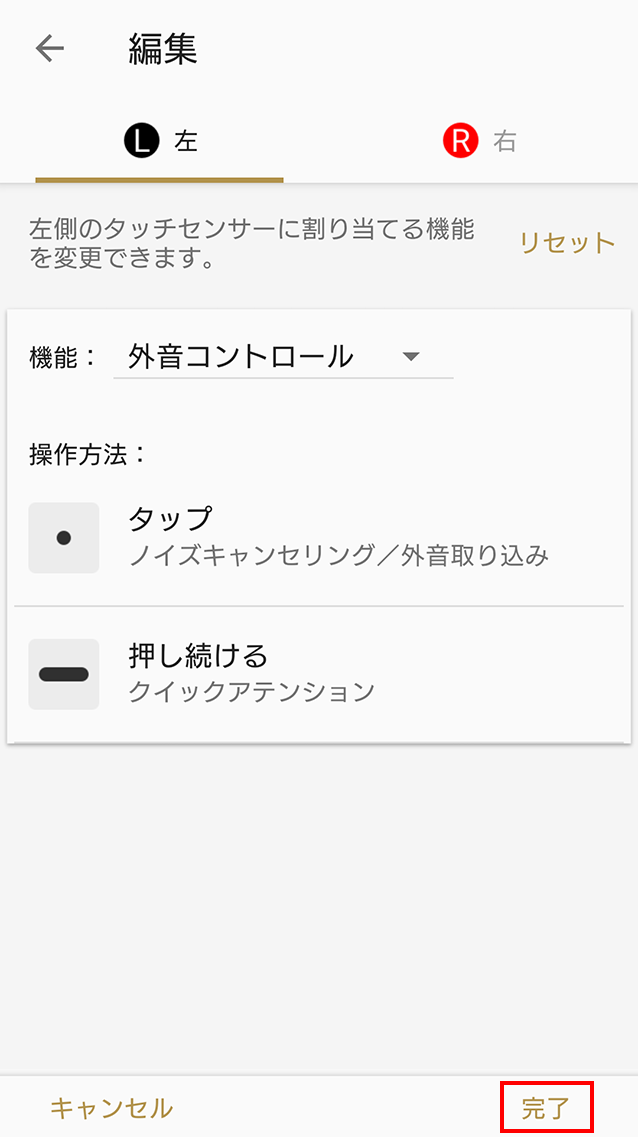WF-1000XM4 「Headphones Connect」の活用
Headphones ConnectアプリをインストールしたスマートフォンとヘッドホンをBluetooth接続すると、以下のことができます。
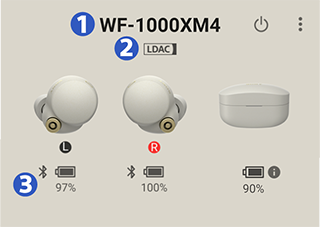
- 1接続しているヘッドホンの型名
- 2Bluetooth接続コーデック名
- 3左右のヘッドホンとケース(*)の電池残量表示
* ケースの電池残量は初期設定では表示されません。画面の[表示する]をタッチして設定してください。
A[ステータス]で設定できる機能
[ステータス]で設定できる機能について説明します。
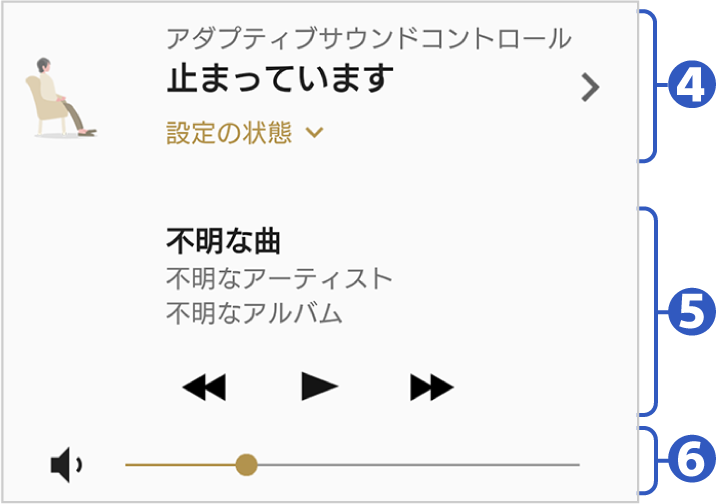
-
4行動検出による、周囲の音の取り込み方法の自動切り替え
-
5選曲された曲情報、再生/停止などの操作
-
6音量の調整
行動検出による、周囲の音の取り込み方法の自動切り替え
「アダプティブサウンドコントロール」をONにすると、あなたの行動やよく行く場所をアプリが検出し、止まっている/歩いている/走っている/乗り物に乗っているの4パターンいずれかの設定に自動的に切り替わります。
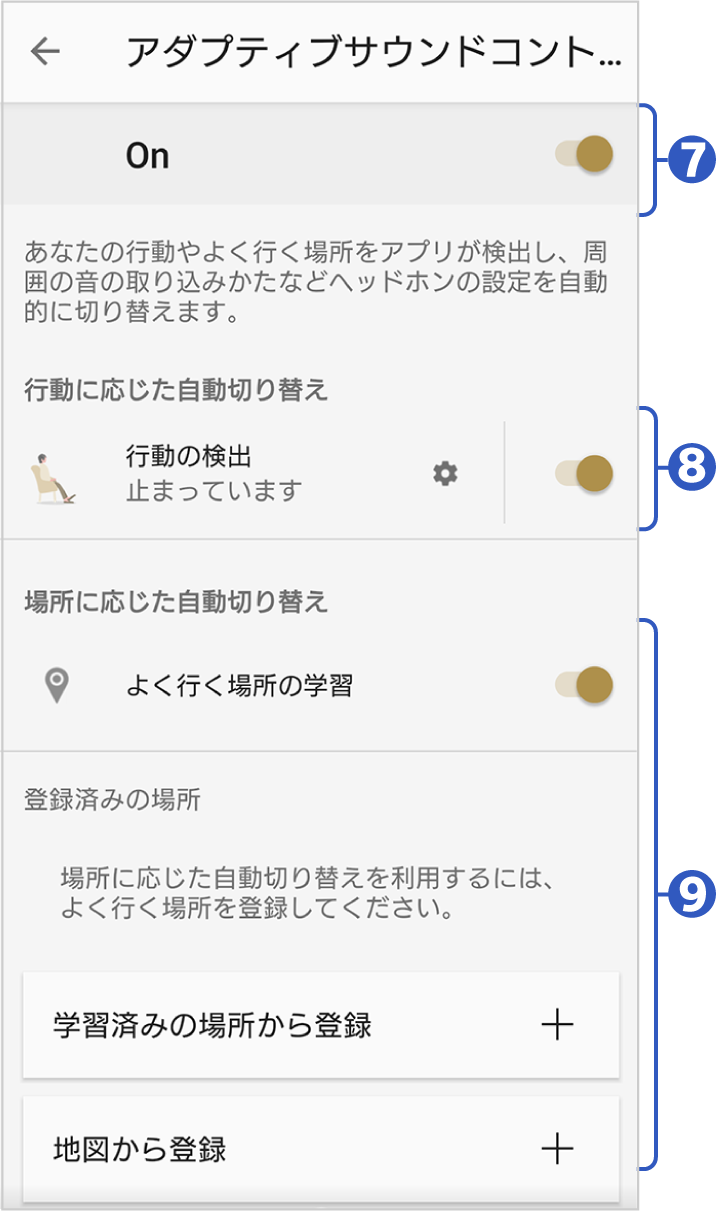
-
7「アダプティブサウンドコントロール」のON/OFF切り替え
-
- 8「行動の検出」のON/OFF切り替え
- 各パターンの設定は「行動の検出」メニューにある
 (設定)アイコンから変更します。
(設定)アイコンから変更します。
-
9「よく行く場所の学習」のON/OFF切り替え
登録方法は以下の2つから選べます。- 学習済みの場所から登録
- 地図から登録
「行動の検出」のON/OFF切り替え
止まっている/歩いている/走っている/乗り物に乗っているの4パターンの設定をカスタマイズすることができます。
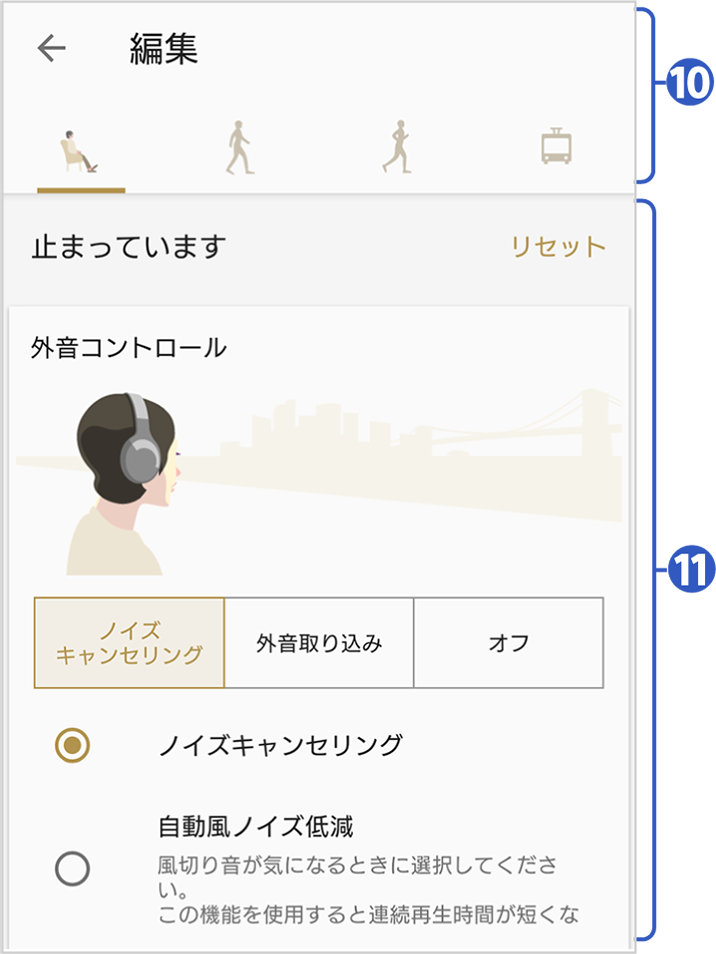
-
- 10行動パターンの切り替え
- 止まっている/歩いている/走っている/乗り物にのっている
それぞれのタブをタッチして、以下の設定を行ってください。
-
- 11「外音コントロール」のON/OFFの切り替え
- 「ノイズキャンセリング」「外音取り込み」「オフ」の切り替えができます。
- ノイズキャンセリング選択時、風切音が気になる場合は、「自動風ノイズ低減」にチェックを入れることで症状を軽減できることがあります。
ただし、バッテリーを消費するため、連続再生時間が短くなります。
B[サウンド]で設定できる機能
[サウンド]では、「外音コントロール」「イコライザー(音質設定)」「音質モード」の設定を行うことができます。
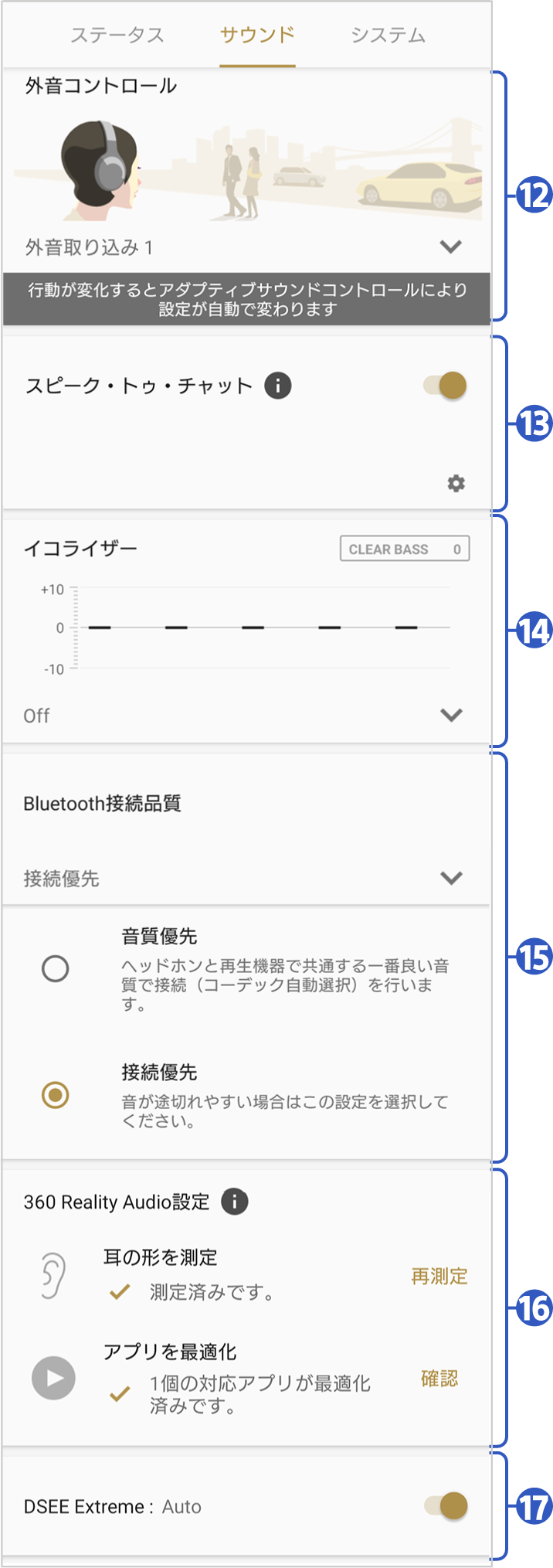
-
- 12「外音コントロール」のON/OFFの切り替え
- 「アダプティブサウンドコントロール」をONにしている場合は、行動が変化すると設定が自動的に切り替わります。
-
- 13「スピーク・トゥ・チャット」のON/OFFの切り替え
- スピーク・トゥ・チャットに関しては、以下ページをご確認ください。
-
14「イコライザー(音質設定)」
-
- 15「Bluetooth接続品質」の切り替え
- 「音質優先」「接続優先」が選択できます。
音が途切れやすいときは、「接続優先」モードを選択してください。
-
- 16「360 Reality Audioの設定」
- 360 Reality Audioに関しては、以下のページをご確認ください。
-
17DSEE Extreme(高音域補完)のON/OFF 切り替え
イコライザー(音質設定)
曲のジャンルに合わせた音質を選ぶことができます。
ホーム画面から「イコライザー」を選ぶと、Bright/Excited/Mellow/Relaxed/Vocal/Treble Boost/Bass Boost/Speechの8種類のプリセットからお好みのエフェクトを選べます。
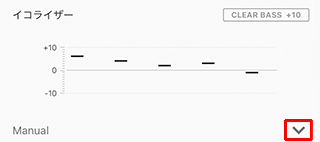

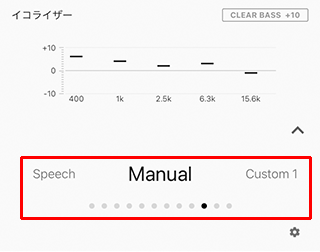
また、Manualで微調整したり、Custom1/Custom2で自分好みにカスタマイズしたプリセットを作成することもできます。
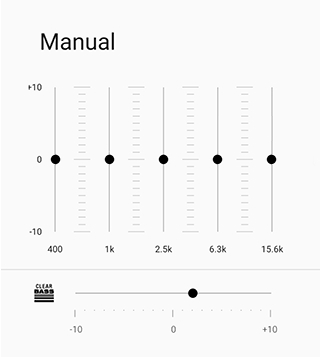

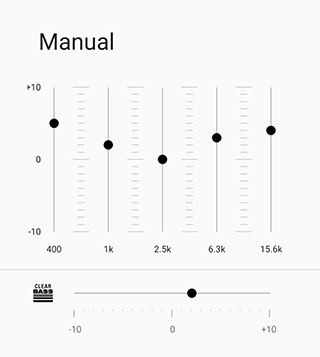
DSEE Extreme(高音域補完)のON/OFF 切り替え
DSEE Extemeとは、ファイルの高音域を補完するとともに、サンプリング周波数とビットレートを本来の数値より高めることで、MP3などの高圧縮音源もCD以上の高解像になり、よりクリアな躍動感あるサウンドを楽しむための機能です。
C[システム]で設定できる機能
[システム]では、タッチセンサー機能の変更、自動電源オフ、音声ガイダンスの言語選択などを行うことができます。
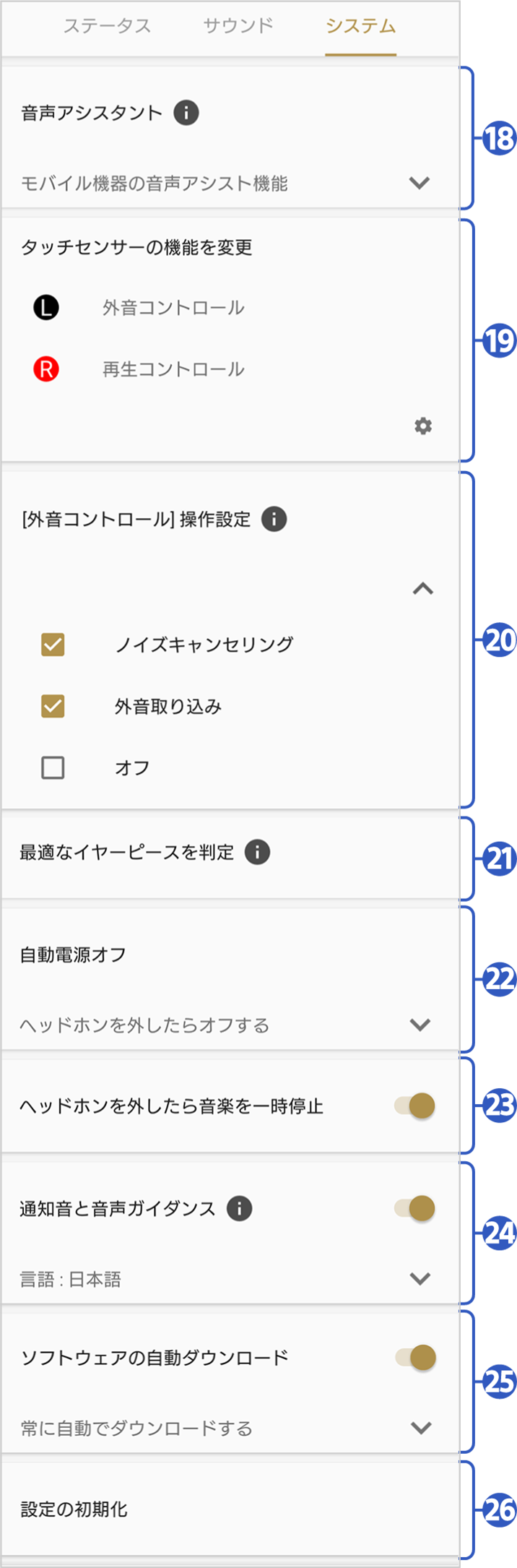
-
- 18「音声アシスタント」の変更
- Google アシスタントやAmazon Alexaなど、使いたい音声アシスタント機能を選択することができます。
-
- 19「タッチセンサーの機能を変更」
- タッチセンサーの機能をカスタマイズできます。
-
- 20「外音コントロール操作設定」
- 「ノイズキャンセリング」「外音取り込み」「オフ」の中から、タッチセンサーで切り替えできる操作を選択することができます。
-
- 21「最適なイヤーピースを判定」
- 「最適なイヤーピースを判定」に関しては、以下ページをご確認ください。
-
- 22「自動電源オフ」の設定を変更
- 初期設定ではヘッドホンを外すと、電源がオフになります。
-
23「ヘッドホンを外したら音楽を一時停止」のON/OFF 切り替え
-
- 24「通知音と音声ガイダンス」のON/OFF 切り替え
- 通知音や音声ガイダンスを無効にしたり、音声ガイダンスの言語を変更することができます。
-
- 25「ソフトウェアの自動ダウンロード」のON/OFF 切り替え
- ソフトウェアの更新時に、自動でダウンロードするか、手動で行うかを選択できます。
-
- 26「設定の初期化」
- Headphones Connectで変更した設定を初期の状態に戻すことができます。
タッチセンサーの機能の変更
左右のタッチセンサーに割り当てる機能をカスタマイズできます。
「タッチセンサーの機能を変更」の![]() (設定)をタッチし、左右それぞれに設定したい機能を選び、「完了」をタッチします。
(設定)をタッチし、左右それぞれに設定したい機能を選び、「完了」をタッチします。