スマートフォンやタブレットをリモコンにしてカメラを操作する(スマートフォン操作)
このページでは、ハンディカムとスマートフォンやタブレットをWi-Fi接続してカメラを操作するまでの手順を説明します。
本文中ではスマートフォンやタブレットのことをスマートフォンと表現しています。
事前準備
お使いのスマートフォンにImaging Edge Mobileをインストールします。
アプリのダウンロードや動作環境について詳しくは、Imaging Edge Mobileのサポートページをご覧ください。
Imaging Edge Mobileサポート ![]()
操作方法
この説明で使っているカメラはFDR-AX45です。カメラによって画面表示が異なる場合があります。お使いのカメラのヘルプガイドもあわせてご覧ください。
MENU→[ワイヤレス]→[
 機能]→[スマートフォン操作]を選びます。
機能]→[スマートフォン操作]を選びます。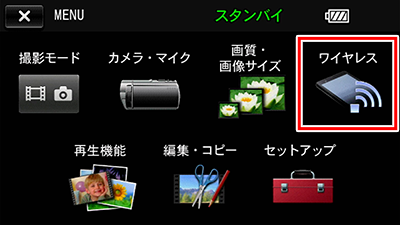

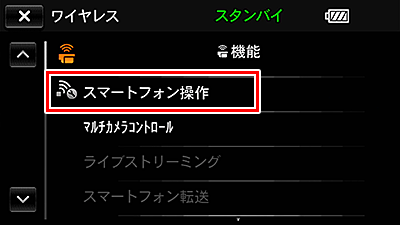
[スマートフォン操作画面]の画面が表示されます。
QRコードに対応していないカメラの場合はQRコードは表示されません。
液晶画面にはPlayMemories Mobileとありますが、Imaging Edge MobileはPlayMemories Mobileの後継アプリです。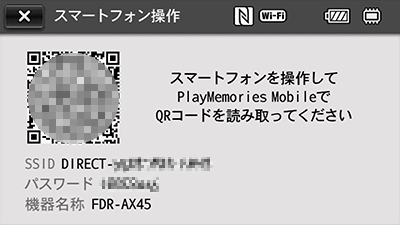
スマートフォンにインストールしたImaging Edge Mobileを起動します。
操作の途中でスマートフォンの画面に「接続しますか?」などの確認メッセージが出たら[接続]や[OK]を選んで進めてください。[カメラと接続する]画面で[+カメラ接続/登録]をタップします。
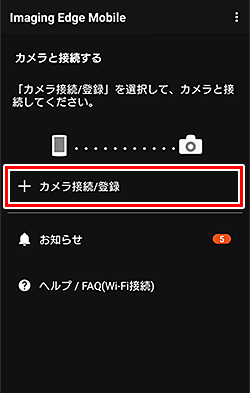
[QRコード読取り]、[カメラとワンタッチ接続する(NFC)]、[カメラのSSID/パスワードで接続する]のいずれかで接続します。
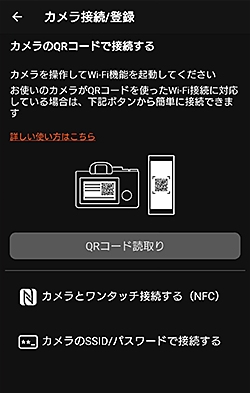
接続できると、カメラ側に[スマートフォンから操作中]と表示されます。終了するときは左上の×を押します。
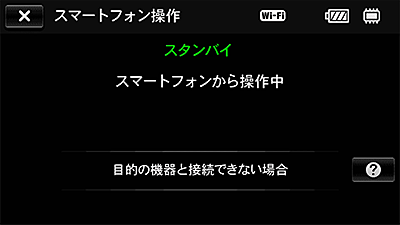
[スマートフォン操作]でできること
動画撮影時
スマートフォンから録画開始/停止、ズームの操作などができます。録画モードの設定はカメラ側でおこなってください。
[スマートフォン操作]で撮影した動画はカメラに保存されます。スマートフォンには保存されません。
動画撮影時の画面例
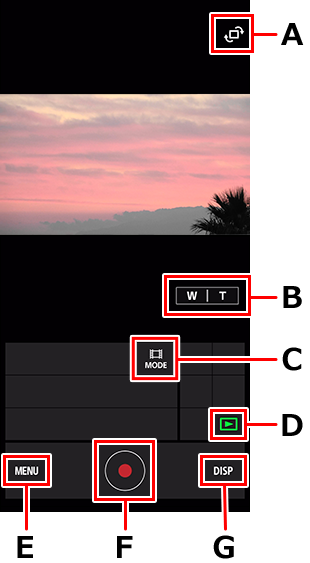
- A
- ライブビュー表示回転
- B
- ズーム
- C
- 撮影モード切り替え(動画/静止画)
- D
- 再生
スマートフォンのImaging Edge Mobileフォルダーにある画像を再生します。 - E
- MENU
動画撮影時と静止画撮影時ではMENUが異なります。 - F
- 録画開始/録画停止(静止画撮影時は1枚撮影)
- G
- ディスプレイ表示/非表示切換
| グリッドライン | ライブビュー画面にグリッドラインを表示できます。 |
|---|---|
| ミラーモード | モニター画面を左右反転表示します。カメラを自分に向けて撮影する際に便利な機能です。 |
静止画撮影時
スマートフォンから静止画を撮影します。セルフタイマー設定も可能です。静止画サイズの設定はカメラ側でおこなってください。
[スマートフォン操作]で撮影した静止画はカメラに保存されます。
Imaging Edge Mobileの静止画撮影時のMENUで[レビュー画像保存]を[入]にすると、静止画はスマートフォンにも保存されます。カメラで設定している静止画サイズが[VGA]以外のときは、スマートフォンに保存される静止画は2M(2メガピクセル、約200万画素)サイズになります。
| セルフタイマー | セルフタイマー10秒の設定ができます。 |
|---|---|
| レビュー表示設定 | 撮影した静止画を撮影後にスマートフォンに表示するかどうかの設定です。 |
| レビュー画像保存 | 撮影した静止画をスマートフォンに保存するかどうかの設定です。 |
| 位置情報 | スマートフォンの位置情報サービスを使用して、[スマートフォン操作]で撮影する静止画に位置情報を付加します。[レビュー画像保存]が[入]の時に使用できます。 |
| グリッドライン | ライブビュー画面にグリッドラインを表示できます。 |
| ミラーモード | モニター画面を左右反転表示します。カメラを自分に向けて撮影する際に便利な機能です。 |