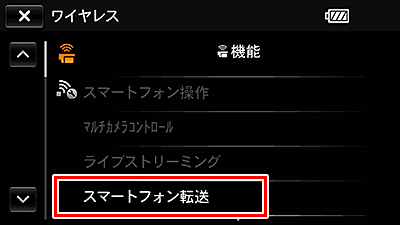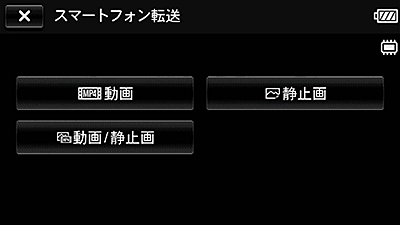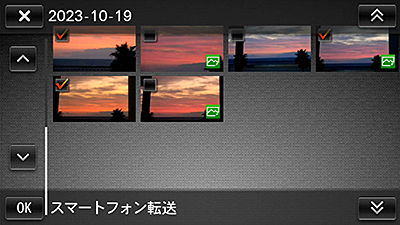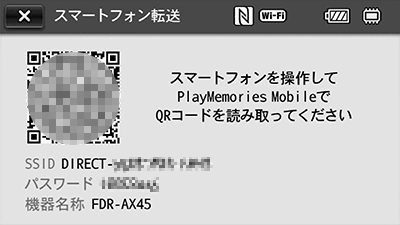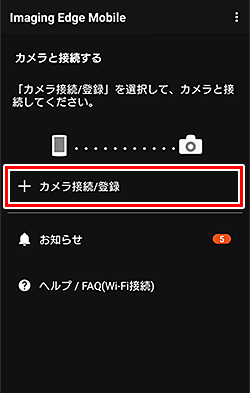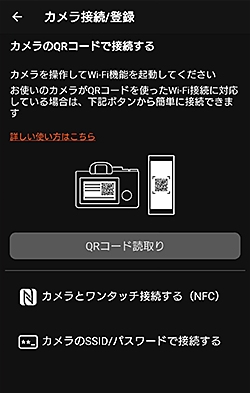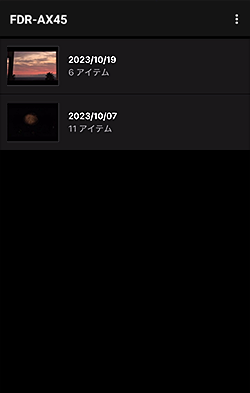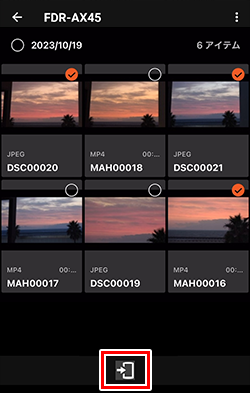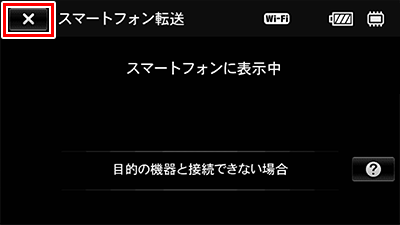撮影した動画(MP4)や静止画をスマートフォンやタブレットにコピーする(画像転送)
このページでは、ハンディカムで撮影した画像をスマートフォンやタブレットに転送する方法を説明します。
本文中ではスマートフォンやタブレットのことをスマートフォンと表現しています。
事前準備
カメラ側で[同時ビデオ記録]を[入]にして撮影する
Imaging Edge Mobileで転送できるのはMP4動画のみです。MP4動画を記録するには[同時ビデオ記録]を[入]にして撮影します。
操作方法
MENU→[画質・画像サイズ]→[同時ビデオ記録]→[入]にします。
[同時ビデオ記録]について詳しくは、以下のページをご覧ください。
MP4動画を記録する方法は?
スマートフォンにImaging Edge Mobileをインストールする
お使いのスマートフォンにImaging Edge Mobileをインストールします。
アプリのダウンロードや動作環境について詳しくは、Imaging Edge Mobileのサポートページをご覧ください。
Imaging Edge Mobileサポート 
転送方法
カメラ側で[スマートフォン転送]の設定をする
この説明で使っているカメラの液晶画面はFDR-AX45です。カメラによって画面表示が異なる場合があります。お使いのカメラのヘルプガイドもあわせてご覧ください。
- ヒント
- メモリーカードに記録した画像を転送する場合は、カメラにメモリカードを入れ、MENU→[セットアップ]→[
 メディア設定]→[メディア切換]でメモリーカードを選択してください。
メディア設定]→[メディア切換]でメモリーカードを選択してください。
-
再生画面でMP4に切り換えます。
-
MENU→[ワイヤレス]→[ 機能]→[スマートフォン転送]を選びます。
機能]→[スマートフォン転送]を選びます。
-
カメラで画像を選ぶ場合は[カメラから選ぶ]を、スマートフォンで画像を選ぶ場合は[スマートフォンから選ぶ]を選びます。
-
転送する画像の種類を選びます。
-
転送する画像を選び[OK]を選びます。
-
[実行しますか?]と表示されたら[OK]を選ぶと[スマートフォン転送]画面が表示されます。
QRコードに対応していないカメラの場合はQRコードは表示されません。
液晶画面にはPlayMemories Mobileとありますが、Imaging Edge MobileはPlayMemories Mobileの後継アプリです。
-
スマートフォンにインストールしたImaging Edge Mobileを起動します。
操作の途中でスマートフォンの画面に「接続しますか?」などの確認メッセージが出たら[接続]や[OK]を選んで進めてください。
-
[カメラと接続する]画面で[+カメラ接続/登録]をタップします。
-
[QRコード読取り]、[カメラとワンタッチ接続する(NFC)]、[カメラのSSID/パスワードで接続する]のいずれかで接続します。
-
[コピー中]となり[コピーが完了しました]と表示されたら[OK]をタップします。転送が完了すると、カメラとスマートフォンの接続は自動で終了します。
-
[スマートフォン転送]画面が表示されます。
QRコードに対応していないカメラの場合はQRコードは表示されません。
液晶画面にはPlayMemories Mobileとありますが、Imaging Edge MobileはPlayMemories Mobileの後継アプリです。
-
スマートフォンにインストールしたImaging Edge Mobileを起動します。
操作の途中でスマートフォンの画面に「接続しますか?」などの確認メッセージが出たら[接続]や[OK]を選んで進めてください。
-
[カメラと接続する]画面で[+カメラ接続/登録]をタップします。
-
[QRコード読取り]、[カメラとワンタッチ接続する(NFC)]、[カメラのSSID/パスワードで接続する]のいずれかで接続します。接続できると、カメラ側に[スマートフォンに表示中]と表示されます。
-
転送したい画像がある日付を選びます。
-
転送する画像を選択して、画面下にあるスマートフォン転送のアイコンをタップすると[コピー中]になります。[コピーが完了しました]と表示されたら[OK]をタップします。
-
カメラ側で左上の×を押して終了します。
![]()
 メディア設定]→[メディア切換]でメモリーカードを選択してください。
メディア設定]→[メディア切換]でメモリーカードを選択してください。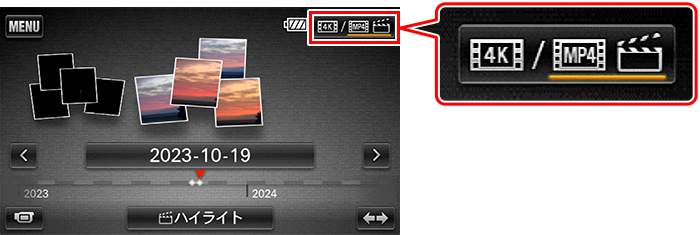
 機能]→[スマートフォン転送]を選びます。
機能]→[スマートフォン転送]を選びます。