ハンディカムで入学式や卒業式

お子様の晴れ姿を見られる卒業式や入学式は、一生に一度の思い出を残すチャンスです。
このページでは、事前に確認しておくことや、上手に撮影できるポイント、撮影時のマナーなどをご紹介します。
 事前準備
事前準備
バッテリーの充電
当日の撮影チャンスを逃さないように、前日までにバッテリーの充電を済ませて予備バッテリーもあればあわせて準備しておきましょう。
充電方法やバッテリーの上手な使い方については以下のページご確認ください。
メモリーの容量
内蔵メモリーやメモリーカードの空き容量が不足していると、その場で以前の撮影データを削除しなければ、録画が途中で終了してしまうので事前に確認しておきましょう。
[MENU]-[セットアップ]-[メディア情報]でおおよそ何%空きがあるか、また撮影モードごとに残り何時間何分撮影できるかを確認することができます。

メモリーの残量が少ない場合は、データをパソコンや外付けハードディスクにバックアップしてから、カメラやメモリーカードのデータ消去して、空きを増やしましょう。また、予備のメモリーカードを用意しておくと安心です。
パソコンに動画を保存する三脚や一脚の準備
三脚や一脚を使うと映像が安定し、見やすい映像になります。三脚の使用が禁止されている場合もありますので事前に式典のご案内等をよく確認してください。
カメラ設定の確認
撮影設定は[おまかせオート撮影]がおすすめです。カメラが自動的に撮影シーンを認識し、最適な設定で撮影できます。液晶モニターの右下の![]() をタッチしてオンオフの切り換えができます。
をタッチしてオンオフの切り換えができます。
操作音は消しておきましょう
パネル開閉時や操作時に音がする場合、操作音が[入]になっています。
撮影のマナーとして操作音は消しておきましょう。
- 設定方法
- [MENU]→[セットアップ]→[一般設定]→[操作音]→[切]
設定方法は機種によって異なります。詳しくは取扱説明書、ヘルプガイドをご確認ください。
ハンディカム取扱説明書/ヘルプガイド 学校までの道
学校までの道
式典の会場だけではなく、いろいろな場所でお子様の晴れ姿を撮影しておきましょう。
主な撮影ポイント
-
家での撮影
入学式前のランドセルを背負うシーンでは、背後から近寄って撮影しましょう。ランドセルのサイズが誇張されるので、のちに成長を感じる動画となります。制服がある場合、初めて着る・最後に着る記念に支度の様子や感想を聞いてみるのもいいかもしれません。
-
学校までの通学時の撮影
通学シーンは、向かってくるお子様の姿を撮影します。このとき、最初からズームアップしてしまうと近づいてくる雰囲気が出ません。カメラの画角は広めにしておき、被写体が近づくことで大きく写るように撮影してみましょう。
-
学校の前での撮影
看板の前での撮影は、看板全体が入るように撮る人が後ろに下がるなどして調節しましょう。
撮影スポットの譲り合い
人気の撮影スポットでは、撮影後すぐ移動して、他のかたへ譲りましょう。
校門前、入学式/卒業式の看板などは、みんなが撮影したい場所です。
まわりを気にせず長時間撮り続けていた、ということがないように気をつけましょう。
 式典
式典
被写体が動くときには、常に被写体を画面のセンターに捉える「フォロー撮影」。被写体があまり動かない場合には、「パン」や「ズーム」で画面に変化を付ける。このような基本を意識して、セレモニーを撮影してみましょう。
※ビデオの撮影場所が指定されている場合は、ルールを守って撮影しましょう。
主な撮影ポイント
-
入場/退場
新入生/卒業生の着席までの歩くコースを確認し、お子様の姿が長く見える場所が、撮影のベストポジションになります。入場が始まりお子様がフレーム内に入ったら、歩くスピードにあわせて、着席までをフォロー撮影します。
-
卒業式での卒業証書授与
一人一人名前を呼ばれて壇上へ上がるので、一番の見どころです。
お子様の名前が呼ばれるまでは少しズームアウトして広角で卒業生を撮影し、順番が近づいてきたらお子様が入るようにフレーミングします。
授与のシーンは顔が見えにくいですが、少しズームアップして卒業証書を受けとるまでの全体の動きが収まるように撮影しましょう。
-
校長式辞
校長先生の祝辞などは、お話が始まったら少しズームアップして、そのままカメラを動かさないようにして撮影します。
 撮影後
撮影後
撮影が終わって帰宅後、再生して思い出を共有したり、パソコンに保存して編集やディスク作成などをすれば、さらに楽しみが広がります。
- 再生する
-
HDMI端子を搭載したテレビとハンディカムをHDMIケーブルで接続することで、ハイビジョン画質で再生できます。4Kハンディカムで撮影した4K映像をテレビで再生するには4Kテレビと付属のHDMIケーブルで接続する必要があります。テレビとの接続方法について詳しくは以下のページをご覧ください。
テレビで再生する -
またハイライト再生機能搭載のハンディカムは、顔検出などの情報を基にカメラが自動的にシーンを選択しBGM付きで再生してくれます。 詳しくは、以下のページをご覧ください。
ハイライト再生を使ってみよう!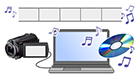
- パソコンで編集する
-
PlayMemories Homeを使えば、保存した動画の不要な部分をカットしたり、動画の中の1シーンを切り出して、静止画(写真)を作成することもできます。 詳しくは、以下のページをご覧ください。
PlayMemories Home ビデオを編集する
-
PlayMemories Homeは動作環境をご確認の上、パソコンにダウンロード、インストールしてお使いください。
- DVDやブルーレイディスクに残す
-
-
ブルーレイディスクレコーダーやDVDレコーダーを使ってダビングする方法はこちらを参考にしてください。
※お使いのレコーダーやハンディカムの取扱説明書もあわせてご確認ください。
動画をブルーレイディスクやDVDレコーダーにダビングする
- Windowsパソコンをお使いであれば、PlayMemories Homeでディスク作成ができます。作成できるディスクの種類や、対応しているファイル、操作方法について詳しくはこちらをご覧ください。
-
- スマートフォンへ転送する
-
スマートフォン/タブレット用の無料アプリケーション「Imaging Edge Mobile」を使うことでWi-Fiで動画や静止画を転送することができます。
* 転送できるファイル形式:MP4、JPEG
-
対象製品は以下のページでご確認いただけます。
Imaging Edge Mobile 対応カメラ一覧表詳しい手順は以下のページをご覧ください。
撮影した動画や静止画をスマートフォンやタブレットにコピーする