撮影したビデオ・写真をUSBケーブルでパソコンに取り込む(Windows)
サイバーショットで撮影した写真やビデオは、「PlayMemories Home」を使ってパソコンに取り込む(保存する)ことができます。
ここでは、カメラとパソコンを付属のUSBケーブルで接続して画像を取り込む方法を説明します。
操作方法ご紹介ムービー
1パソコンにPlayMemories Homeをインストールします。
はじめて取り込む場合は、パソコンにPlayMemories Homeをインストールします。
PlayMemories Homeのダウンロード、インストールについては以下のページをご覧ください。
最新版PlayMemories Homeをインストール ![]()
すでにインストール済みの場合は、次の手順に進んでください。
2サイバーショットとパソコンを付属のUSBケーブルで接続します。
-
カメラとパソコンの電源を入れます。
※充分に充電したバッテリーをお使いください。 -
カメラとパソコンを付属のUSBケーブルで接続します。
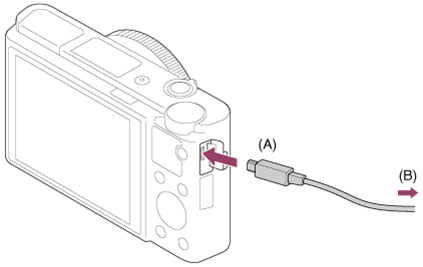
- A
- マルチ/マイクロUSB端子へ
- B
- パソコンのUSB端子へ
※HDMIケーブルでは取り込めません。
USBケーブル
USBケーブルは、サイバーショット付属のケーブルをお使いください。
他社製やUSB充電専用のケーブルでは、充電はできても取り込みができないことがあります。ソニー製USBケーブルの見分けかた
ソニー製USBケーブルは、ケーブルに「Sony」と印字されています。
お手元にソニー製USBケーブルがない場合は、お買い求めの販売店にご相談いただくか、付属品の購入ページよりお求めください。
お使いのサイバーショットが一覧にない場合は、同ページよりメールでお問い合わせください。
付属品の購入 -
パソコンの画面を確認します。
パソコンのOSによって表示画面が異なります。以下よりお使いのパソコンのOSをお選びください。
Windows 10
はじめてパソコンに接続したときは、「デバイスをインストールしています」と表示されます。このまましばらくお待ちください。
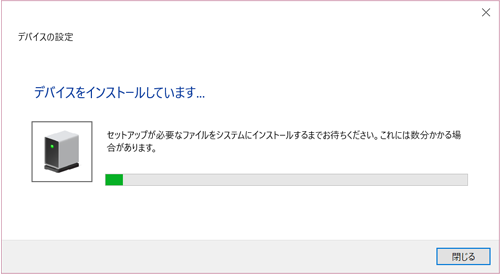
「デバイスをインストールしています」と表示されている間に、PlayMemoriesHomeが先に起動してしまう場合があります。その場合は、
 (デバイスの設定画面のアイコン)の表示が消えるまでお待ちください。
(デバイスの設定画面のアイコン)の表示が消えるまでお待ちください。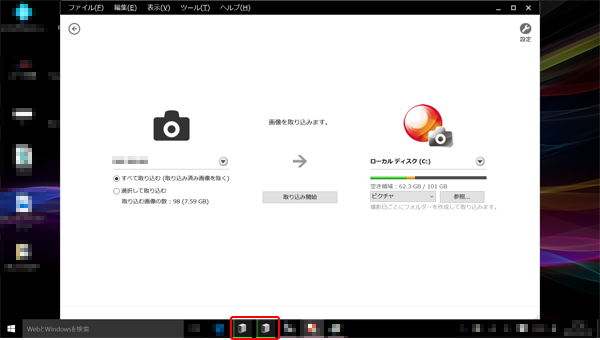
続きは「共通手順」をご確認ください。
Windows 8.1
「タップして、リムーバブル ドライブに対して行う操作を選んでください。」と表示されます。このまましばらくお待ちください。
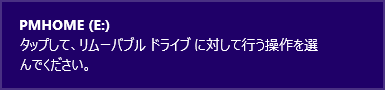
共通手順
「PlayMemories Homeで****(機種名)を利用するためにUSB接続の動作モードを変更します。よろしいですか?」と表示される場合があります。[はい]を選択してください。
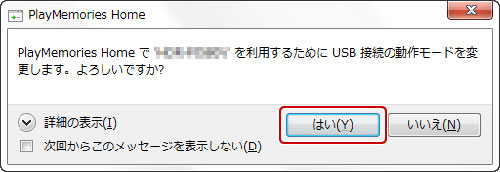
カメラをはじめて接続した場合は「****(機種名)をご購入いただきありがとうございます。」と表示され、追加される新機能(※)が表示されます。「これは私のカメラです」にチェックを入れ、[OK]を選択してください。
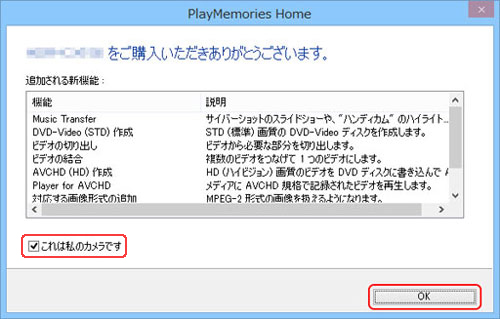
※追加される新機能について
- パソコンにはじめて接続するときや、ほかのパソコンに接続したときに表示されます。
- この画面で[OK]を選択すると、PlayMemories Homeに新機能を追加します。これを「機器認証」と呼んでいます。
- 機器認証によって追加される新機能は、カメラによってできることが異なります。
- 複数のカメラをお持ちで、すでに追加されている場合は、「追加される新機能」欄に何も表示されないことがあります。
- この処理が完了すると、カメラで撮影したAVCHD・MPEG2形式の動画をPlayMemories Homeで取り込めるようになり、USBケーブルを使用せずメモリーカードを直接パソコンを差し込むことでAVCHD・MPEG2形式の動画が取り込めるようになります。
「製品登録をおすすめします。」と表示されます。[はい]を選択すると、製品登録ページが表示されます。[いいえ]を選択すると、PlayMemories Homeが起動されます。
※PlayMemories Homeを起動したあとでも製品登録ができます。

-
カメラの液晶画面を確認します。
以下のようにURLが表示された場合は、カメラの[↓]ボタンを選択し、[確認]を選択します。

USBモードに「マスストレージ」と表示されたら、接続完了です。


USBモードが「MTP」と表示された場合は、PlayMemories Homeで取り込みができません。「マスストレージ」と表示されない場合や、正常にカメラが接続できない場合は、以下のQ&Aをご覧ください。
サイバーショットとパソコンをUSB接続しても認識されない
3PlayMemories Homeで取り込みます。

カメラ本体の[USB LUN設定]を設定すると、カメラの内蔵メモリーあるいはメモリーカードに記録されたビデオや写真を選択し、パソコンに取り込みます。
- [マルチ]の場合(初期値)
本体の内蔵メモリーとメモリーカードに記録された両方のデータを取り込みます。 - [シングル]の場合
メモリーカードをカメラ本体に挿入している場合は、メモリーカードに記録されたデータを取り込みますが、カメラ本体に挿入していない場合は、本体の内蔵メモリーに記録されたデータを取り込みます。
PlayMemories Homeで取り込む方法の詳細については、以下のWebページをご覧ください。
カメラで撮影したビデオ・写真をパソコンに取り込む