登録したポッドキャストをMedia Goからウォークマンへ転送する
-
Media Goへ登録したポッドキャストをウォークマンへ転送する手順をご紹介します。
Media Goから登録できるポッドキャスト番組は、無料で視聴できます。
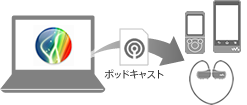
準備するもの
-

Media Goが
インストールされた
パソコン -
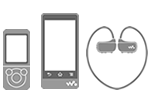
Media Go対応
ウォークマン
※ポッドキャスト対応モデル
手順の前に
本手順では、Media Goへ登録したポッドキャストのエピソードをウォークマンへ転送する手順をご紹介します。
ポッドキャスト番組をMedia Goへ登録していない場合は、事前にポッドキャストの登録を行なってください。
Media Goを起動し、ウォークマンをパソコンのUSBポートへ接続してください。
ウォークマンが正常に認識されると、Media Goの画面右下の「転送先:」にパソコンへ接続したウォークマンの機種名が表示されます。
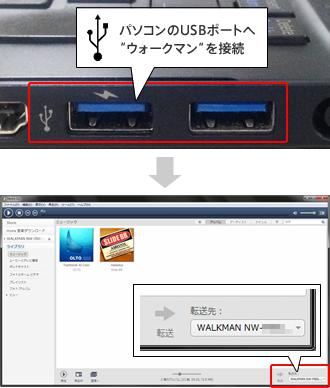
「Media Go で WALKMAN が検出されましたが、 WALKMAN の設定が正しくありません。」と表示された場合は?
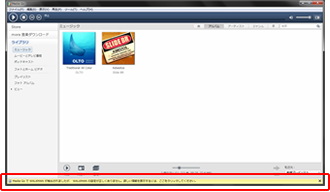
Media Goの画面下側に「Media Go で WALKMAN が検出されましたが、 WALKMAN の設定が正しくありません。」というメッセージが表示された場合は、ウォークマンの設定を変更してください。
Android搭載ウォークマンをパソコンへ接続した際に「USBマスストレージ」の画面が表示された場合は?
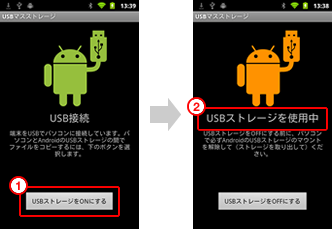
①Android搭載ウォークマンをパソコンへ接続した際に、「USBマスストレージ」の画面が表示された場合は、[USBストレージをONにする]ボタンをタップしてください。
②「USBストレージを使用中」と表示され、ロボットの色がオレンジ色になれば、Media Goからの転送が可能です。
左側メニューの[ライブラリ]から[ポッドキャスト]をクリックしてください。
ポッドキャストの一覧画面が表示されます。
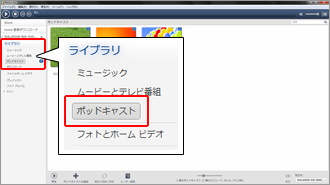
ウォークマンへ転送したいポッドキャスト番組をクリックしてください。
選択されたポッドキャスト番組は、青い背景色で表示されます。
複数のポッドキャスト番組を選択する場合、キーボードの「Ctrl」キーを押しながら転送したいポッドキャスト番組をクリックしてください。

転送したいエピソードを選択して、転送することも可能です
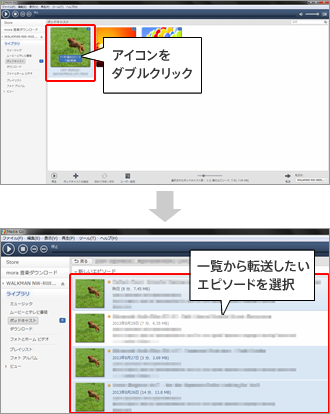
ポッドキャスト番組のアイコンをダブルクリックすると、エピソード一覧が表示されます。
表示されたエピソード一覧から、転送したいエピソードを個々に選択して、ウォークマンへ転送することもできます。
複数のエピソードを選択する場合、キーボードの「Ctrl」キーを押しながら転送したいポッドキャスト番組をクリックしてください。
転送したいポッドキャスト番組(やエピソード)が選択された状態で、画面右下の[![]() 転送]ボタンをクリックしてください。
転送]ボタンをクリックしてください。
ウォークマンへの転送が始まります。
ウォークマンへの転送には、転送するポッドキャストの容量により、数分~数十分の時間がかかります。
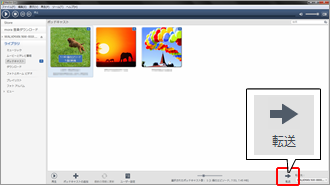
転送がうまくいかない場合は?
ポッドキャスト番組(やエピソード)が選択されていない状態では、[![]() 転送]ボタンはクリックできません。
転送]ボタンはクリックできません。
また、ウォークマンが接続(認識されている)状態であることを確認してください。
①左メニューに表示されたウォークマン機種名の左側にある「![]() 」をクリックしてください。
」をクリックしてください。
②表示されたメニューから「ポッドキャスト」の項目をクリックしてください。
③ウォークマンへ転送済みのポッドキャストが一覧で表示されます。
転送したポッドキャストが表示されれば、正常に転送されています。
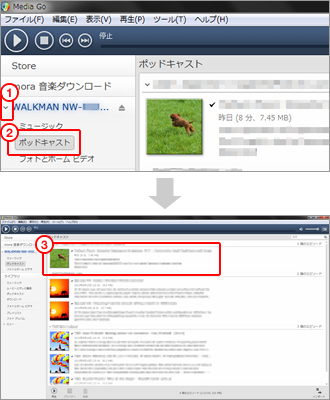
ウォークマンのメニューの横にある![]() をクリックしてください。
をクリックしてください。
パソコンの画面右下にポップアップが表示され、ウォークマンの取り外しができるようになるので、ウォークマンをパソコンのUSBポートから取り外してください。
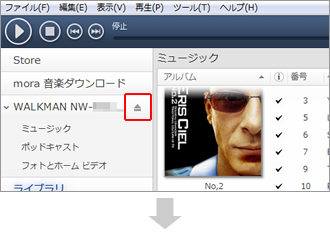
■Windows 8/7の場合
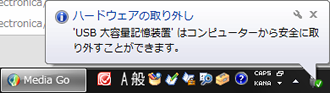
「続行しますか?」のダイアログウインドウが表示された場合は?
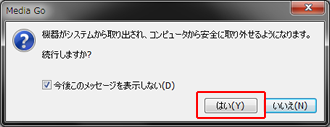
右のようなウインドウが表示された場合は、[はい]をクリックしてください。
登録したポッドキャストをMedia Goからウォークマンへ転送する手順は、以上で完了です。