Media Goを起動する
Media Goの起動は、Windowsのバージョンにより異なります。
以下をクリックして、手順をご確認ください。
事前にMedia Goのインストールを行ってください
お使いのパソコンにMedia Goがインストールされていない場合、事前にMedia Goのインストールを行ってください。
①以下のいずれかの方法で、スタート画面を表示してください。
Windows キーの一例
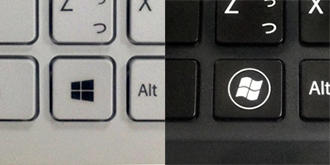
- キーボードの
 (Windows)キーを押す。
(Windows)キーを押す。
- 画面の右端から画面内側へ向けてスワイプ(マウスの場合は画面の右上隅へマウスポインターを移動)し、表示されたチャームから[スタート]をタップ(またはクリック)する。
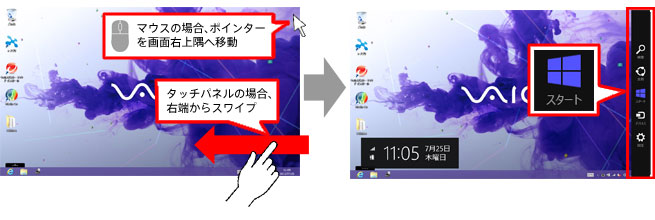
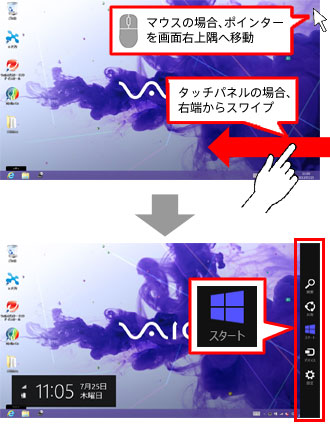
②スタート画面を操作して、アプリ画面を表示してください。
Windows 8.1以降の場合
タッチパネルからの操作の場合、画面の下端からスワイプしてください。
マウスによる操作の場合、画面左下に現れる![]() をクリックしてください。
をクリックしてください。
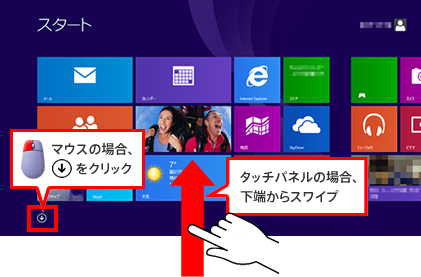
Windows 8の場合
タッチパネルからの操作の場合、画面の下端からスワイプし、表示されたアプリバーから[すべてのアプリ]をタップしてください。
マウスによる操作の場合、タイルの表示されていない場所で右クリックし、表示されたアプリバーから[すべてのアプリ]をクリックしてください。
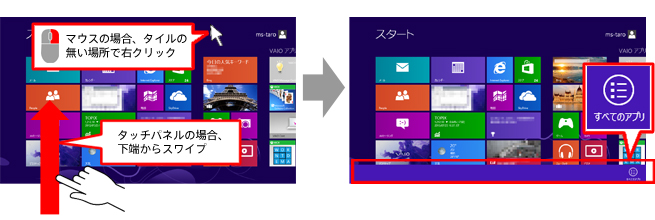
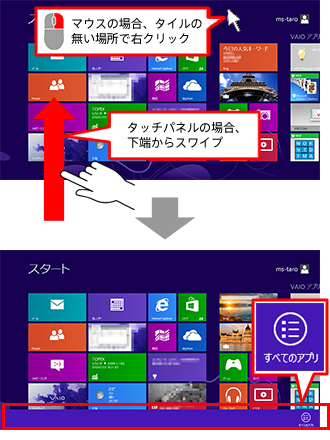
③ [アプリ]画面が表示されます。
一覧からMedia Goのアイコンを探し、タップ(またはクリック)してください。
デスクトップ画面に切り替わり、Media Goが起動します。
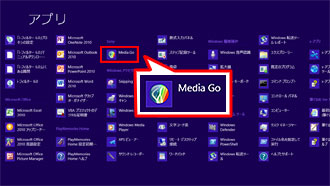
デスクトップのアイコンからも起動できます

デスクトップにMedia Goのショートカットアイコンが存在する場合は、アイコンをダブルタップ(またはダブルクリック)して、Media Goを起動できます。
Media Goの起動手順は、以上で完了です。
① デスクトップ左下の[ ![]() スタート]をクリックした後、[すべてのプログラム]をクリックてください。
スタート]をクリックした後、[すべてのプログラム]をクリックてください。
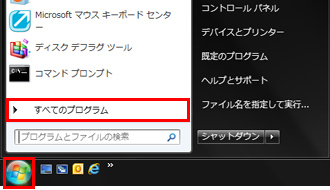
② [Sony]-[Media Go]-[ ![]() Media Go]をクリックしてください。
x-アプリが起動します。
Media Go]をクリックしてください。
x-アプリが起動します。
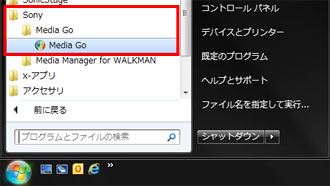
デスクトップのアイコンからも起動できます
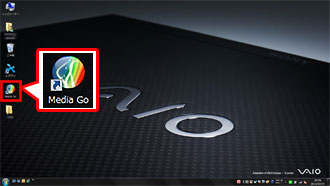
デスクトップにMedia Goのショートカットアイコンが存在する場合は、アイコンをダブルクリックして、Media Goを起動できます
Media Goの起動手順は、以上で完了です。