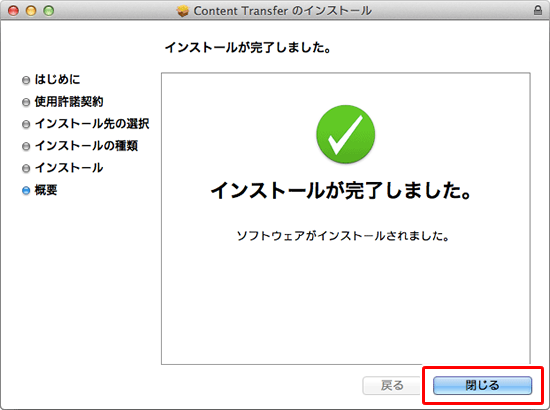Content Transfer for Mac インストール方法
Content Transferのダウンロードページより、最新版のContent Transfer for Macをダウンロードし、お使いのMacへインストールしてください。
■はじめに
本手順では、Macintosh版「Content Transfer for Mac」のインストール手順についてご説明します。
インストール前の確認
左上の[![]() (アップルメニュー)]より、「システム環境設定」を起動してください。
(アップルメニュー)]より、「システム環境設定」を起動してください。
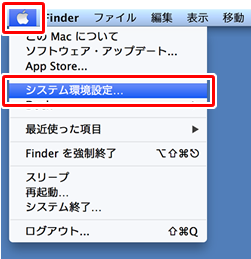
「システム環境設定」のメニューから「セキュリティとプライバシー」を起動してください。
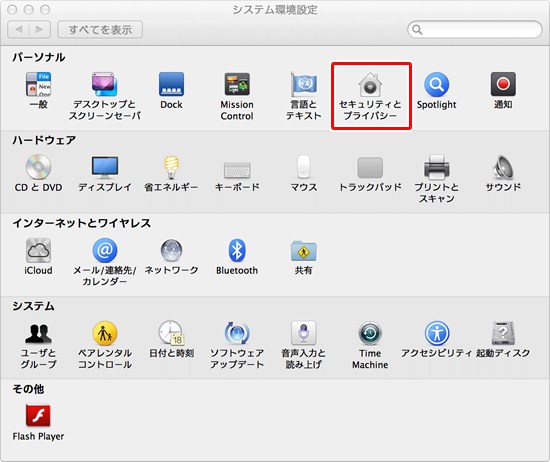
「ダウンロードしたアプリケーションの実行許可」の「Mac App Store と確認済みの開発元からのアプリケーションを許可」が選択されていることを確認してください。
選択されていない場合は、選択してください。
確認が完了したら、[![]() (閉じる)]ボタンをクリックしてください。
(閉じる)]ボタンをクリックしてください。
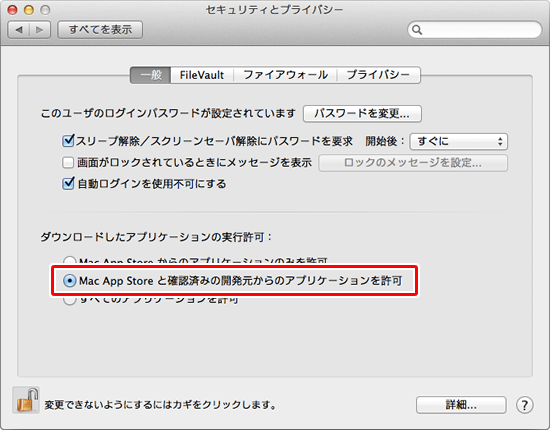
Content Transfer for Macのインストール手順
ブラウザを起動し、Content Transferのダウンロードページへアクセスしてください。
Mac版のダウンロードボタンをクリックして、インストーラー(ContentTransfer.dmg)をダウンロードしてください。
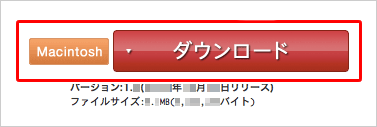
ダウンロードしたインストーラー(ContentTransfer.dmg)をダブルクリックしてください。
「ContentTransfer.pkg」というファイルが解凍されます。
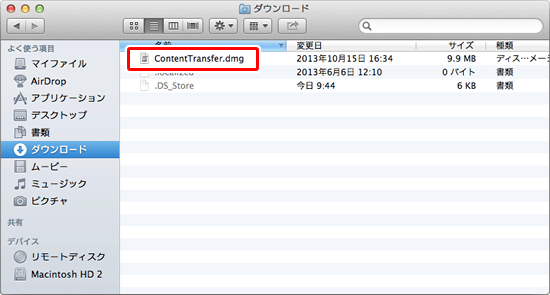
解凍された「ContentTransfer.pkg」をダブルクリックしてください。
インストーラーが起動します。
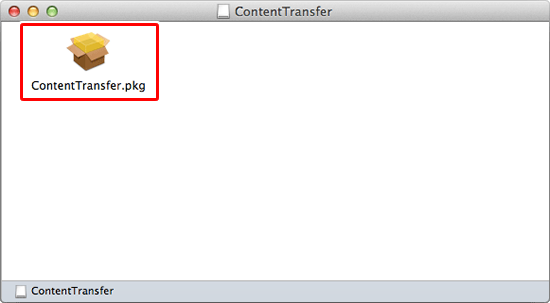
インストーラーが起動し、「ようこそ」画面が表示されます。
[続ける]をクリックしてください。
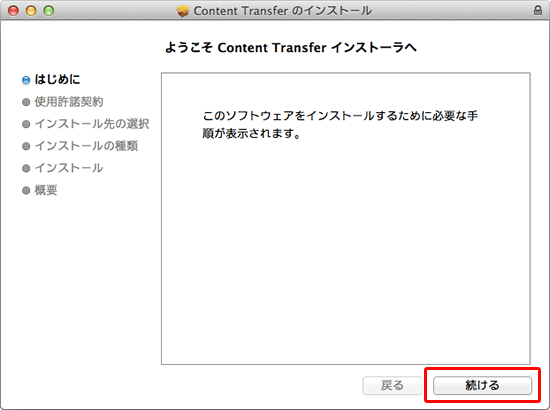
「使用許諾契約」が表示されます。
内容をお読みいただき、[続ける]ボタンをクリックしてください。
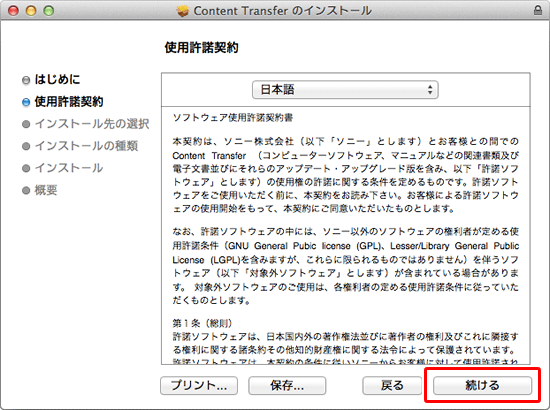
使用許諾契約の確認メッセージが表示されます。
内容にご同意いただいた上で、[同意する]ボタンをクリックしてください。
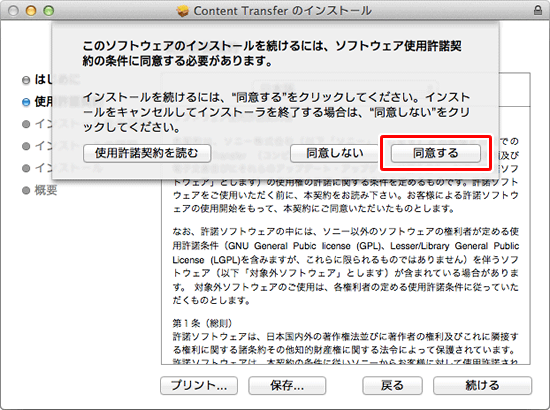
インストールされるソフトウェアが表示されます。
[続ける]ボタンをクリックしてください。
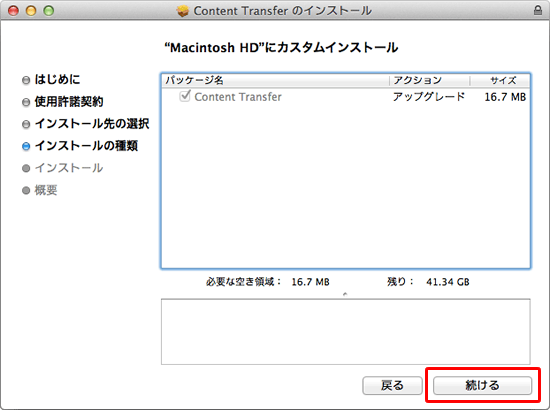
■「パスワードを入力してください」という画面が表示された場合
- 管理者アカウントの名前(ID)とパスワードを入力し、[ソフトウェアをインストール]をクリックしてください。
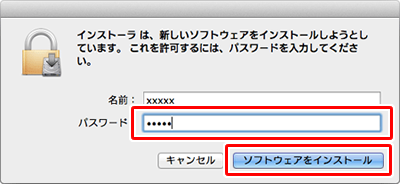
ソフトウェアのインストールが開始します。完了までしばらくお待ちください。
インストールが完了すると、以下の画面が表示されます。[閉じる]ボタンをクリックして、インストールを終了してください。